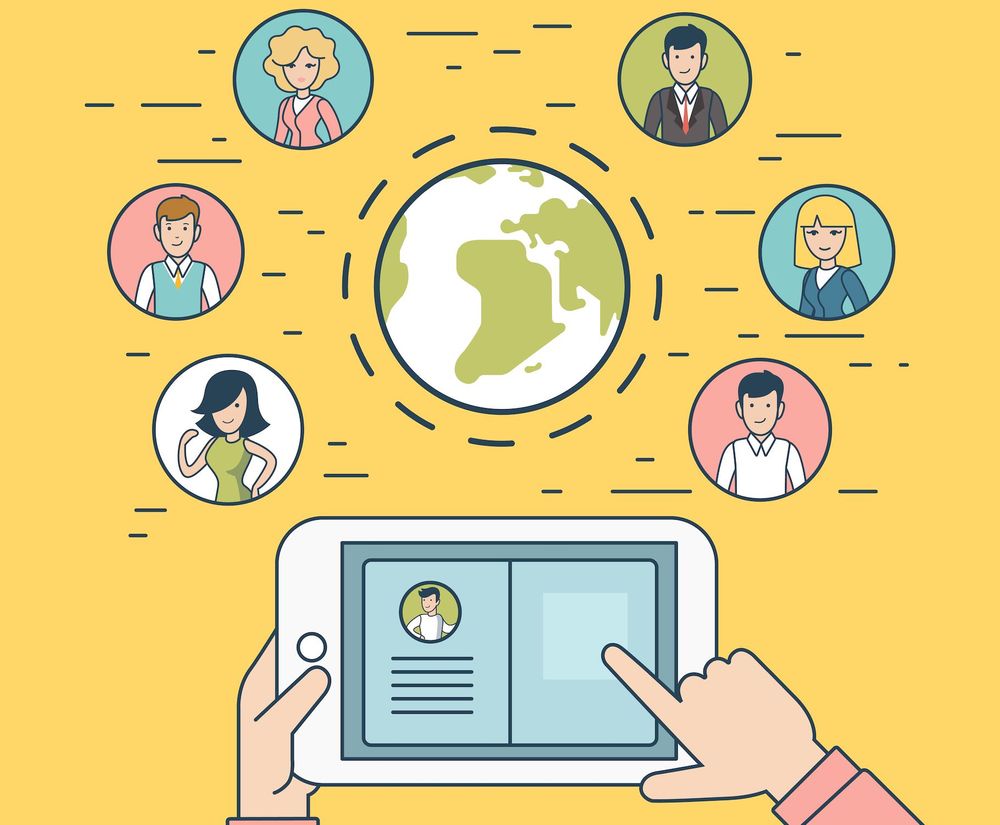9 Proven Methods to fix the WordPress White Screen of Death
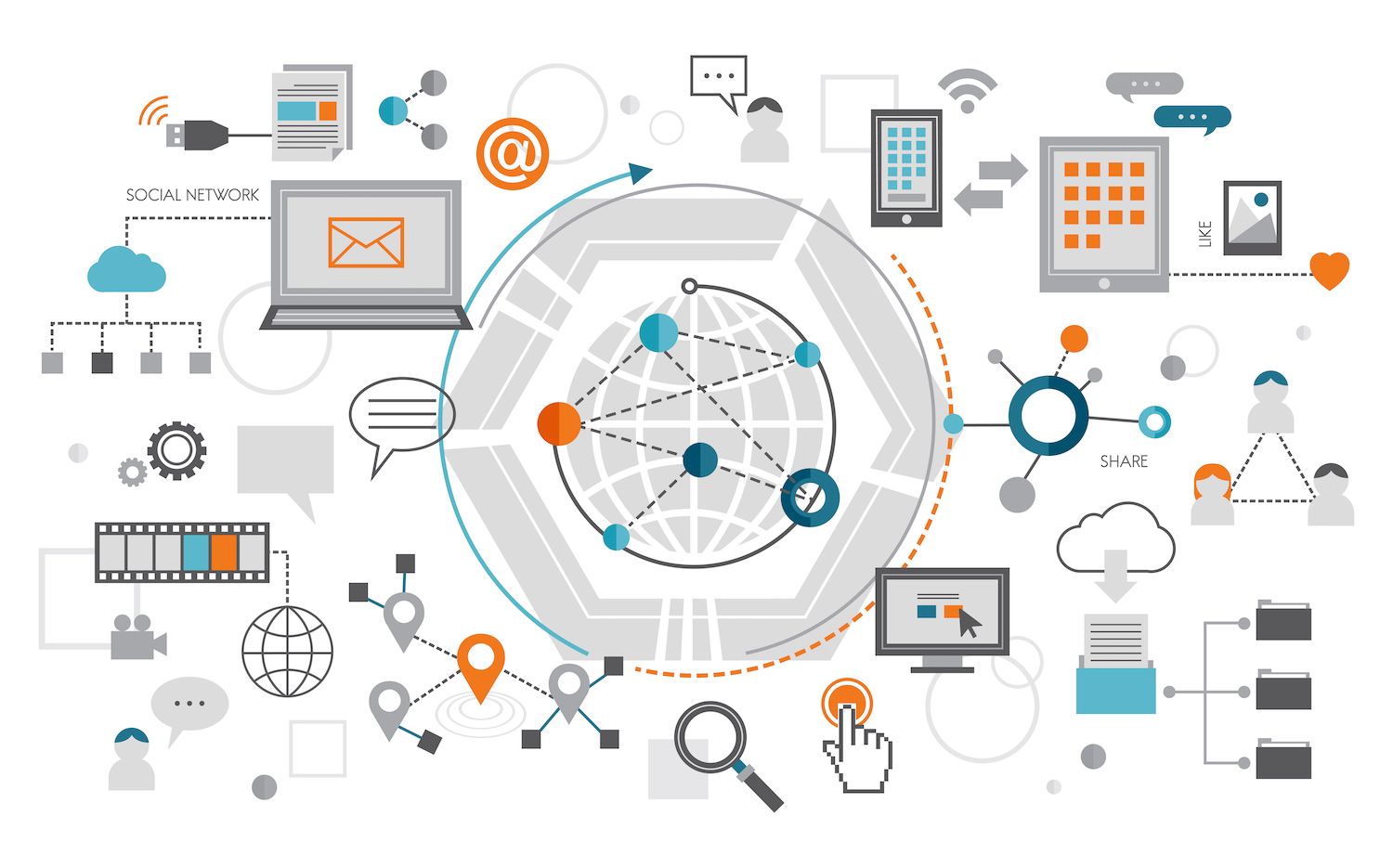
There is nothing more frustrating than going through your WordPress site only to be faced with the White Screen of Death (WSoD). This issue renders your website accessible to administrators as well as visitors.
In this post, we'll explain what the WordPress WSOD is and what the typical reasons are. In addition, we'll guide you through the possible solutions to get your website functioning quickly.
Let's get started!
Prefer to watch the version in video?
What's the purpose of WordPress White Screen of Death?
True to its name, the WordPress White Screen of Death (also known as "WSoD") occurs in the event that instead of the actual web site you're trying access instead, you're presented with a blank white screen in the location.
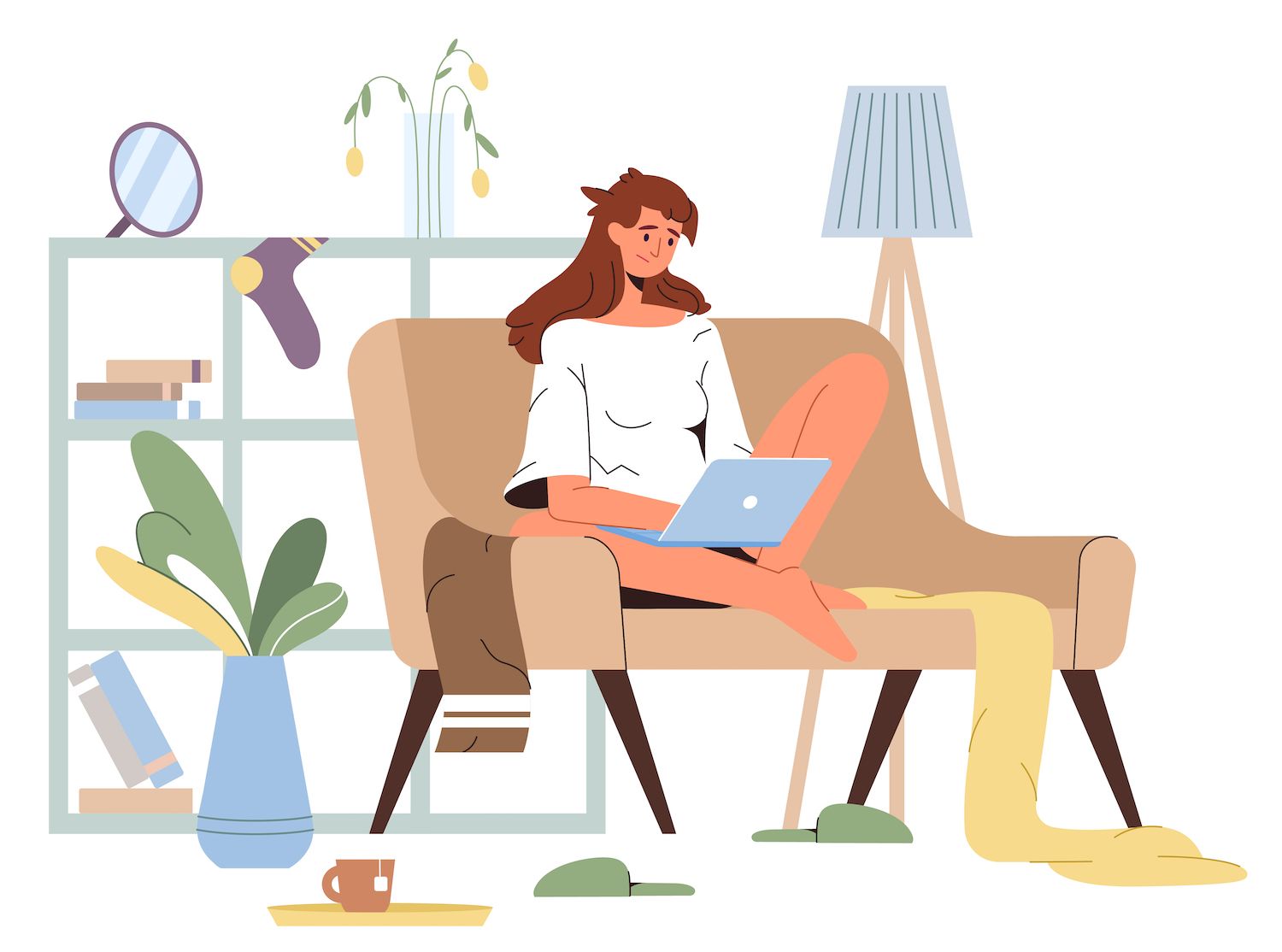
We'll now take a peek at the White Screen of Death in Mozilla Firefox:
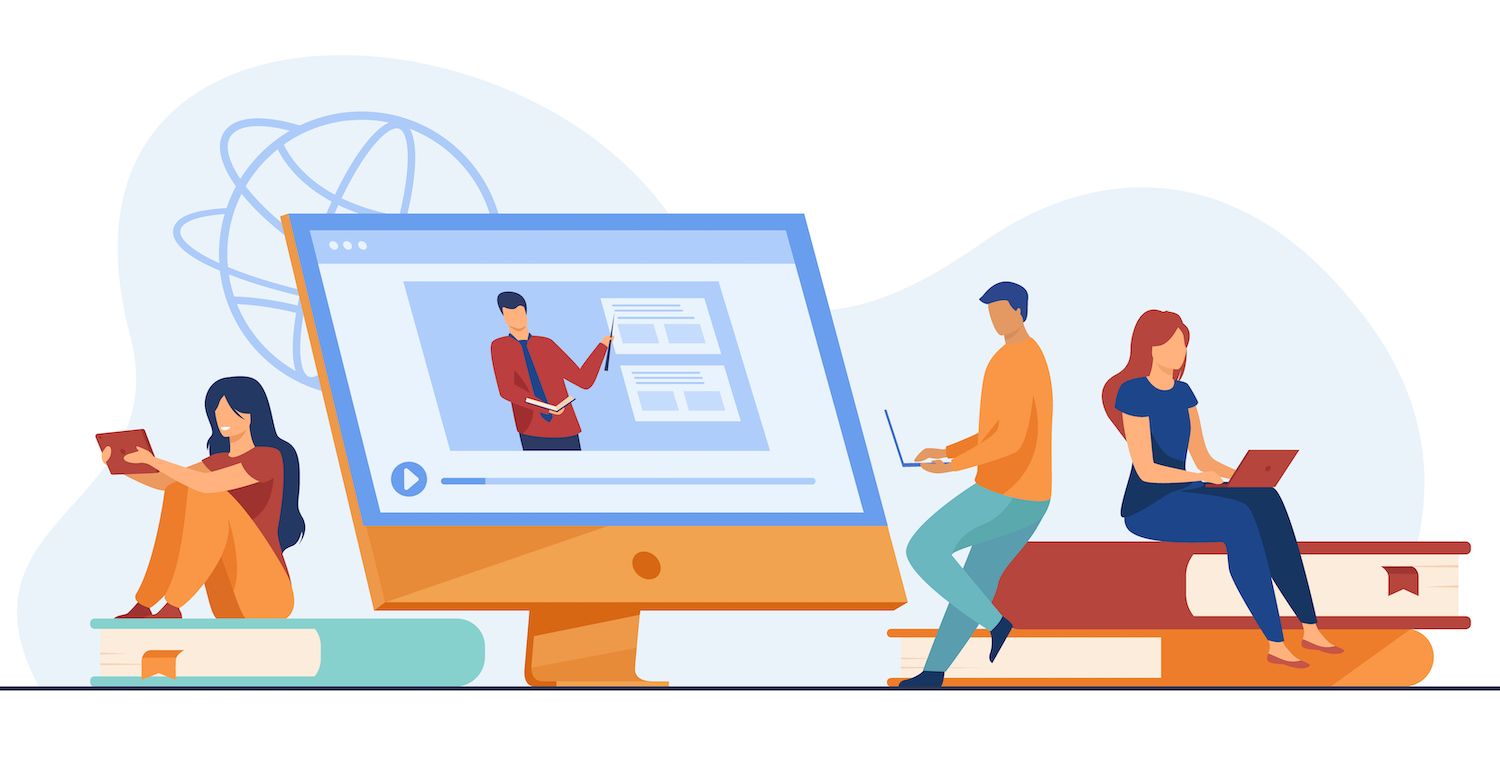
You can clearly see that the screen is just a white screen. The screen doesn't have any helpful errors or warning messages.
What do you do to fix WSOD? Glad you asked!
How to Fix WordPress The White Screen of Death (9 Methods)
When you experience your WordPress White Screen of Death, your priority will be to fix it as quickly as you can. In this regard we'll review of the possible ways to get rid of the issue.
1. Turn Off Your WordPress Plugins
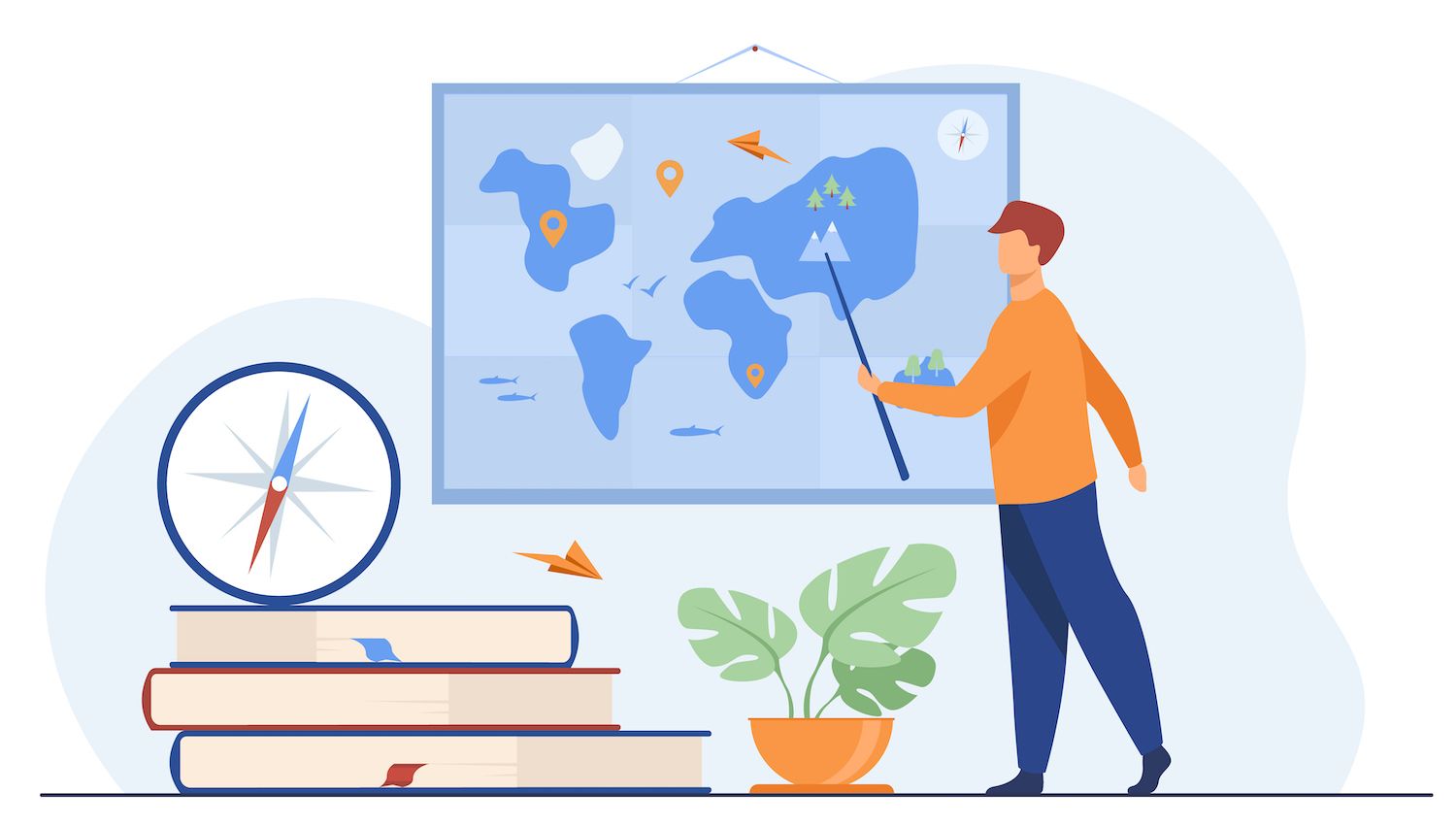
This will disable all of your plugins.
If you find that this resolves the issue, you'll need to find the culprit. To do this it's possible to activate each of the plugins by reloading the website after every activation. When the front-end stops working it means you've discovered the malfunctioning plugin.
In the WordPress-content directory of the root directory, look for the plugins folder. Name it something like similar to "plugins_old":
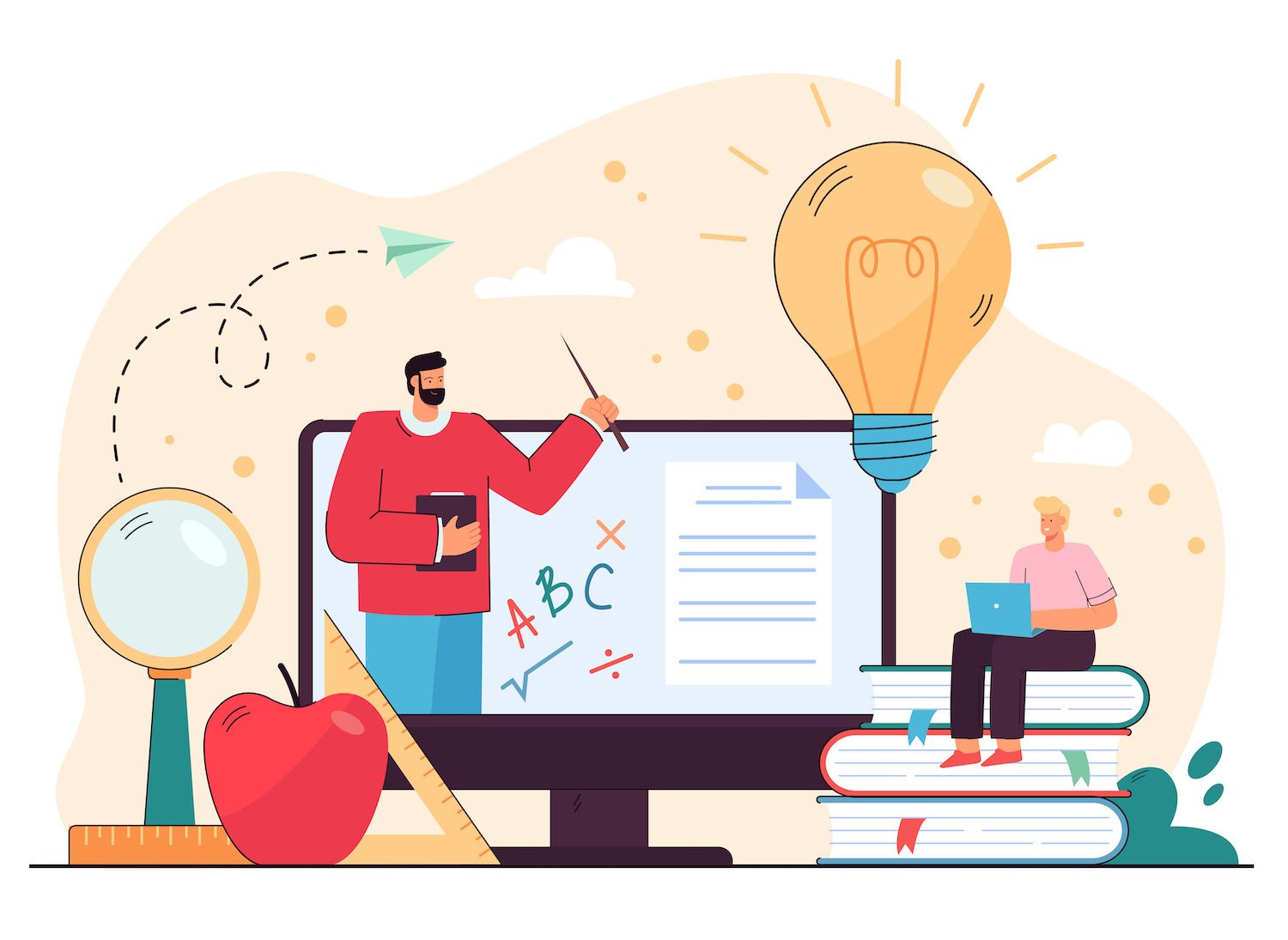
Check your website again in the front end. If it works then you need to try every plugin individually. Then rename the folder of your plugins to "plugins" , then, individually, rename each plugin folder within it until you locate the problem.
2. Make the switch to a default WordPress Theme
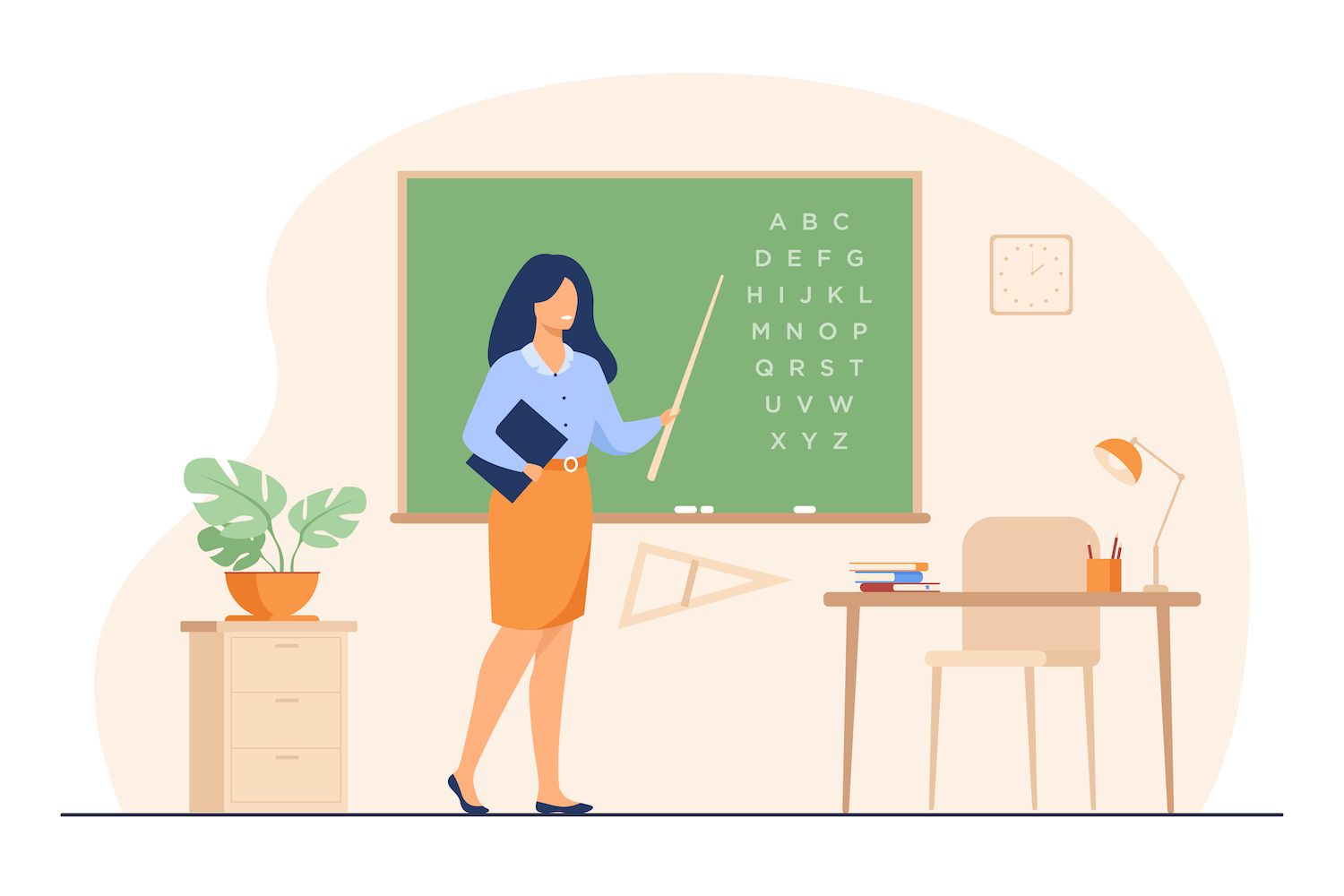
Then, test your site again. If the site is working, you'll know the problem is with the theme.
If you're unable to connect to your Dashboard, the procedure is exactly the same for plugins.
Utilize FTP to access your website's files. You can also rename the folder in your wp-content/themes file to something else:
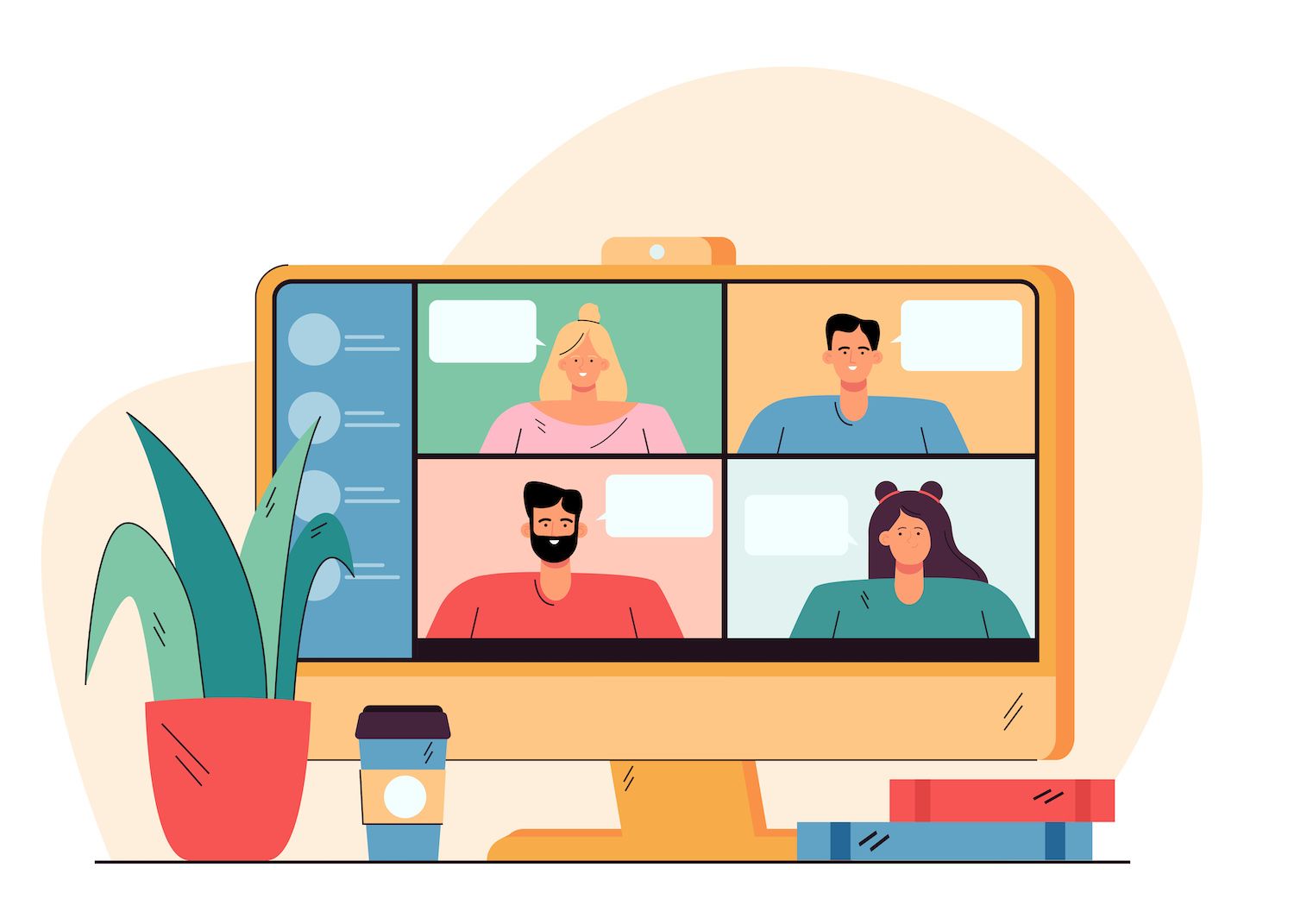
3. Clear Browser and WordPress Plugin Cache
Using WP Super Cache as an example on your WordPress dashboard, go through Settings> the WP Super Cache> delete Cache:
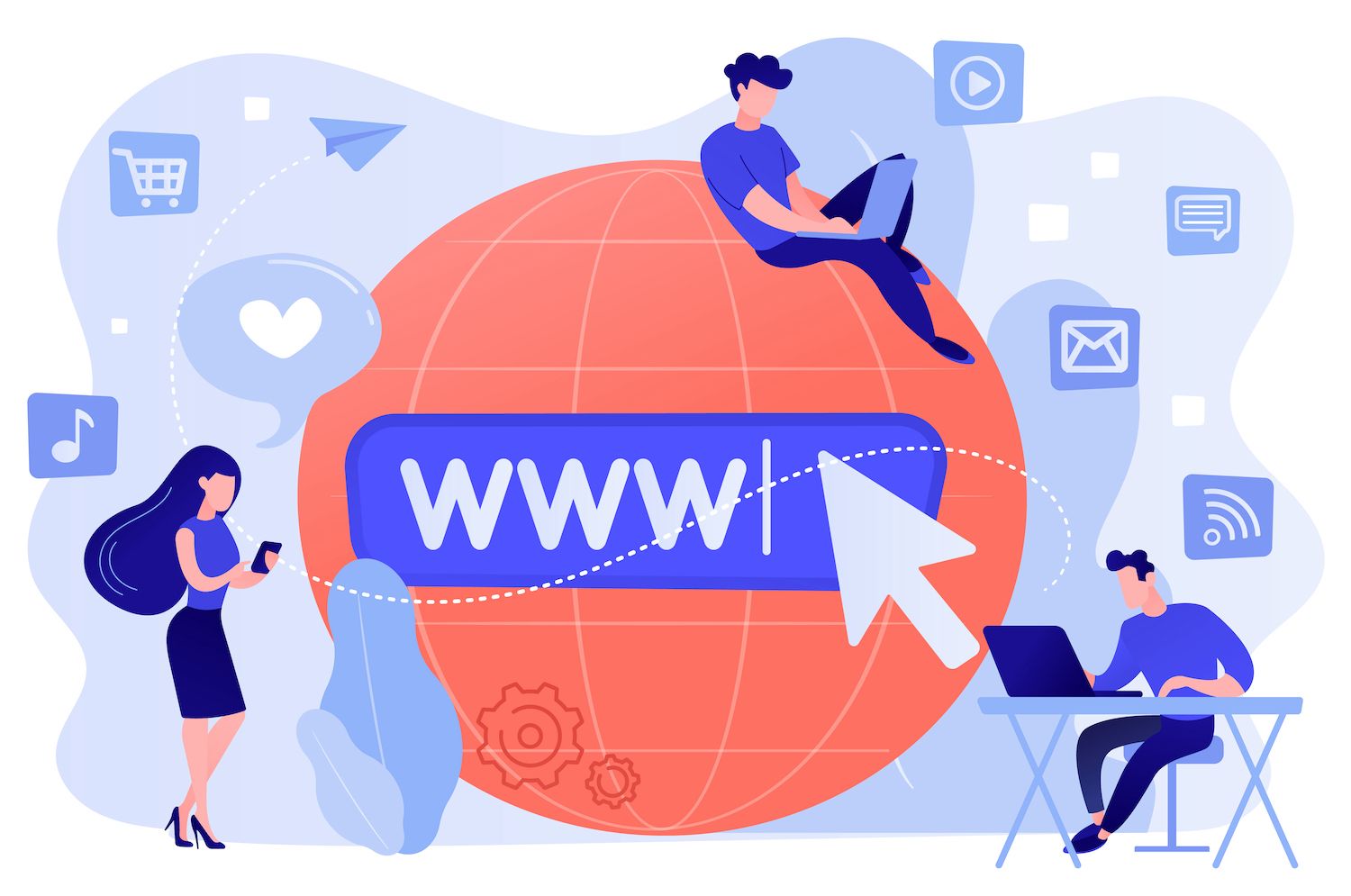
How do I clear my cache From My

After you have cleared the cache, you can save the changes. You can then revisit the site to check if the changes have resolved the problem. If not, it's time to move on to another option.
4. Turn on Debugging Mode
define( "WP_DEBUG"; False );Change "false" in "true" Then refresh your site. If you don't see this line then you'll need to place it at the very top of your file.
Instead of a white screen, you'll get a white screen and some warning messages. This isn't a huge improvement however it's an improvement. It's important to note that the WSoD error message should state the file that the problem started in, like this:
Cannot redeclare get_posts() (previously declared in
/var/www/html/wordpress/wp-includes/post.php:1874) in
/var/www/html/wordpress/wp-content/plugins/my-test-plugin/my-test-plugin.php on line 38As you can see at conclusion of this message that the issue lies within line 38 of a plugin called my-test-plugin. Therefore, disabling that plugin is the best way to resolve the issue.

Then, you can access the error log from the Logssection of your My dashboard, and then explore them for more about the problem.
Remember that keeping the debugging mode on may expose some of your website's information to non-approved users. So, ensure that you disable the mode once you've completed making use of it.
5. Enhance Your Memory Limit
If you still see the familiar WSoD empty page after trying one of these solutions or get an error complaining about the memory limit or exhaustion it is necessary to allocate additional memory to the program.
This is accomplished by using it's wp-config.php file on numerous WordPress installs. The file should be opened and you can add the following code:
define('WP_MEMORY_LIMIT', '64M');php_value memory_limit 64MTo connect, connect to your server via FTP. In the root directory of your site, locate your php.ini file. When you find it, paste the following text anywhere within the file:
memory_limit = 64MIf you're not getting enough memory and you need to allocate more, there may be an issue within your application. It could be that your theme, or even one of your plugins are making use of a large amount of resources.
6. Check File Permission Issues
With regards to WordPress access rights Three simple rules to follow:
- Files should be set to either 664 or 644.
- Folders must be set to 775 and 755.
- It is recommended that the wp-config.php file should be set to 660or 600or 644.
sudo find . Enter f, then execute {chmod 664 +
sudo find . -type d -exec chmod 775 +
sudo chmod 660 wp-config.phpIf you are unsure about how to proceed or are a bit intimidated then seek out your host's help.
7. Make sure you check for failed auto-update issues.
The first thing you should do is go into the WordPress root directory and see whether you have a .maintenance file there (the file's name may be abbreviated , too).
The best thing to make sure to do is delete the file and loading up your website again.
If the update was not completed, it may be restarted automatically. In which case things should go back to normal exactly the same.
8. Resolve Syntax Errors or Restore a Backup
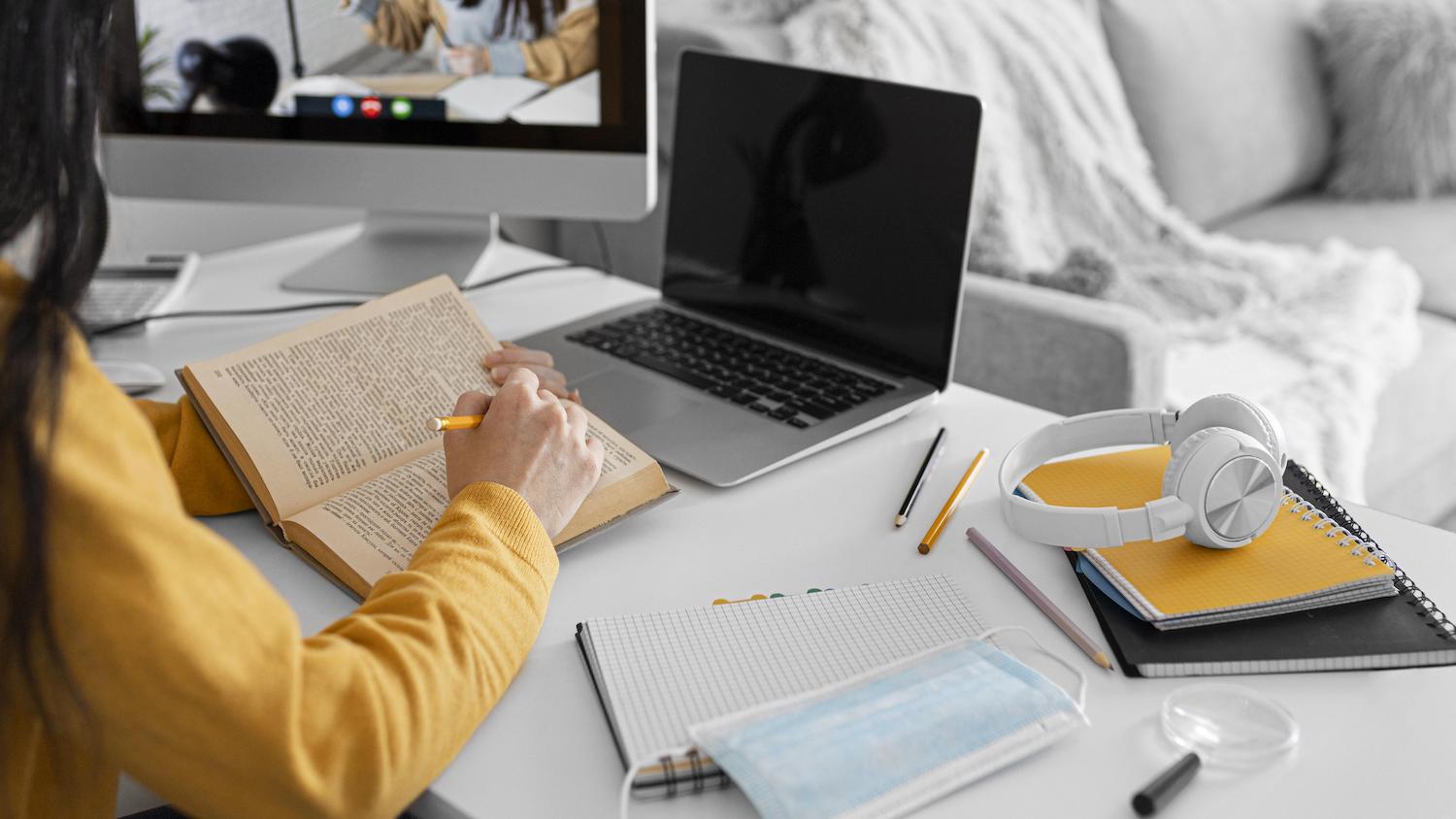
9. Enhance PHP Text Processing Capability PHP Text Processing Capability
If you've noticed that the WSoD isn't solved, there's a second technique you could use. Rarely, this problem might occur because of an article or page that is especially long.
If you find this to be your situation, try adjusting the PHP text processing capabilities on your site, in order to increase the backtrack or Recursion limitations. For this, copy and paste the following code within the wp-config.phpfile:
/* Trick for long posts /
ini_set('pcre.recursion_limit',20000000);
ini_set('pcre.backtrack_limit',10000000);When you've added the code, you need to save the changes. Refresh your page to see if it's now working.
Summary
A WordPress White Screen of Death is a nightmare or even scary. There are a number of things that can happen, but this isn't as bad as it seems.
If you've had any similar WordPress White Screen of Death scenarios, tell us about it to help us learn from it and also share your experience!
Reduce time, money and maximize site performance with:
- Instant help from WordPress Hosting experts 24/7.
- Cloudflare Enterprise integration.
- The global reach of the audience is enhanced by 34 data centers around the world.
- Optimization with our integrated Application to monitor performance.