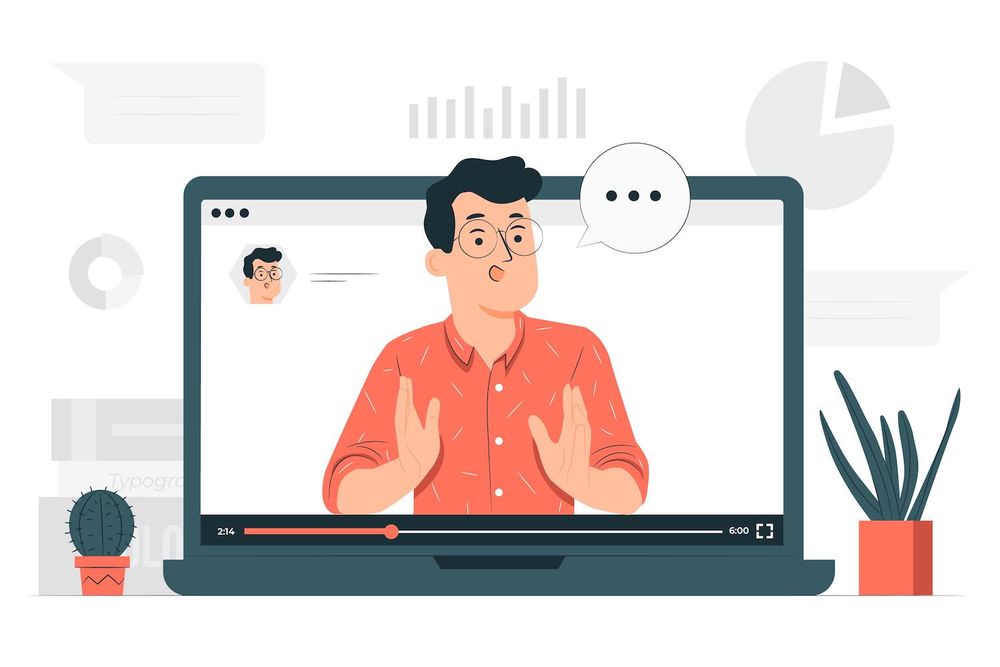Eliminate Docker Volumes, Images and Containers within seconds (r) (r)
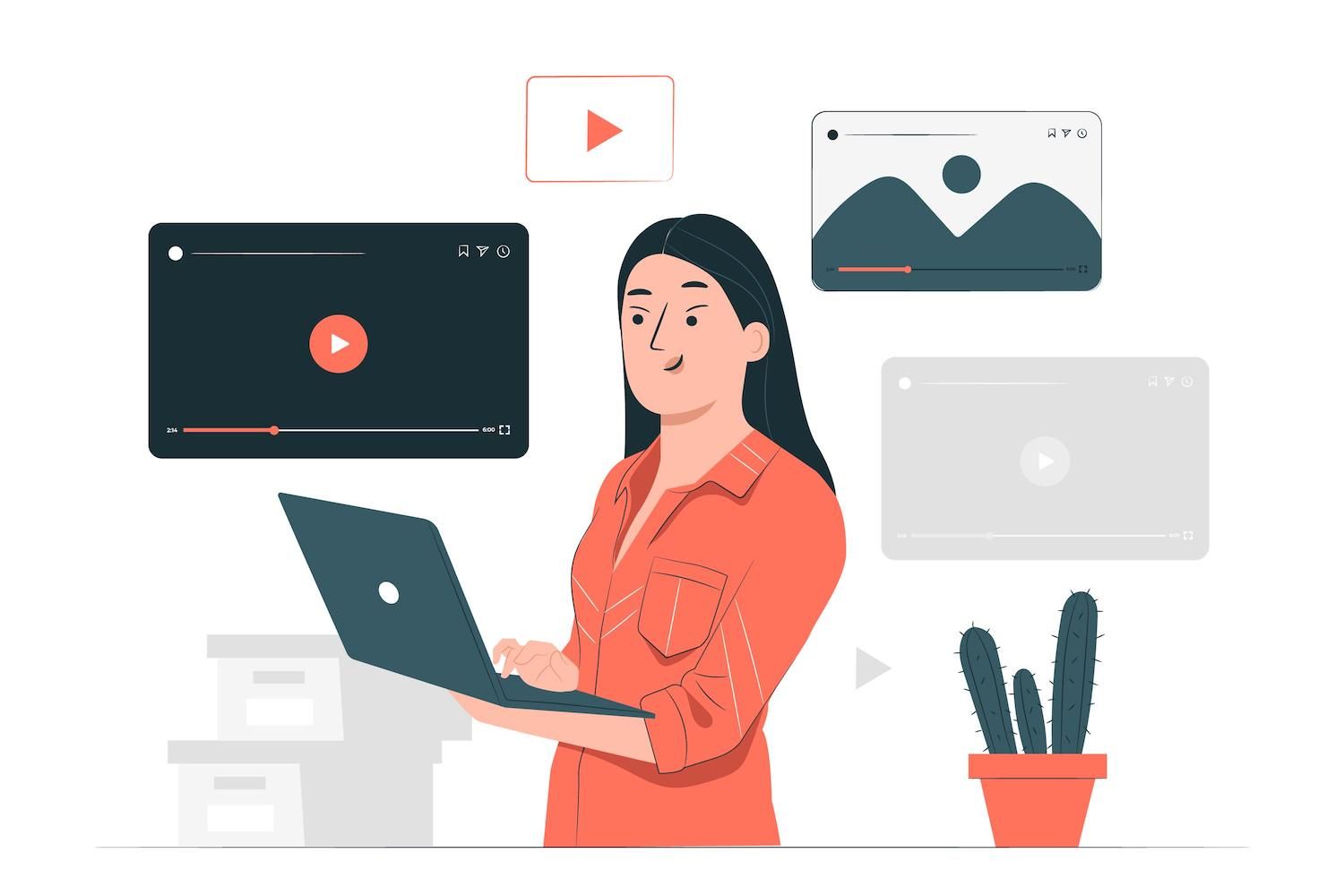
An image or blueprint -- of the software source code, dependencies and the tools needed to create an application within a Docker container is known as an image. Applications that use Docker and require permanent data can rely on volume storage, which is independent of the underlying operating system.
Effective organization of images, volumes and containers is essential for the use of Docker. Unused incarnations of these assets are likely to accumulate, eating up precious disk space, and ultimately affecting system performance.
This article explores different ways to maintain system organization by clearing images (both in a single step and all at once), volumes, and containers. In addition, we'll use docker's docker command line interface (CLI) to complete the job done quickly.
How To Delete Docker Images
Removal of outdated or inefficient images out of Docker is crucial to keep an organized and clean the system. We'll look at ways the CLI can target certain images to remove.
Then, let's take a take a look at images inside Docker using the docker image the ls command:
$ docker image ls
REPOSITORY TAG IMAGE ID CREATED SIZE
my_image latest 2cbc27836df4 60 seconds ago 7.05MB
85b412789704 2 days ago 7.05MB
demo latest 26d80cd96d69 15 months ago 28.5MBListing images above has shown images with the names my_image and demo with tags that are both as the latest. The third image is not tagged with a tags or names. In this case, it's an "dangling" image. It's an image that's not used by a container. This dangling image resulted from an overhaul of my_image (a common circumstance). The previous model of this image present on the file system, but has been removed from use.
The list also shows the first 12 characters in each image's 64-character IDas well as the creation dates, and the storage space the images consume.
Eliminate All Non-Useful Images
In the above example, we have a dangling image. However, it is possible for an image with no label or no name to become active. In this case, for example, it might have been used to start a container by referencing its ID.
To remove all images that truly hang using the docker image prune command, use: docker image prune command:
$ docker image prune
WARNING! This will remove all dangling images. Do you really want to continue? [y/N] y
Deleted Images:
deleted: sha256:85b412789704c17e9c5e7edc97b2f64c748bbdae7eaa44d3fe2cc21a87acad3d
Total reclaimed space: 7.05MBThe images will be re-listed for the final results of our work:
$ docker image ls
REPOSITORY TAG IMAGE ID CREATED SIZE
my_image latest 2cbc27836df4 70 seconds ago 7.05MB
demo latest 26d80cd96d69 15 months ago 28.5MBAfter pruning The image without name or tag has disappeared.
Remove a Specific Image by Name
You can target an image to be removed using its title:
$ docker image rm Image_nameNOTE: You can't easily remove images still in use. The images should be removed or stopped from any running applications that use the images. Although it's generally not recommended but you could force the removal of any active image by using the flag -f: flag:
Image rm from $Docker"image_name>" -fMaking use of the rmi Shorthand Removal of Images
The Docker CLI offers a shorthand approach to removing images in the an alias rmi. Using it to remove an image by name looks as follows:
$ docker rmi demo
Untagged: demo:latest
Deleted: sha256:2cbc27836df4a7707e746e28368f1fdecfefbfb813aae06611ca6913116b80b4We'll use the rmi in the following image removal instances.
Eliminate All Images Not Tagged
Images that are not tagged can still take up valuable disk space, and slow your system longer over the course of time.
To get rid of all images untagged to eliminate all images that are not tagged Docker you can use the docker rmi command that includes an option to filter. Filters can be set up that are based on specific criteria by using the "-f" option (not to be confused with the -f flag available for images rm to cause an action).
The filter of dangling=true is used to identify pictures that are not tagged:
$ docker rmi $(docker images -f "dangling=true" -q)The --q option used in the previous command shows the IDs of images of all untagged images. All these IDs are then given as arguments to docker rmi to get rid of them.
This filter employs the term "dangling," but as noted above, some pictures without tags could have tags that are active. You will be warned if one of the images selected as a result of this filter isn't actually hanging.
Removing a Specific Image using ID
The docker rmi command to erase images by reference to its ID:
Docker $ rmi image_id>Removing a Specific Image based on Name and Tag
You can delete a specific image, along with its title as well as the tag applying the docker rmi command.
If, for instance, you have multiple images with the same title but have different tags, you may remove one of them by following this style:
Docker RMI Tag>This method is handy when you need to remove a specific version of an image instead of eliminating all images that are associated with a repository.
Eliminate All Images Using the Latest Tag
In Docker the "latest" tag is the latest version of the particular Docker image. It is usually used as the default tag used for Docker images. It will be assigned automatically to the latest version of the image, unless a different tag is specifically specified.
Docker provides a command to delete all images bearing"latest" tag "latest" tags:
$ docker rmi $(docker images |"grep "latest" | Awk 'print' $3'')The command above is split into 2 parts. First it gets an image ID list before passing the list of IDs into the docker the rmi command.
Removing Images from a Remote Repository
If you want to remove images from a remote repository for instance, Docker Hub You'll need login to your account via the Docker CLI.
After you have logged into your account, you just need to make use of docker rmi docker rmi command to remove the image. The docker command can be used to remove images from both local and remote locations. command will remove both local and remote images
docker me_repo rmi/my_image_tagNotably, you can only take images off that were uploaded to the repository. In the same way, you can't remove images used by running containers.
Removing Multiple Images from an Online Repository
To remove many pictures from an online repository, you can utilize the docker rmi command followed by the tag IDs of the images or image. For example:
docker rmi my_repo/image_tag_1 my_repo/image_tag_2 my_repo/image_tag_3It will take out the three images that have the labels images_tag_1, image_tag_2 image_tag_3, as well as image_tag_3 from the repository my_repo.
How to Delete the Docker Volumes
The Docker volumes may occupy a lot of disk space particularly if they hold massive amounts of data or multiple backups. By removing volumes that are no longer required they reduce the possibility of data leaks and make sure that sensitive data isn't accessible to non-authorized users. Removing volumes regularly can help ensure that the Docker environment up-to-date and prevent problems caused by data that is outdated.
These commands permanently destroy all the data stored in the volume. Use them with caution.
Remove All Unused Volumes
In Docker it is essential to remove any unneeded volume is as critical as removing images or containers.
For a free disk space, you can use the docker volume prune command.
Remove a Specific Volume by the name
Removal of a certain volume from Docker can be helpful in the removal of unused volume. Here's how to delete the volume:
docker volume rm my_volume_nameWith the above command the volume named my_volume_name will be deleted. Docker produces an error if you attempt to delete an unneeded volume. You can check available volumes using docker volume ls command. docker volume command. command.
How to Delete Docker Containers
Take All Containers That Are Stopped Off
The command docker container prune is able to remove all stopped containers in Docker. This command generates an inventory of the shut down containers that are to be removed and asks for confirmation before moving forward. This allows you to regain disk space as well as maintain a clean and organized Docker environment while allowing you to ensure that whether you're losing any important data:
Docker Container Pruning $
Warning! It will be removed from all the stopped containers. Do you really want to go on? [Y/N] ydeleted containers:4df4c47c4df4df4 d35bceIt is important to note that only containers that have been stopped can be removed with this command. If you need to remove the containers that are running, you'll have to stop them first or choose another command.
Removing a Container with a Particular ID
In Docker it is possible to remove a specific container by ID by using the docker rm command together with the identification of the container. To begin, you must obtain all of information about the container's ID by through the docker command ps:
$ docker ps -q
1ce3cdeb4035
06b79541e25c
Fa98f1804e3e docker rm 1ce3cdeb4035The command above works only when the container is in a stopped state. If it is still running, then you need to eliminate it by using the -f flag:
$ docker rm -f 1ce3cdeb4035Remove a Specific Container with the help of a Name
Docker provides a multiple-purpose docker rm command that allows you to delete both containers by name as well as by ID.
If, for instance, you have a container named web_server, you can remove it by using the below command:
Docker $ rm web_serverFirst, it is important to close the container. Docker has its command docker stop command that allows you to shut down a specific container.
Take out all running containers
To remove all running containers, make use of the docker rm command:
Docker Rm $(docker ps"-q")Utilizing docker ps , docker shows the IDs of containers that are running. Following that, the IDs are transferred to the DOCKER rm command. This removes all of the containers.
Be aware that this command will only remove running containers. If you'd like to delete any container, including one that is stopped, make use of the following command:
Docker Rm $(docker ps -a -q)Summary
This post explains how to remove Docker volumes, images and containers. It covered various ways to ensure a clean and tidy systems. This course taught commands to delete all unused, untagged, or specific images by identification or by name. You also learned commands to remove all containers that have been stopped or a specific container by the ID or name.
Removing Docker images, volumes, and containers is a simple procedure that will help you organize your components and free up the space on your disk and, in many cases, improving the performance of your system.
- Simple setup and management on My dashboard. My dashboard
- 24 hour expert assistance
- The most efficient Google Cloud Platform hardware and network, that is powered by Kubernetes for the highest scalability
- Enterprise-level Cloudflare integration for speed and security
- The reach of the global audience is as high as up to 35 data centers and more than 275 PoPs across the globe