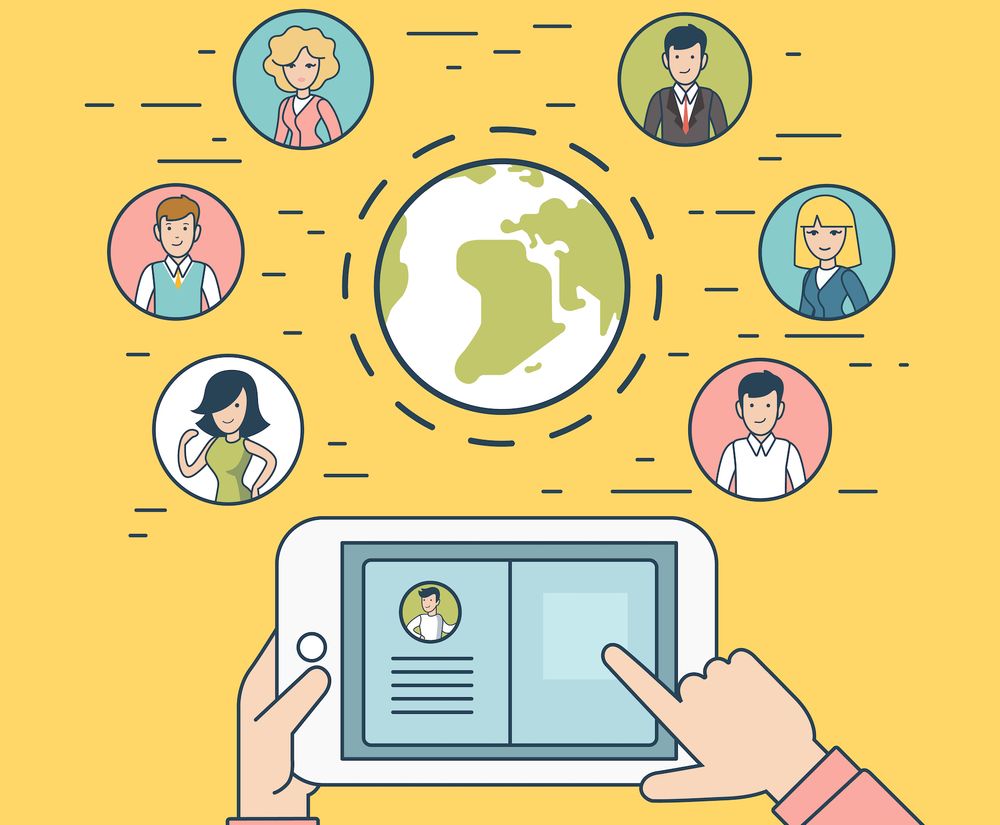How do you install Matomo on Your WordPress web page?
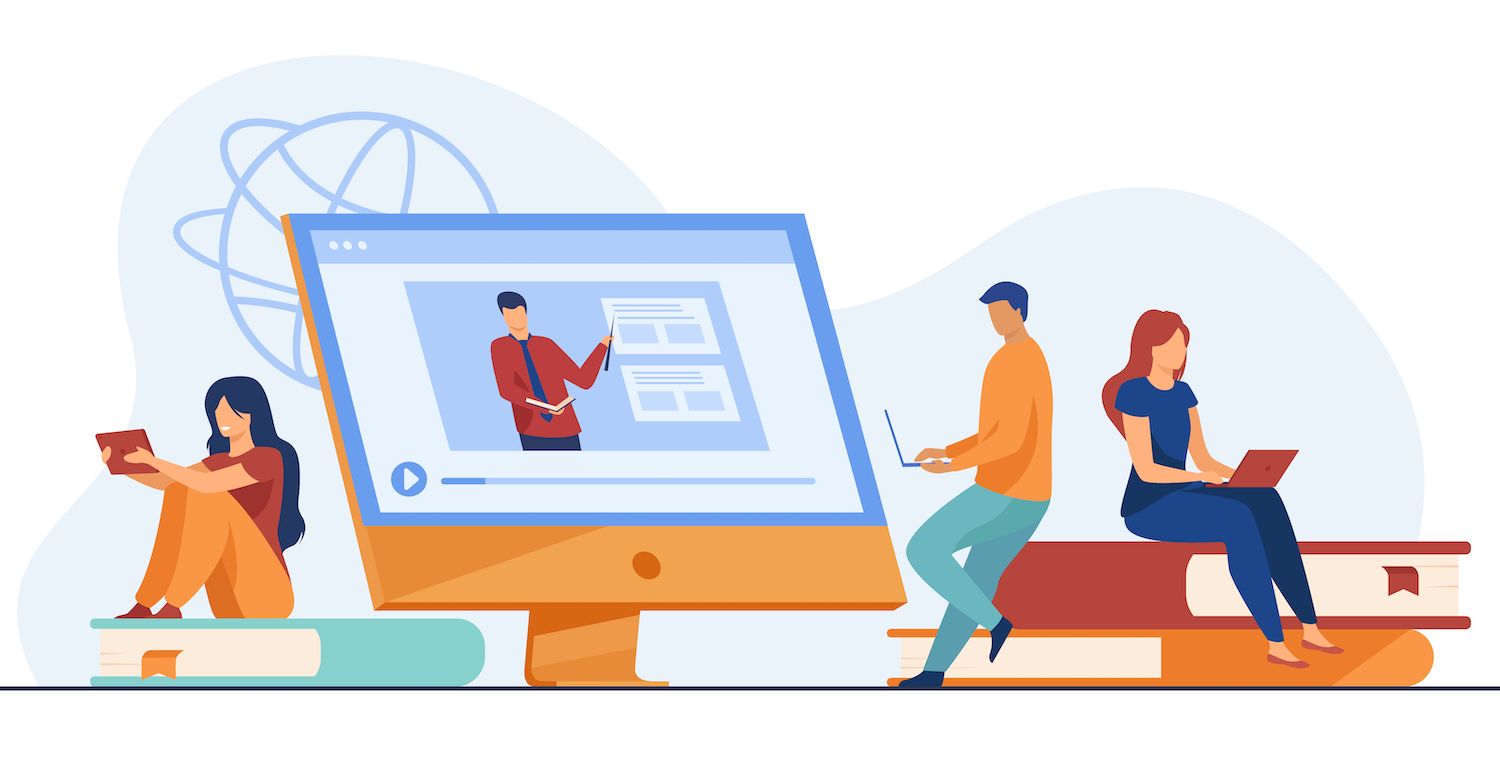
-sidebar-toc> -language-notice>
Google Analytics 4 (GA4) GA4, the most recent version in Google's Analytics suite is being met with mixed reactions because of its new interface and the features. Numerous website owners, marketing professionals as well as everyone else users who have grown accustomed to the comfort that comes with Universal Analytics have encountered several problems in GA4.
It's put it in a nice way.
There have been issues that have surfaced, ranging from data delay issues that are long-lasting to a lack of reports that are custom-designed to the older platform.
This is why a number of individuals have been struggling to adapt to GA4's features which has forced them to seek out alternatives.
Today, we're going to look at another alternative that we've found: Matomo.
This GA4 alternative provides a sigh of fresh air for people frustrated by the complicated changes in Google's analytics tools. We'll take a look at the reasons why this is a great option, how to configure it, and the best way to move the data you have from Google Analytics over to this tool.
Why choose Matomo over GA4?
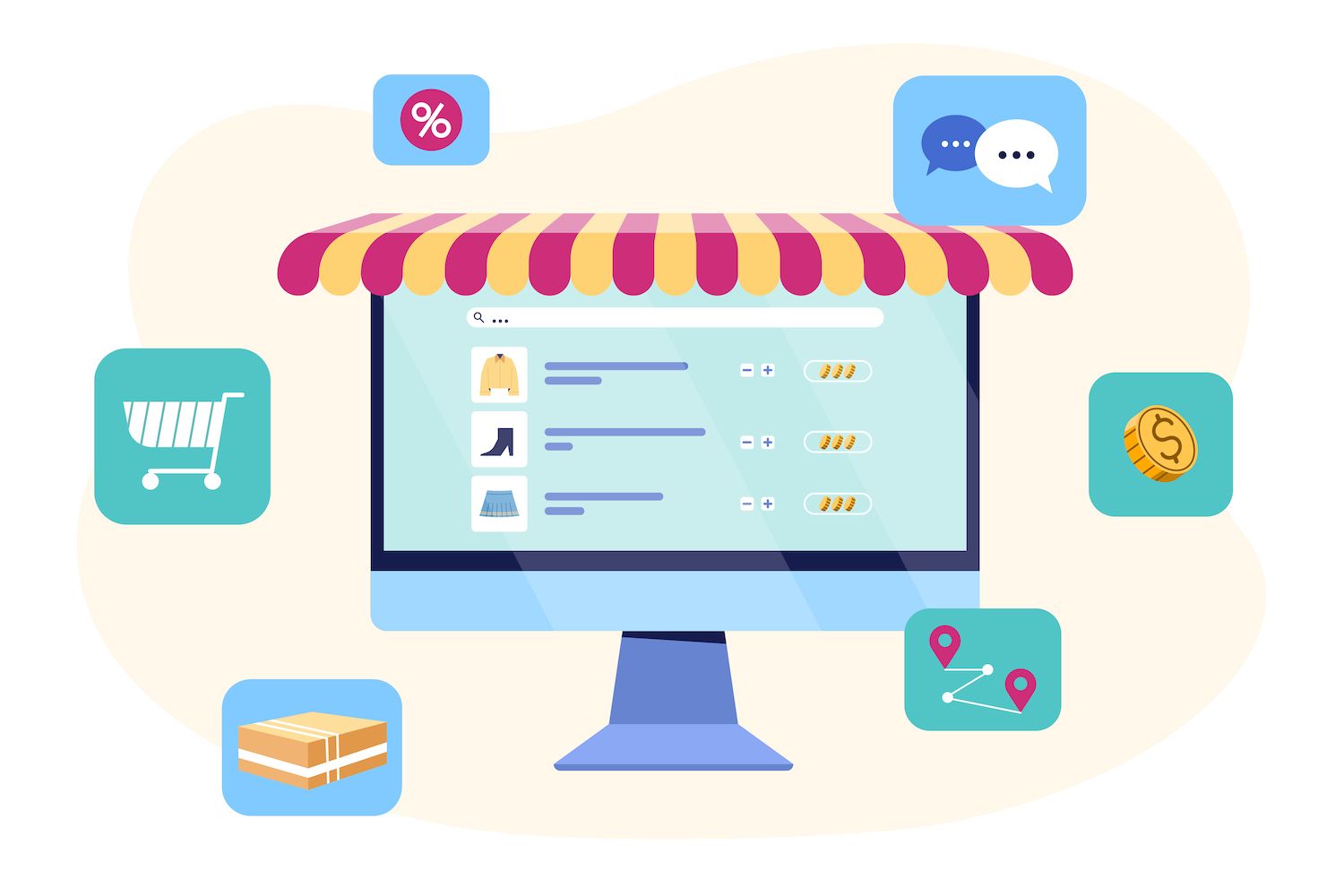
There are four primary reasons why Matomo makes a strong case as a GA4 alternative. All of it comes down to its handling of the following areas of concern:
- Data privacy and security
- What are the features that come with it?
- Cost
- Flexibility
Data privacy and ownership
- IP anonymization
These privacy features ensure the operation of your website without consent in certain jurisdictions which makes compliance with these laws much more simple.
Integrated features
Matomo is superior to GA4 in terms of the features for analytics it is integrated with. It offers standard tools like heatmaps and session recordings without additional tools or subscriptions.
The features made it simpler to get deeper insight about user behaviour on your site. GA4 is, however is dependent on third party tools to perform similar analytics. This can lead to additional costs and integration issues.
Cost-effectiveness
Matomo presents a more cost-effective alternative, particularly in light of the hidden costs of GA4. The open source platform of Matomo means that there's no license fees, and it offers an affordable version that is full of capabilities.
Yes, GA4 is free, however, it is necessary to purchase tools to achieve the same feature set.
Flexibility
For businesses looking for more control and flexibility over their data management, Matomo also provides an On-Premise option that lets you store analytics on server of your own.
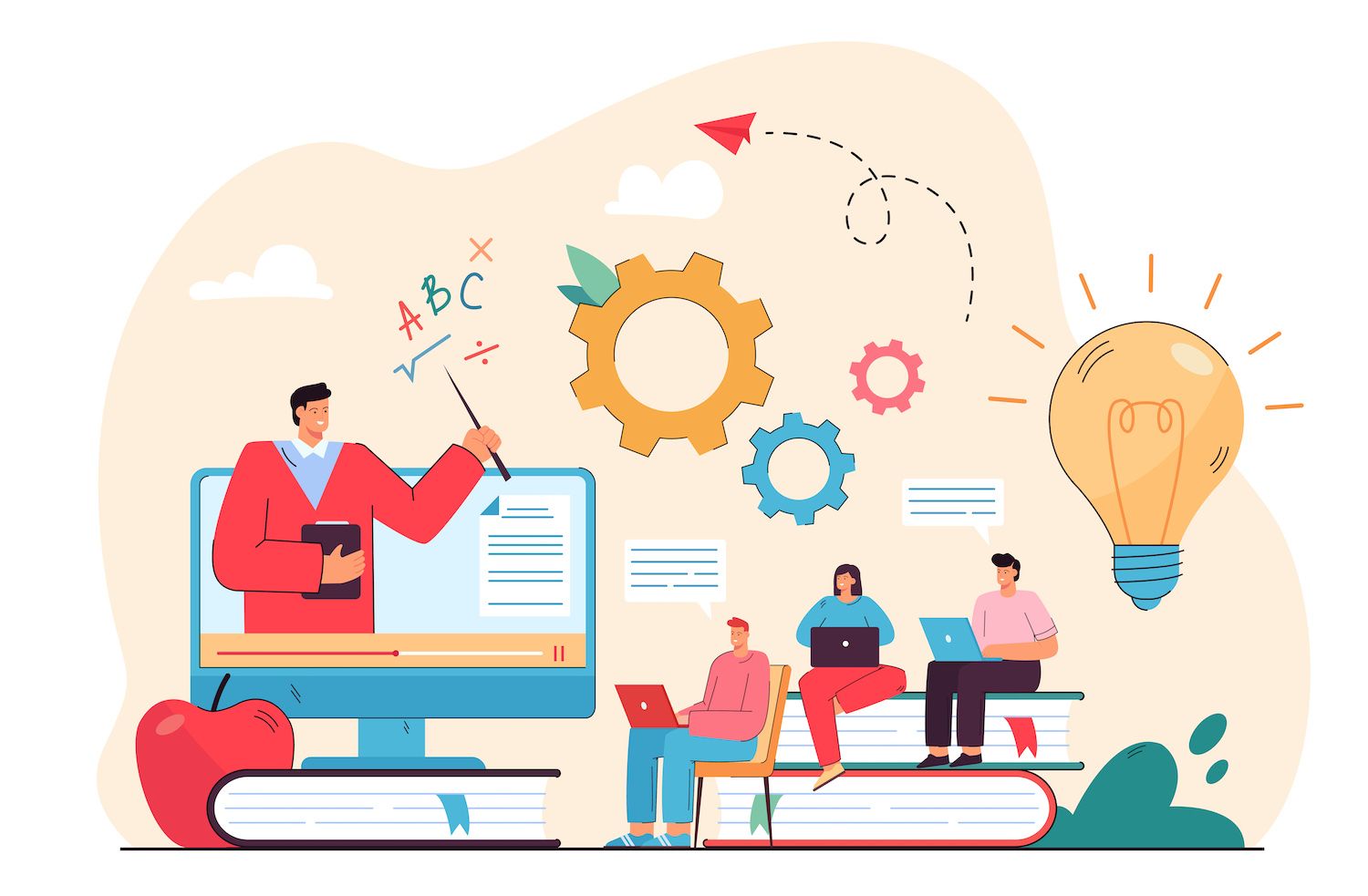
It's a fantastic choice for anyone who wants to ensure your data is never left in a protected area. It's that alone makes Matomo the ideal choice for organizations that prioritize the sensitivity of data and its compliance over everything other things.
How to set up Matomo for your WordPress website
Adding Matomo in your WordPress site instead of conventional GA4 analytics can be a fantastic method to increase the security of your personal data as well as ownership. Matomo can provide you with more in-depth insights on your website's traffic, without compromising user trust or the need for the use of additional software.
Below, we'll guide you through the installation process including the prerequisites, installation options, and plugin integration.
The prerequisites
Before diving into the installation of Matomo it is important to make sure that your WordPress site is hosted in a platform that is compatible, such as , which supports such integrations well.
Your hosting environment should meet these requirements:
- MySQL 5.5 or higher is the minimum recommended
- WordPress 4.8 or greater
- A minimum of 128MB memory. If you're hosting a popular website, more memory may be needed.
Using Matomo for WordPress
For people who prefer a hands-off approach, Matomo for WordPress is an ideal solution. It requires minimal setup. If you're not using WordPress, Matomo Cloud would be better suited for you.
Here's how to get started:
- Log in to your WordPress administrator dashboard.
- Goto Plugins and select Add New..
- Look up "Matomo Analytics"," then click "Install Now," then activate.

After the plugin has been activated Once the plugin is activated, visit Matomo Analytics > Start on the dashboard. then select to enable tracking so that it can begin collecting data.
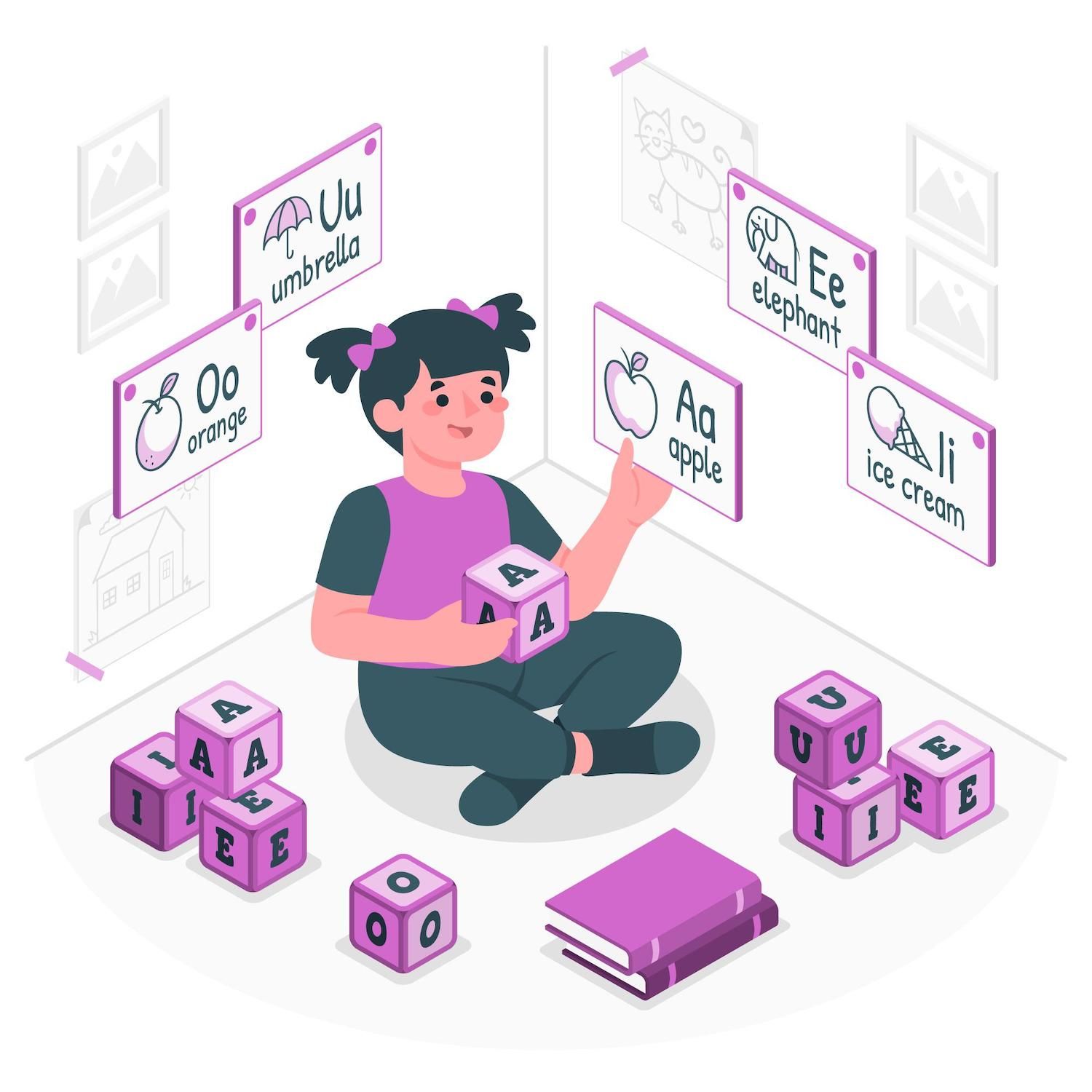
Next, go to Matomo Analytics > Settings within your dashboard. You can then set your preferences for tracking. It is possible to modify the tracker settings, for example enabling or disabling cookies here.
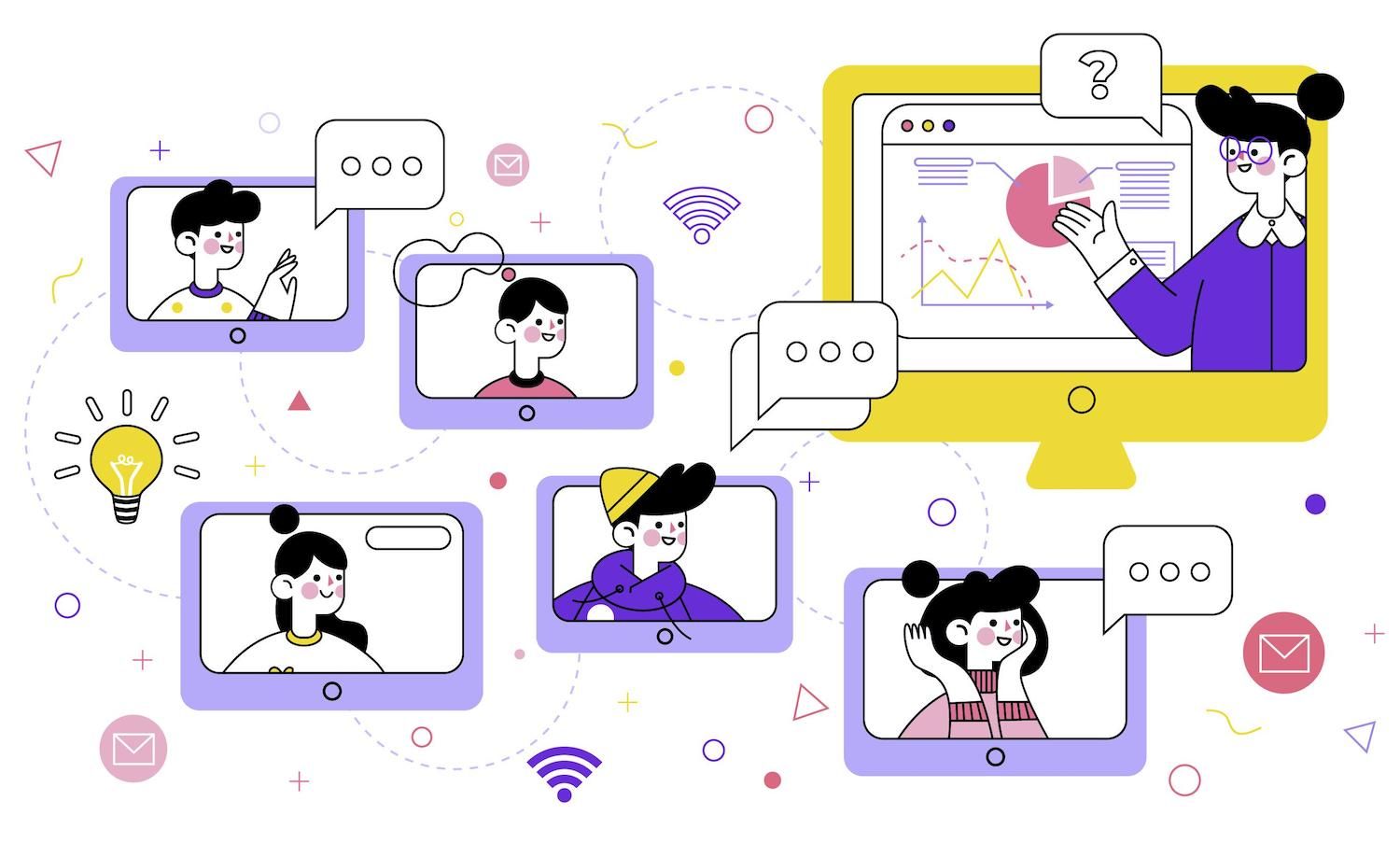
Matomo for WordPress is a complete solution for data hosting and maintenance. The software provides an easy setup that does not need for server management.
Using Matomo On-Premise
The version on premises is the best option if you need the most control over your data. Here's how to configure it:
To set up Matomo on your server take these steps to get started using a self-hosted analytics system:
1. The server's requirements should be checked.
Make sure that your server is in compliance with the following minimum requirements:
- PHP version 7.2.5 or greater
- PHP extensions, including pdo and pdo_mysql, or mysqli and json as well as the gd
2. Download Matomo
It is possible to download the newest version of Matomo on the website of the official Matomo Download page. It's a zip file with all of the required documents.
3. Upload the file to your server
The downloaded file should be unzipped and then upload the Matomo folder to your website server's preferred location. This can be your main directory, or even a subdirectory.
4. Create the MySQL database
5. Run the installation wizard

Visit the Matomo directory within your internet browser. This will start the installation wizard. You will be guided through the screen where you will:
- Confirm system checks
- Create the connection to your database using the database details you have noted previously
- Create a superuser account for Matomo administration
- Set up the first website you want to track
- Decide whether you want to make data anonymous for security reasons.
6. Install the tracking code
After Matomo has been installed, you'll be given a JavaScript tracker code. Embed this code on every website page you wish to monitor just prior to the closing tag /head> tag. Let's talk about ways you can do this better within a minute.
7. Setup the final details
When the tracking code is put in place, go back to the Matomo dashboard to ensure whether it's receiving the information. Examine your website's traffic information to verify that everything is being tracked correctly.
Enable Matomo On-Premise tracking to be enabled in WordPress
Matomo actually comes with a plugin you can use to connect your own self-hosted Matomo to your WordPress site. Let's take a look at how to set it up:
- Download the Connect Matomo plugin from the WordPress directory or search for it from the Plugins menu > Create New within the WordPress dashboard.

- Choose the Upload Plugin and select the downloaded file in the event that you've chosen this route.
- Otherwise, click Install and and then then activate as you would normally.
- Navigate to Settings > WP-Matomo, and then ensure that "Self hosted (HTTP API (default)" is selected under the Matomo Mode dropdown.

- It is important to complete the fields for Auth Token and the Auth configuration fields. Finally, hit the Enable Trackingtab. Then, after you Add tracking code, select Default trackingfrom the dropdown menu.
- Click Save changes. The WordPress site should now have Matomo tracking activated and the tracking code installed on all pages.
Configuring Matomo for optimal use
To get the most out the most value Matomo for your WordPress website, focus on modifying the Dashboard and adding enhanced options can significantly enhance your ability to analyze. This is how to improve your configuration:
The dashboard can be customized

Matomo's dashboard is highly customizable it allows you to personalize it to fit your specific requirements for tracking. Here are some tips on customizing your dashboard
- Create widgets It is possible to add different widgets to your dashboard to monitor different metrics such as visits, behavior insights, conversion rates, etc. This helps you keep the most important statistics front and center for quick assessments.
- Customize dashboards The user can design several dashboards depending on your position or on the particular insights you need. A marketing team might need a dashboard focused on campaign performance, while the product team may require insights into user behavior.
- Utilize custom dimensions Custom dimensions permit users to separate their data better, like the type of device or user. This segmentation can help to analyze certain aspects of your data more effectively.
- Schedule reports: automate sending reports in order to reduce time spent and make sure that all stakeholders are updated on a timely basis. You can customize these reports with specific information and also determine the frequency.
Make use of enhanced options
Matomo also offers several options that provide more insight than that which is normally available with GA4, especially in monitoring user interactions that are complex:
- Automatic form tracking: Matomo can track online form submissions, without the requirement to install additional plugins or complicated configurations. This feature is particularly beneficial in understanding the user's engagement and boosting conversion rates.
- Event tracking setup Beyond the basic page views, Matomo allows you to create tracking of different user actions like clicks, downloads, or video playbacks. This precise tracking can be controlled by using Matomo's Tag Manager. Matomo Tag Manager. This makes it easier to create tags and coordinating them for various types of events.
With these tools, you can create a powerful, privacy-compliant analysis framework that gives you detailed information about your website's performance - without compromising user data.
Moving to GA4 to Matomo
Transitioning from GA4 to Matomo requires you to import your old data to ensure continuity in the analytics reports you produce.
Below is a thorough guideline for how you can make this transition effectively:
1. Make preparations for migration
Prior to beginning the migration process Make sure you have your Matomo environment is set up correct and that you are granted the ability to manage your Google Analytics account. Check that Matomo is compatible with all requirements for the server and that the latest version is in place.
2. Installation of your Google Analytics Importer plugin

Matomo has a specific plugin that assists with data migration from GA4. The plugin can be downloaded and installed via the Matomo Marketplace. It helps import historical data such as sessions, users and page views. It also helps in determining goals and more.
3. Set up the plugin
After installation, set up the Google Analytics Importer plugin by connecting it to the GA4 account. The process typically involves authenticating using OAuth2 and selecting the specific GA4 properties and data streams you would like to integrate into Matomo.
4. Run the import process
Begin the process for importation using the plugin. It can be a long procedure, based upon the quantity of data you want to transfer. This plugin lets you follow the progress and resolve any problems that occur during the import.
5. Verify data accuracy
After the data is transferred, it is important check its accuracy as well as the completeness. Check the most important metrics and data elements in Matomo against those from GA4 to verify accuracy and reliability.
6. Final adjustments
After the data has been successfully transferred and verified, you can make any necessary adjustments to the tracking configuration in Matomo. This might include configuring additional tracker parameters, setting up your own custom dimensions, or refine the goals and conversions so that they match your previous setup using GA4.
7. Decommission GA4
When you're satisfied that Matomo is fully operational and your data is correct and consistent, you are able to safely remove your GA4 tracking codes and account. This will help prevent data duplication and potential privacy issues.
Embracing Matomo as a GA4 alternative
Transitioning to Matomo over traditional platforms such as GA4 can be viewed as a move toward enhancing privacy and gaining total control over your information and having access to powerful analytics instruments that are tailored to meet your particular needs.
With Matomo, you benefit from complete features, including live data updates in real time, custom dashboards, and advanced tracking capabilities. They include features like automated form tracking and event tracking - all set within an GDPR-compliant framework.
Jeremy Holcombe
Content & Marketing Editor at , WordPress Web Developer, and Content writer. Outside of everything related to WordPress, I enjoy golf, the beach, as well as movies. Additionally, I'm tall and have problems ;).