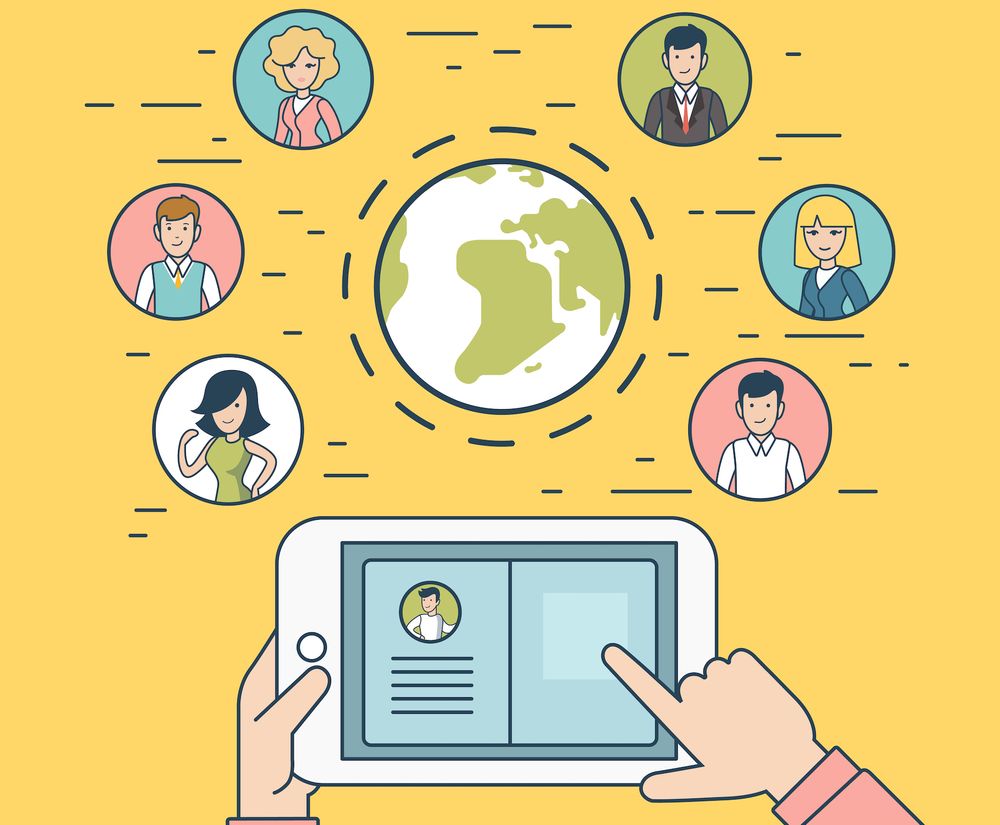How to Create the Directory website using WordPress (Full guide)

You might have heard of some of the most well-known directories. eBay, Yahoo, Facebook, Bing, Foursquare, and Yelp are just a few of the websites that provide information about products and services available to us to look through. The easiest way to make directories websites to list almost anything. You can even find an array of examples of real estate and local business, as well as cars. You name it, you can list it.
What exactly is a directory website?
A directory site is a site that displays products and services you can browse through. In order to create one, you must use WordPress:
- Choose a niche
- Find a way to make money from your work
- Make sure you are aware of the your branding
- Start your directory's website
- Apply the key features Help
But as with any complex task, it's important to make sure you follow the proper path to make sure it's a successful one. In this post, we'll take you through all the key steps for you to create the perfect directory site:
Selecting a niche for Your Directory Website
If you've decided to create such a website first thing to consider is:
What are you planning to include in your directory?
Here are the actions you need to take in order to evaluate what your directory website will specialize in.
Imagine What You'd Be Interested in Selling:
At first, it is essential to determine what types of products as well as industries and services you're looking for. If you start by thinking about this in advance it will be easier to feel more enthusiastic about the project, and it'll hopefully come more easily to identify at least four or five kinds of industries, niches, or verticals to use as the foundation to continue your research.
In the case of example, if you like going out to enjoy a meal with your buddies You'll get an concept of the top eateries in your city or town as well as the types of meals they serveand their most popular dishes are.
This provides you with the correct knowledge that you can use to begin with specific eateries, of which you are aware of as being excellent rather than wasting your time in other places.
See What People Are Searching To Find:
This is what I am referring to Let's say you've thought of creating an online directory site for users to locate local builders. I used Ahrefs to find keywords that are searched for frequently (above 200 searches per month) and are not too competitive (a difficult rating for keywords below 50). Below is a list:

- Builders in my area
- Fence builders are in my neighborhood.
- Builders of homes in my neighborhood
- Homes for builders in the area near me
- Custom home builders
- Builders for homes
- Garage builders
- Builders of the holiday season
- Pool builders near me
You'll be able to determine what keywords you should target in order to make your site rank better. There's more, however: due to this research and analysis, you'll determine what kinds of builders are searched for by users. As an example you can look up the search term "pool builders close to my area" is a popular research which you may want to develop an entire section on your directory site.
Find out if there are any websites that are already serving your niche:
The list of top long-tail keyword phrases is one thing. However, that will be less useful if there are directory websites providing them. Search engine optimization tools can be used to see who ranks more highly for these searches. You can also see how popular each keyword is. If there's a dearth of competition, then you've found the right market.
In keeping with the builders directory as an example These are websites that are highly ranked on Google for "fence builders."
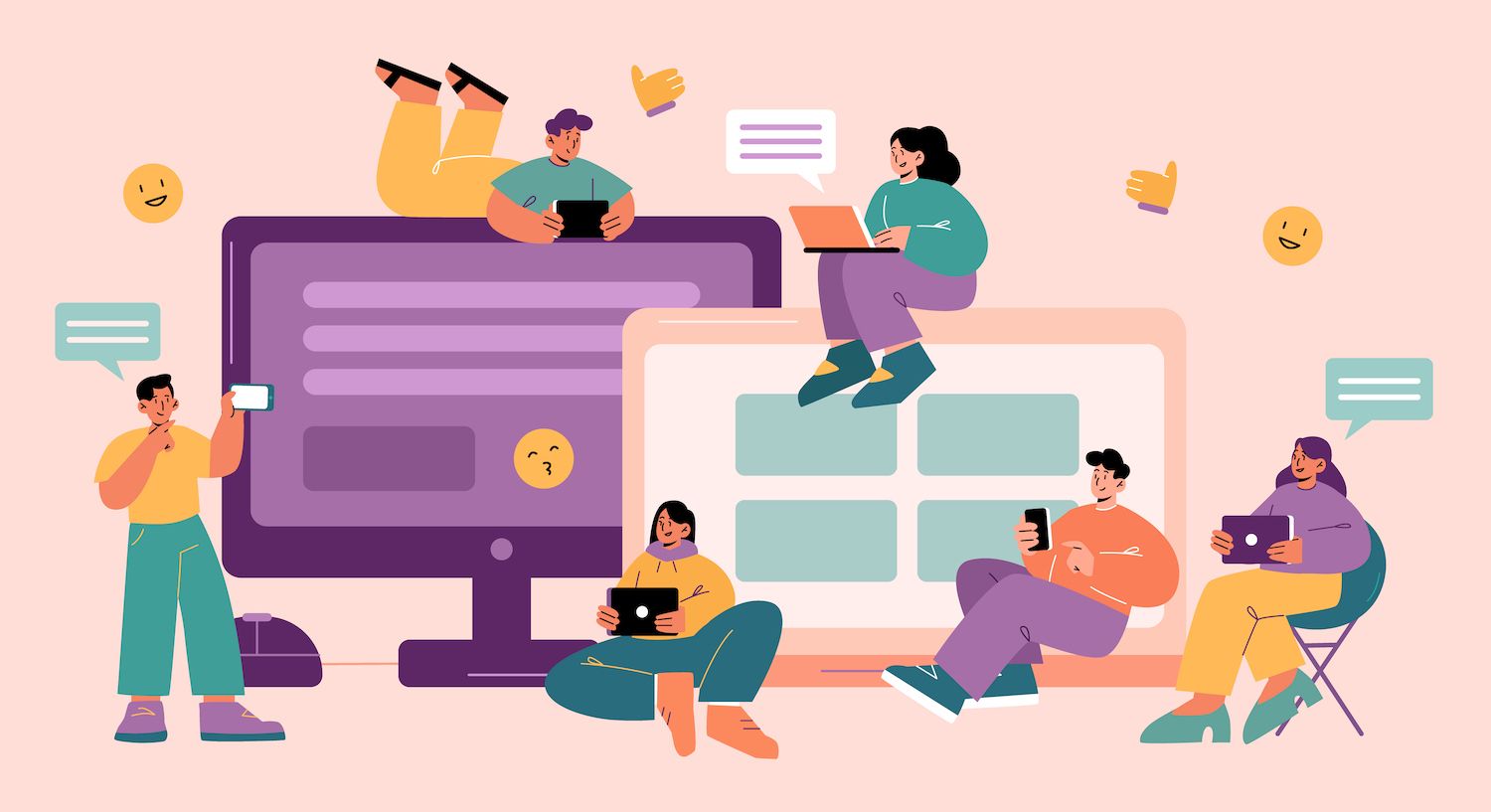
You can see that there are not numerous builders' directory sites. Furthermore, those that do appear in the top 10 don't have an impressive Ahrefs rank meaning we should be able to beat these sites if we're careful when it comes to SEO.
Look for Businesses That Will be willing to use Your Directory Website:
Once you're aware that there is a demand for your particular niche You must reach out to businesses to see if they will be happy to spend money to utilize your services. As an example, if for example you're developing a real estate directory site in New York, will real estate companies be willing to make use of your site to promote their homes?
You will need to contact them in the future once your directory website is running well, but it is always a good idea for to be on your radar so that they remember who you are when you do return to them.
How To Make Money Your Directory Website
Two ways to make profits from your directory website within a matter of minutes:
1. Pricing for Listings
The moment you do this is when you charge them for that privilege. It is possible to offer premium listings which rank at the top of search results (similar to Google results) and never expire.
You can either set up monthly fee for those who regularly list their content or pay a one-time fee for those who are not anticipating submitting large quantities of material.
2. Sell Advertising Space
With the (hopefully) huge number of visitors to your website, you will be able to increase the amount of money you earn by providing relevant ads.
3. Subscription or Membership-Based Website
If your directory website is an established source of information in the field you're interested in, you'll be able cost both users and listers to access your information.
The listers would like access to the huge number of potential clients visiting your website. Therefore, they will offer features like listings with the expiry date, or listings which appear on the first page of results.
Similarly, customers may want to pay for the privilege to view the best offers on your website. You can also let users browse the entire catalog, but only provide access to contact details for those who are subscribed member.
Branding
Before you dive into actually creating your site, it's crucial to establish your strategy for branding.
You're hoping to attract two types of users: those looking for listings and those looking to sell listings. So, you'll have to consider how to appeal to both categories.
Branding is a crucial aspect of any brand. must include:
Install Your Directory Website
Before you start adding features and content to your directory site There are four components that you'll need to establish.
1. Selecting Your Website's Platform
Below are some reasons why choosing WordPress.org is a good choice as a directory site
- A few of the most popular websites including CNN make use of WordPress
- Thanks to its popularity you are able to count on the largest Open Source communities of developers editors, designers, and content writers
- WordPress has hundreds of themes and plug-ins that allow you to personalize your directory site
- There are many ways to incorporate complex functions with no PHP code (we'll discuss the details in a bit)
2. Pick a Reliable Web Host
Given that you are running your own directory website that is attempting to make money and see a steady increase in visitors, you'll need a reliable website host to ensure your security.
Web hosting is like a real house that your website points to. Within this "house," your web host will hold all of the website's data.
When you choose a host to host a directory site, you'll want a choice which can handle the peaks in traffic, improve the performance of your website and also has an established track record of reliability in regards to avoiding outages.
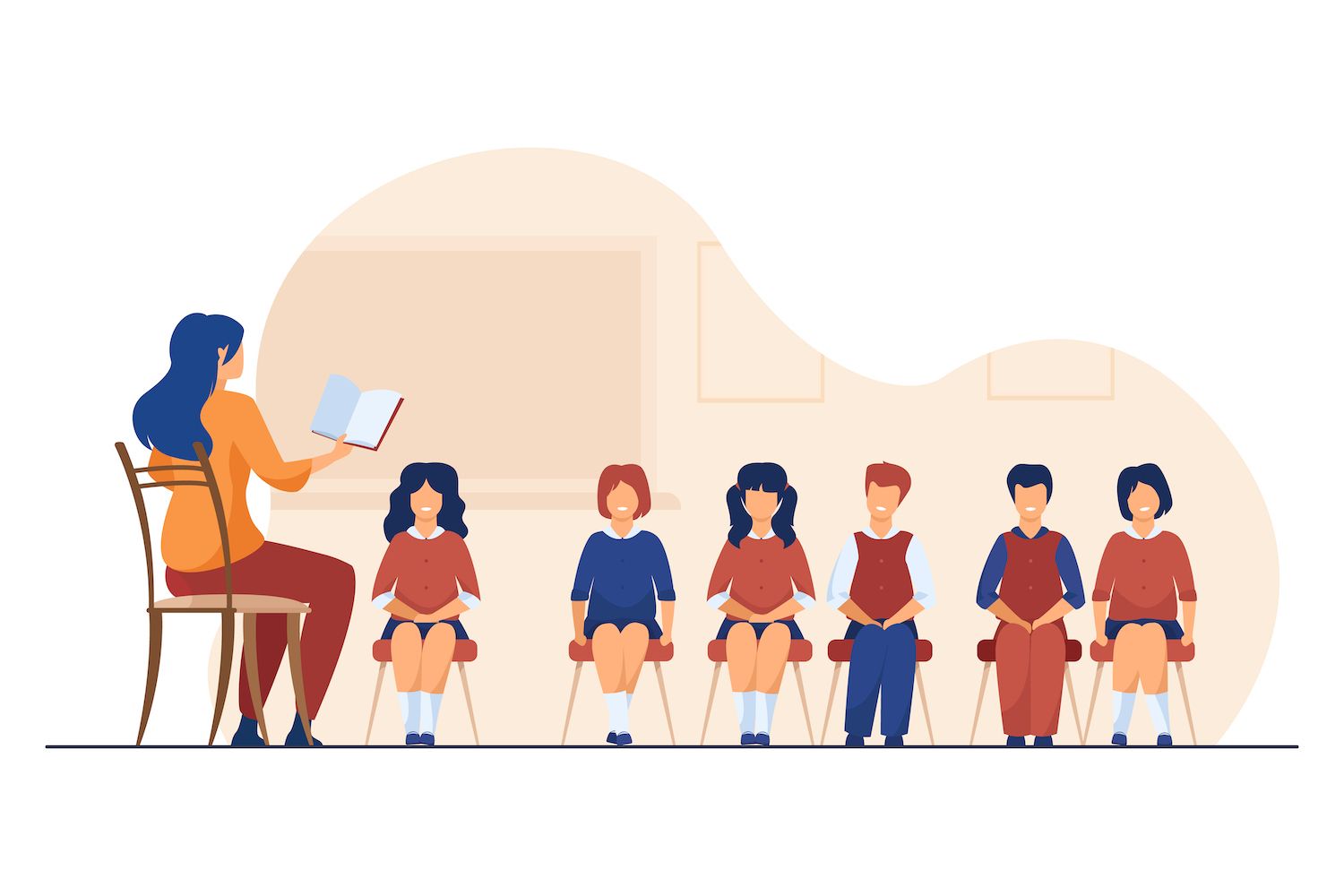
- 24 hour customer service with an average reply time of less than five minutes
- Faster page load times
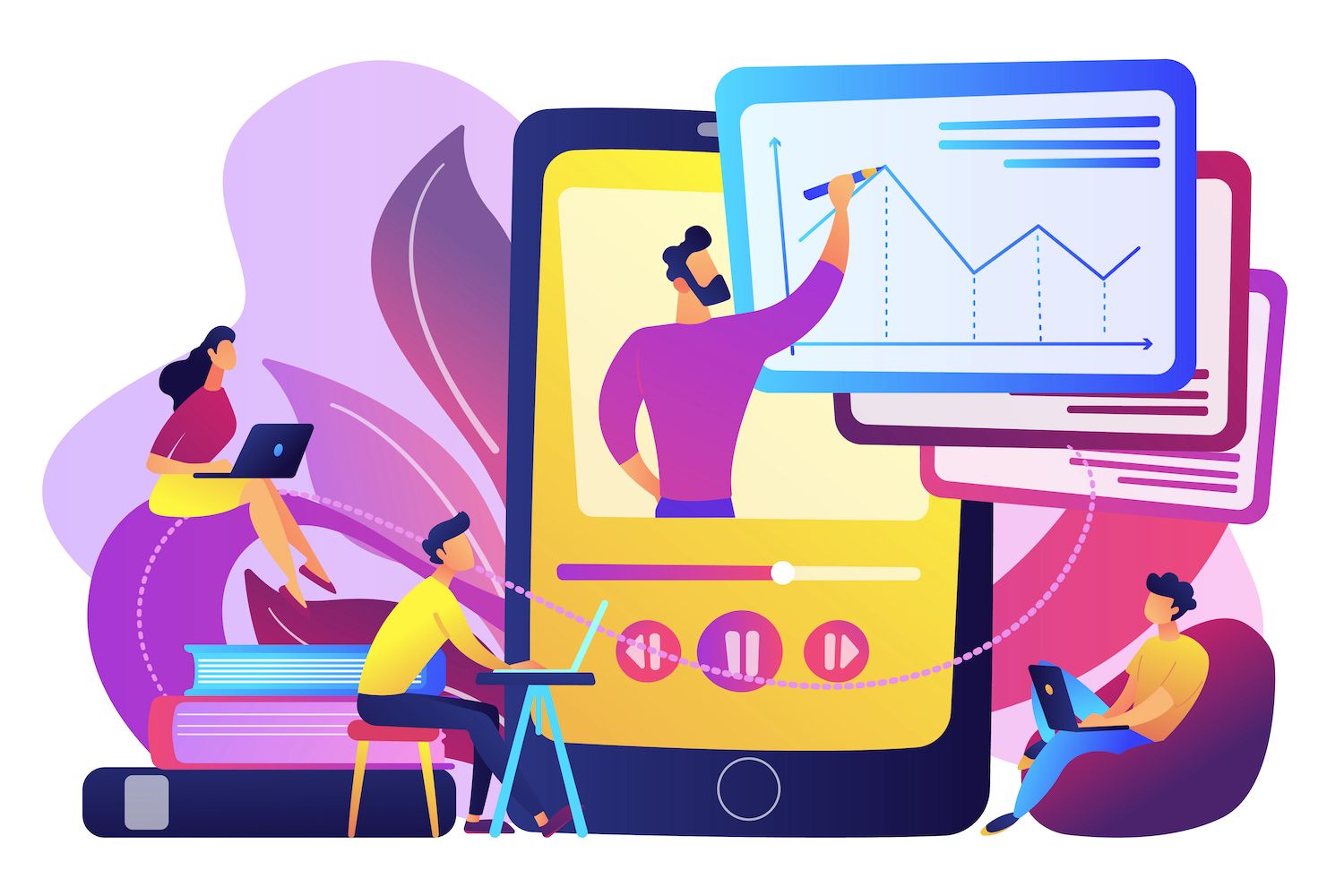
3. Customize Your Website's Look with an awesome theme
Once you have the WordPress website up and running, you need to decide how it will appear. The first step is choosing your theme.
- How often is the theme maintained?
- Is it multilingual ready?
- Will it help you appear in the top position of Google results for searches?
- Will it support your plugins?

4. The Plugin you choose to build Your Directory Website
An online search for directory plugins will bring an array of choices. But which one is best? Whichever plugin you choose must be able to help you create the features you will need quickly and easily to help your website stand out.
I used Toolset Directory to build my directory website dedicated to old cars that I'll use as an example for the remainder of the article. I decided to use Astra as my motif.
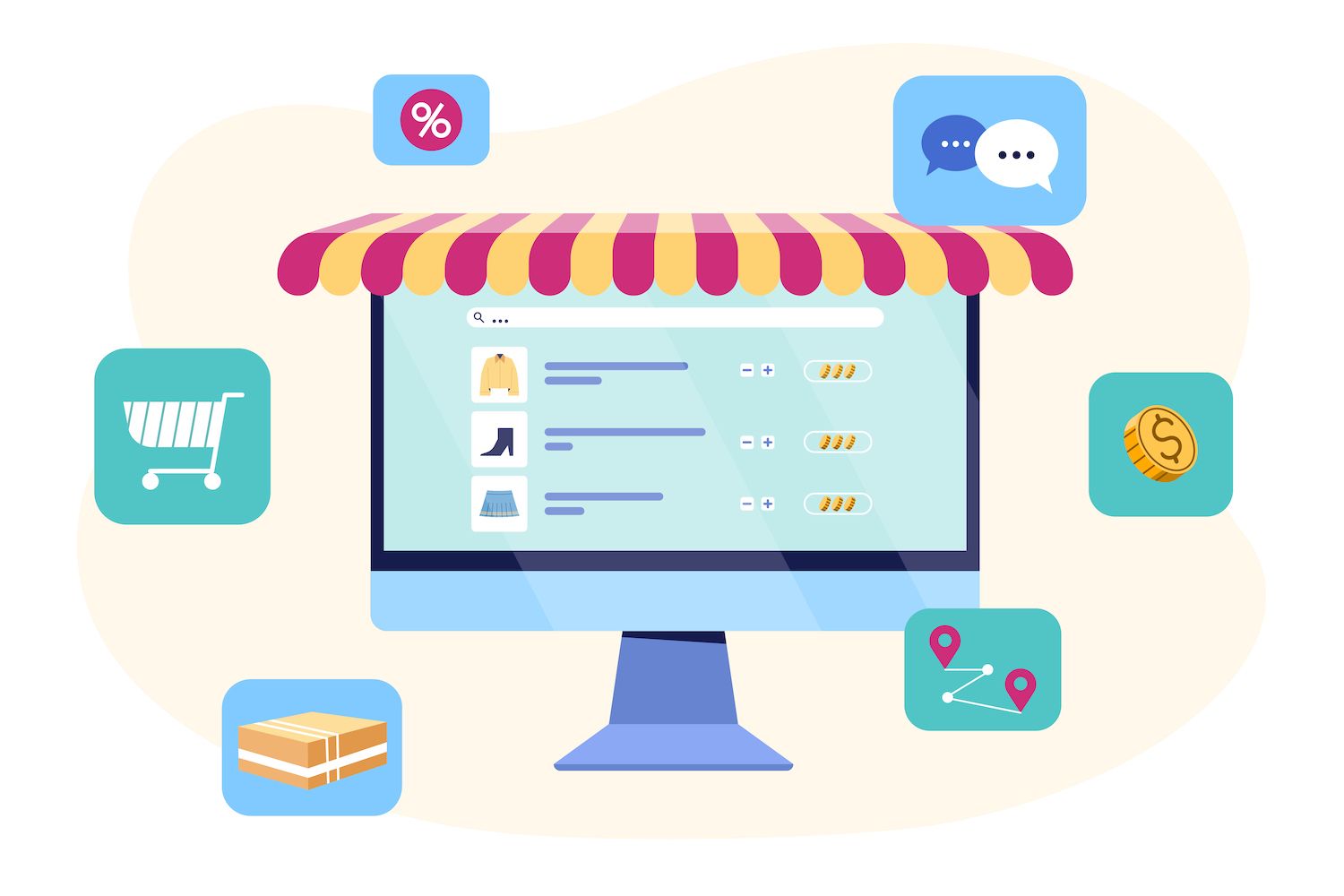
I decided to use Toolset because:
- It provides all of the features that I want to build a directory without using other plugins
- It is not necessary to use PHP to include these features.
- It can be used with other plugins, such as WooCommerce, Elementor, and WPML
- It is a great tool for tackling major themes.
Before we start going through the options, be sure that you follow the steps for setting up the Toolset plugins and creating the directory web site.
Designing the features for a Directory Website
This is the list of features I will go through which I developed for my old cars directory website:
- Custom post types
- Custom fields
- Custom taxonomies
- An example of how to showcase each of your items (classic cars in our case)
- Search for people to browse our cars
- The front-end form allows users to upload their listing
There are many other options you can add to a directory site, but in the opinion of others I've spoken with, these are the top ones for getting your site functioning.
Let's get started!
Create Custom Post Types
Custom post types let you design different sections on your website. WordPress comes with two default sections - posts and pages. Naturally, we will need a section to store the classic cars that we'll be adding now.
I added a custom post type, called Listings that is the place I showcase all my classic cars.

1. If you are on your WordPress administrator page, navigate to the Toolset dashboard and click to add a new type of post.
2. Enter the following in the Name and Description section:
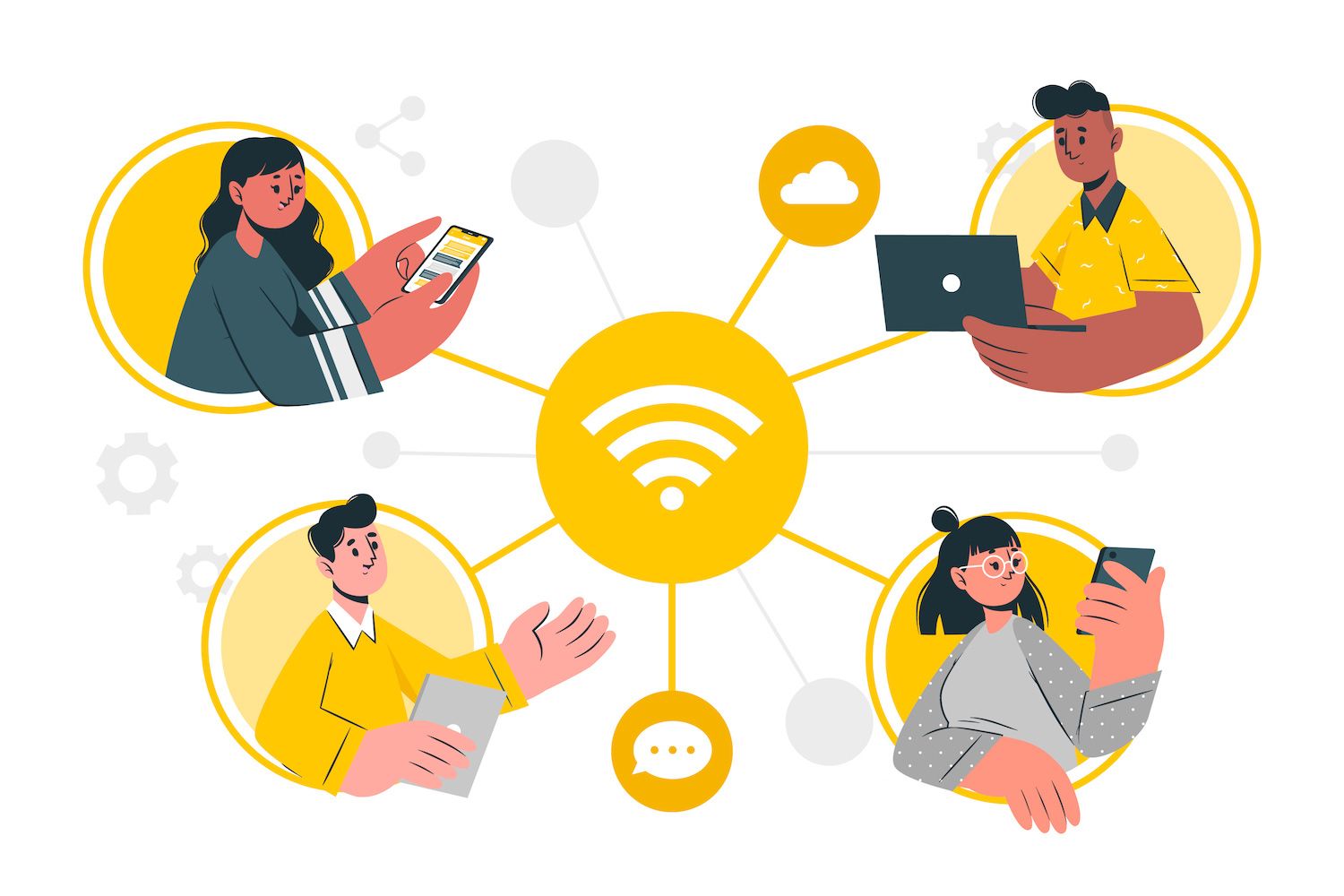
3. Select Save Your Post Type and the post type is now ready.
Design Fields that are Custom Fields
Custom fields are used to keep all the pieces of information concerning our listing. In our classic cars example we would like to present our customers with all the details they want to know about each of them.
This includes knowing the manufacturing year, the cost as well as the model, mileage and lots of other information. In order to fill in every piece of data it is necessary to make an individual field. So all we be required to add each line as we edit our listing and the information will show up at the top of the page (once we've created our template of course which we'll get to shortly).
Here are the steps to designing a custom field Production year:
Want to know how we increased our visitors by 1000%?
Join 20,000+ others who get our weekly newsletter with insider WordPress advice!
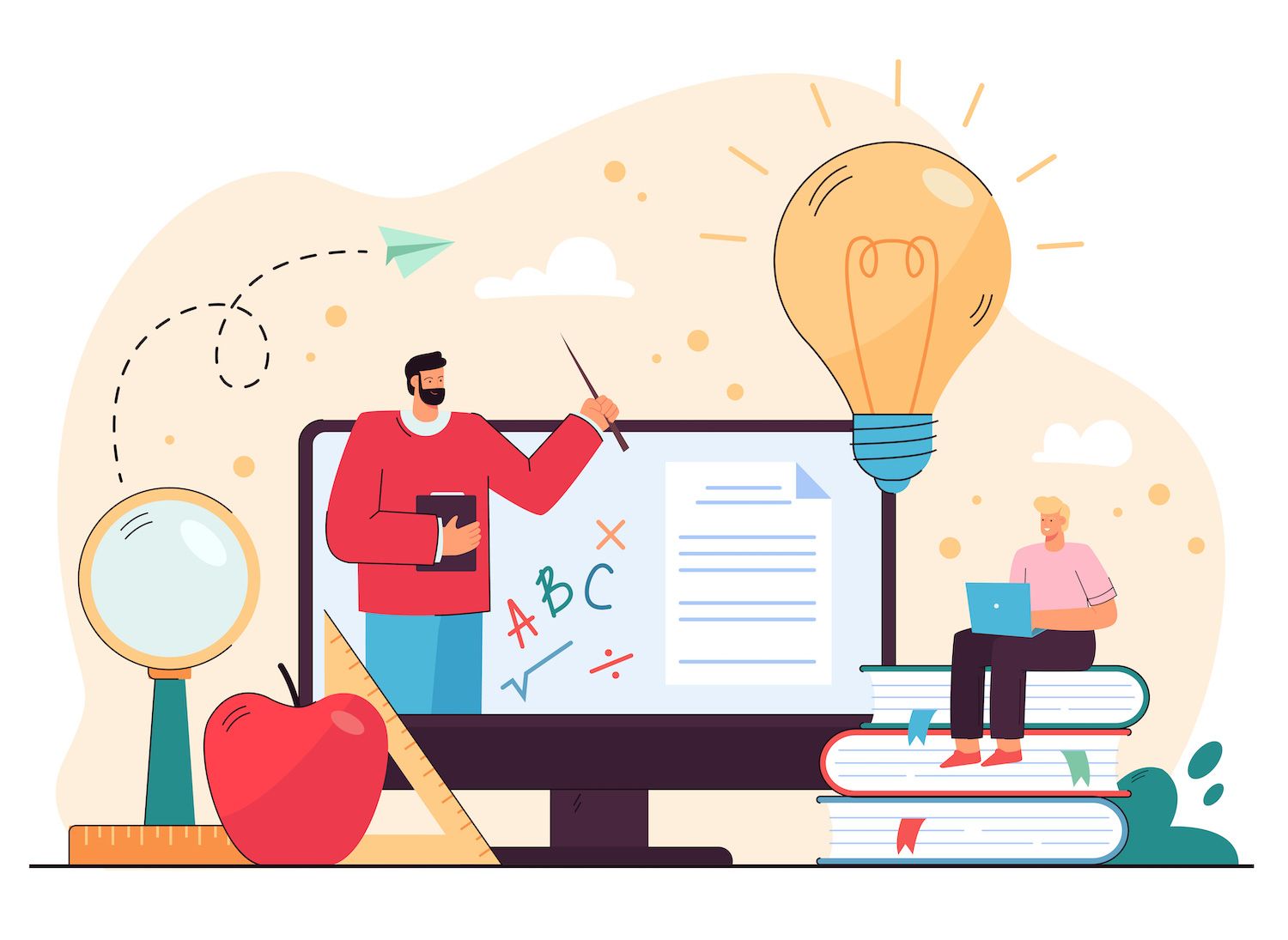
1. On the Toolset dashboard Click on Create field group next to your Listings custom post type.
2. On the next page give a name to your field and a description if you feel it's required. I have named mine field group to be used for listing.
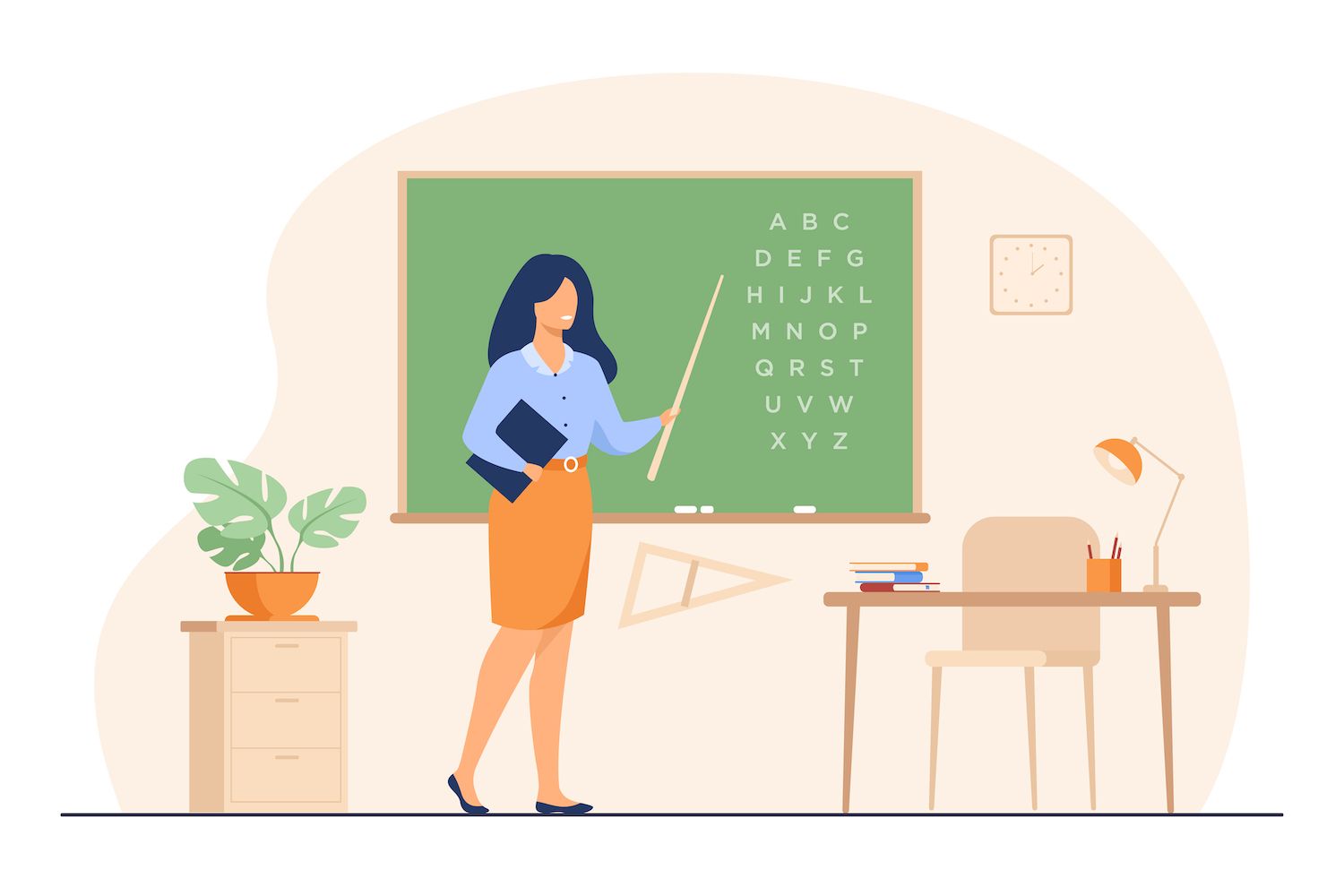
3. Select Add New Field. Then, you will see an array of different types of fields that you can create. For example, if you wanted to add a website you would select URL or for an address you would use Address or for a phone number you can select phone. For the year of production, we'll always display the year as it is best to select Number.
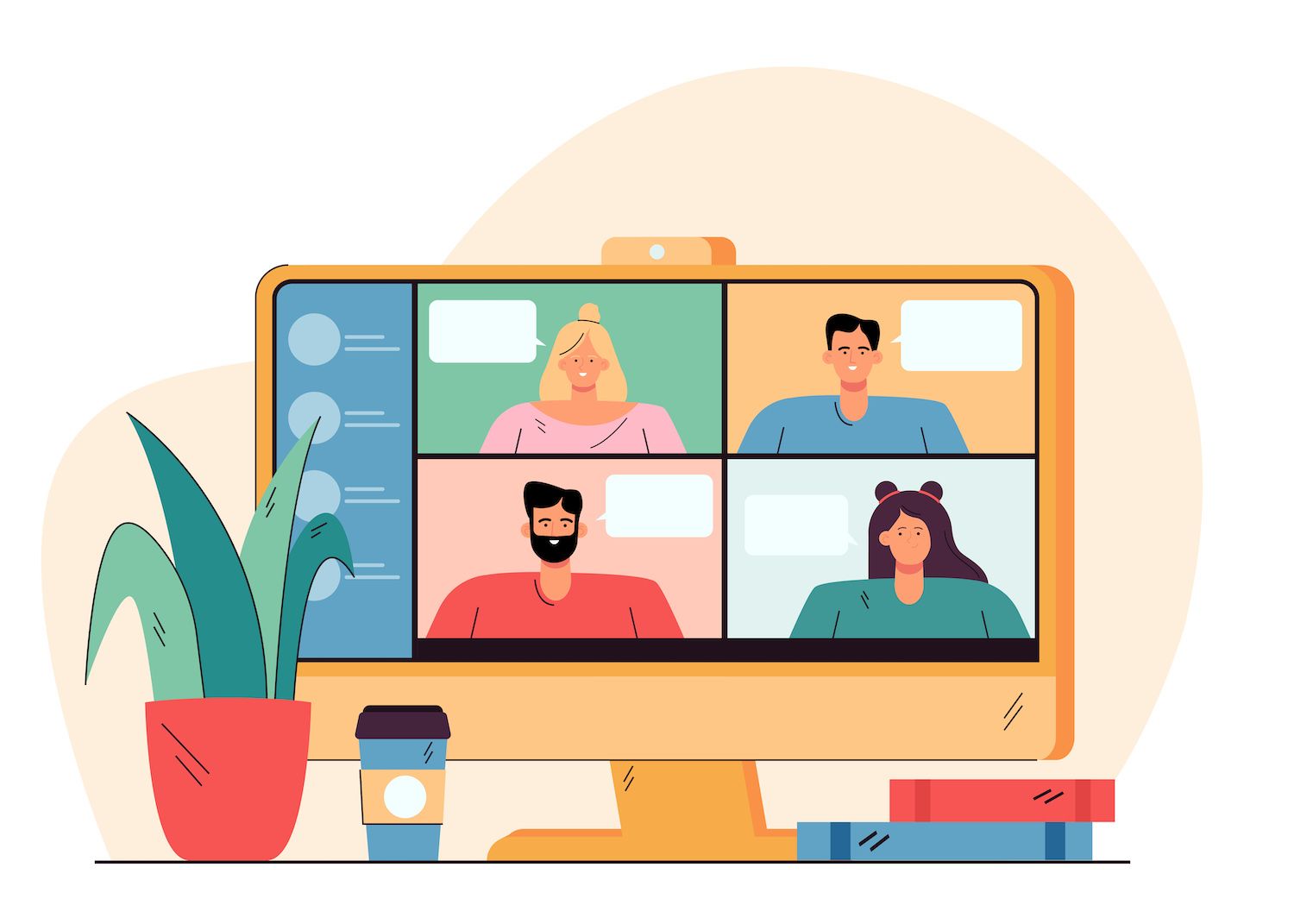
4. Input the necessary details to your custom field including the Field name as well as the Field Slug. My field was named Year of Production. Other fields aren't necessary in the interest of this field.
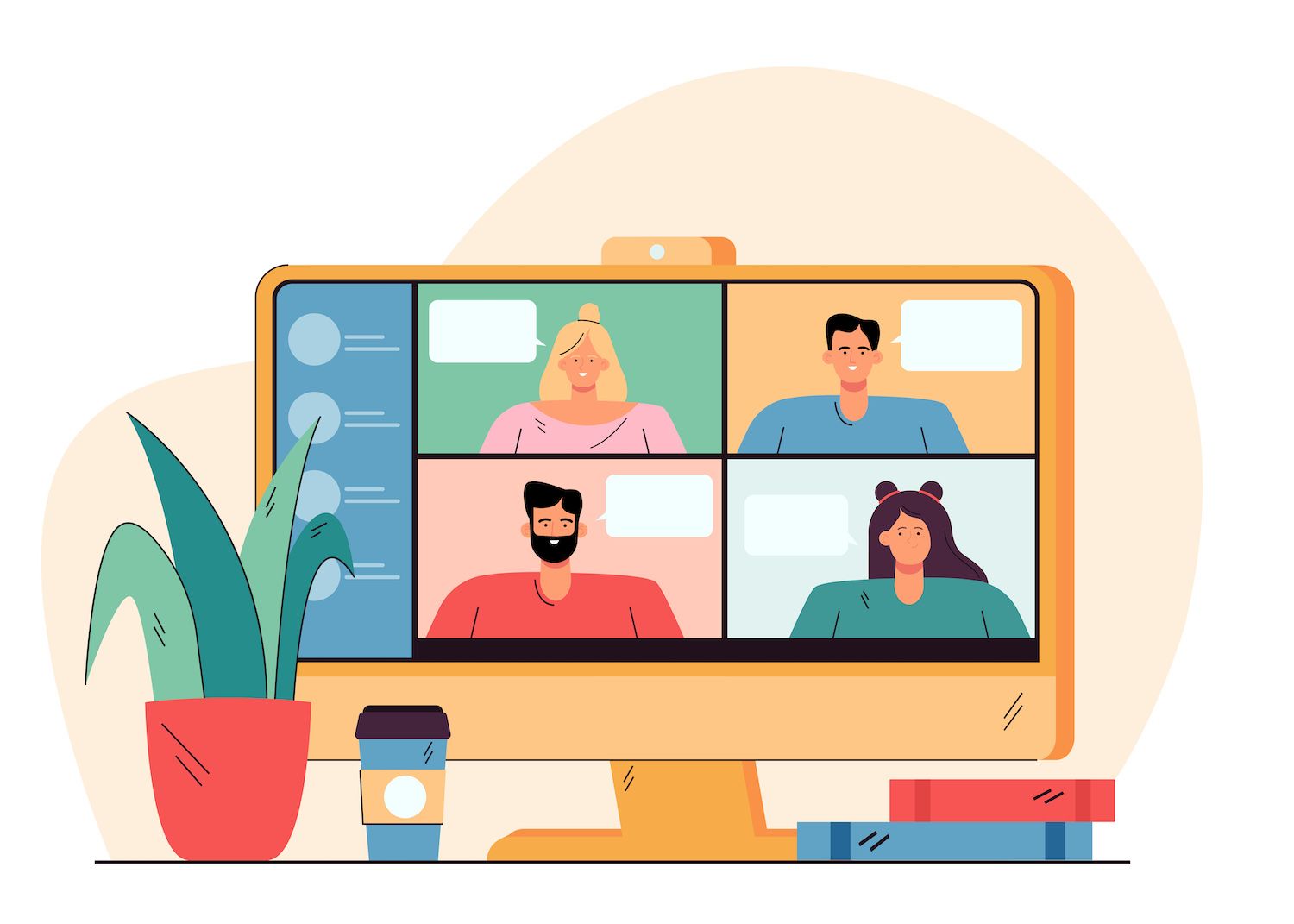
5. Click Save the field group and your custom field will appear as you make edits to your post for your custom post type.
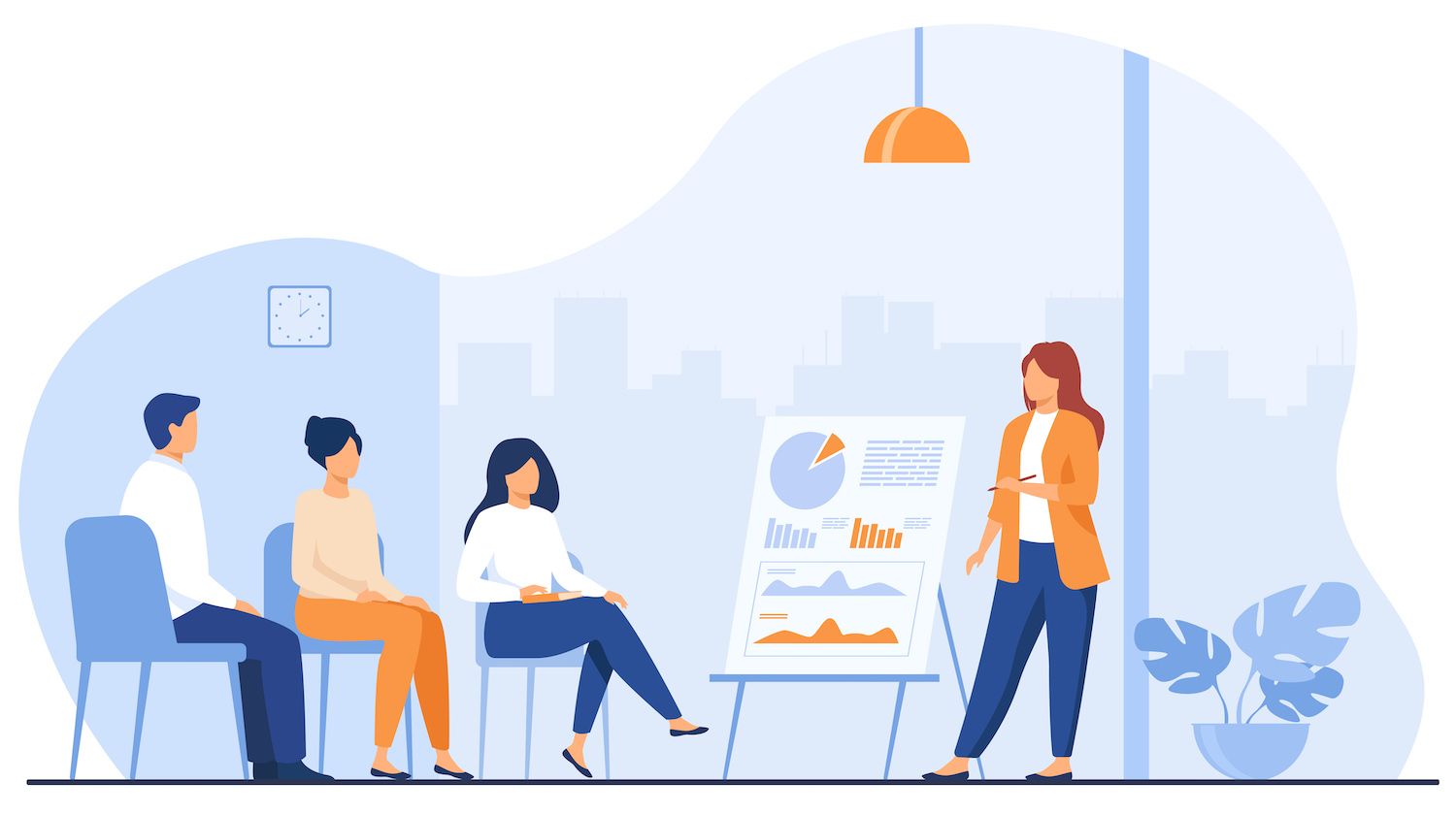
Create Custom Taxonomies
In my classic cars directory example, I have made taxonomies of the various categories of cars I am listing. Here are the categories that are displayed when I make edits to an existing Listings post:

Here's the way I created it:
1. On the Dashboard of the Toolset Click on the Add Custom Taxonomy button.
2. Input the name of your taxonomy in the heading Name and Description:
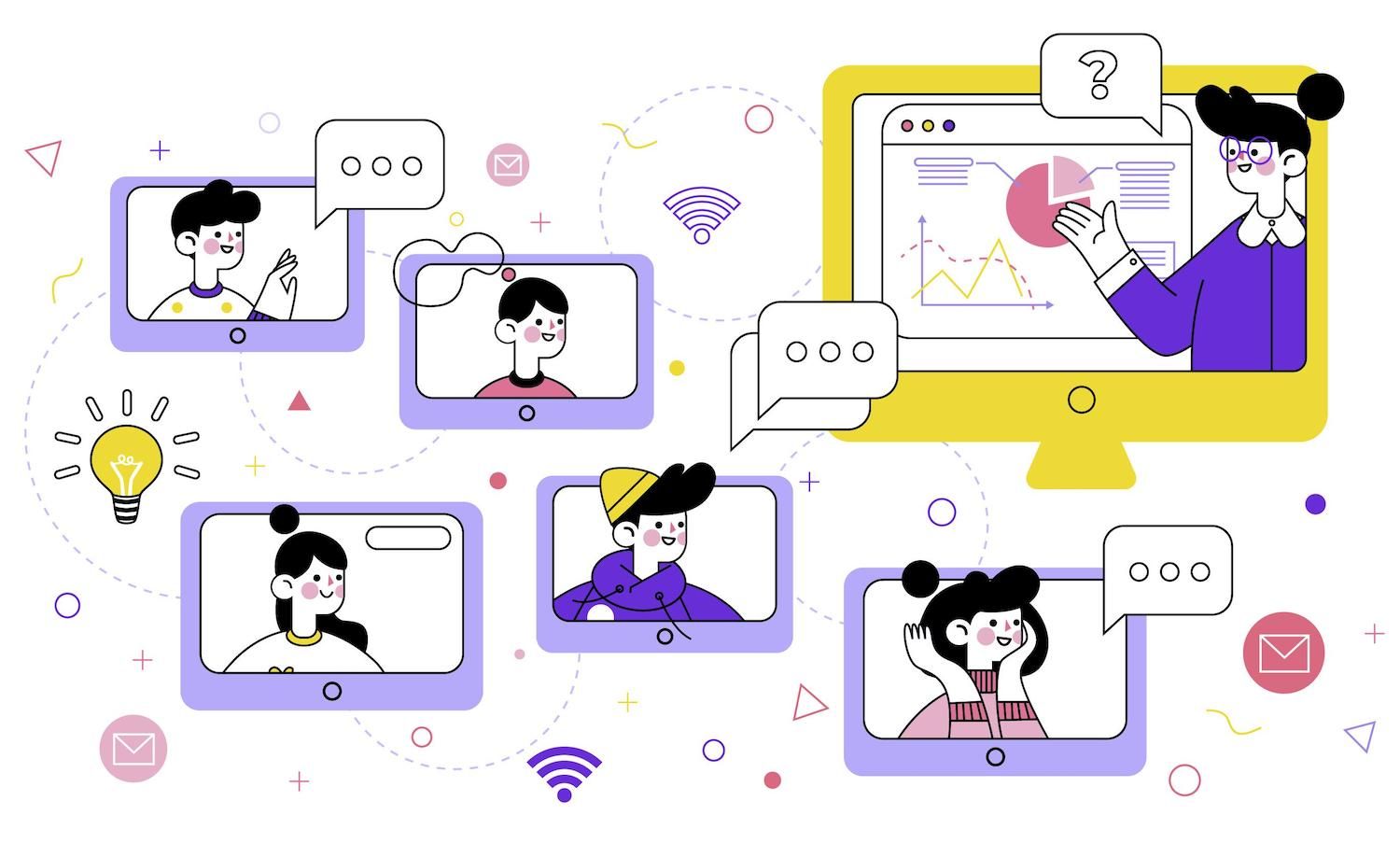
3. The next part is called Taxonomy Type, select whether you would like to use a Hierarchical or flat taxonomy. The Hierarchical taxonomy has one taxonomy that is the taxonomy of the parent (such like Italian food) as well as a set of taxonomies for children that are related to it (such like pizza, pasta and ice cream, pizza and so on).). Meanwhile the Flat taxonomy is simply an assortment of categories.
4. Pick the type of post you wish to assign these taxonomies. In this case I've given them to those of listing Custom post types.
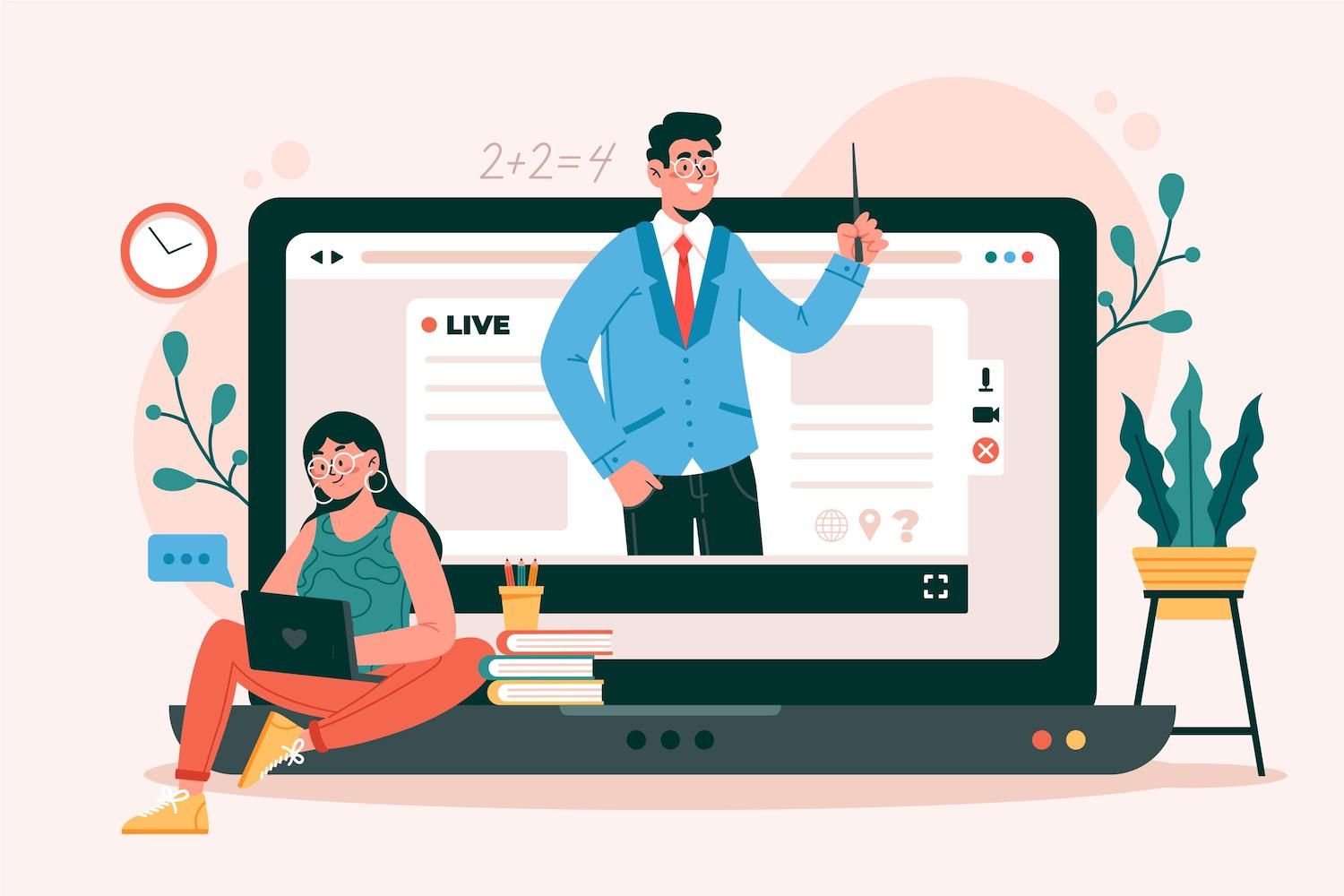
5. Click Save taxonomy
6. Go back to your Listings post type and when you modify one of your post types or make a brand new one, then you can start to add your taxonomy terms.
7. Under [Taxonomy name] categories Click on Create New [Taxonomy name] category.
8. Type in the name of the new category. You can choose which category you would like to be a parent when the taxonomies you use are more hierarchical.

Now, you can use the checkboxes in order to assign taxonomy terminology to your listing.
An Example to Display Every of our Items
Once we've created our custom kinds, the next step is, how can we present it in the front-end? To do this we can design a template for every of our listings.
Here is how my template is displayed on the front end of each of my classic cars listings:
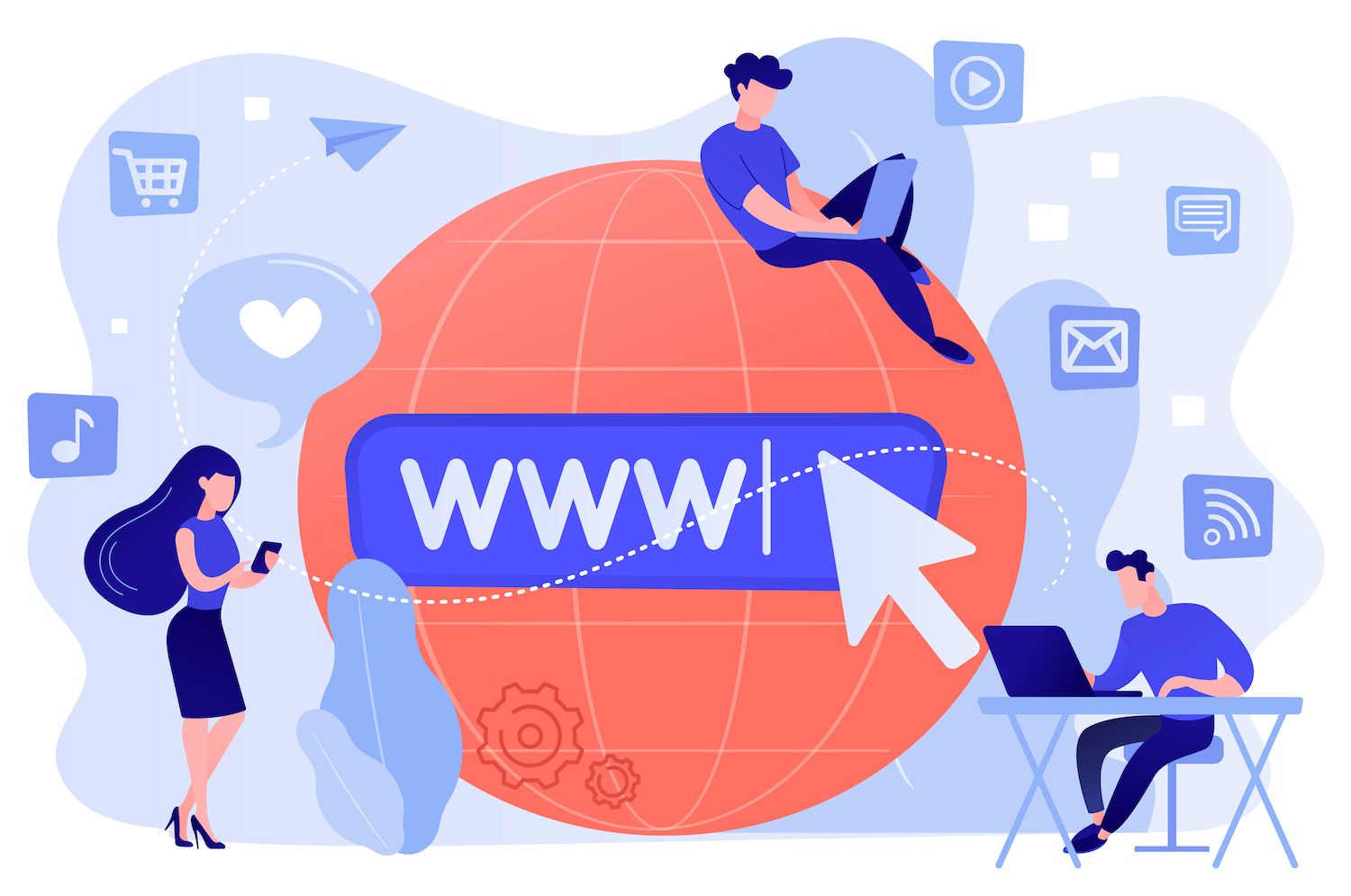
1. Click on Toolset Dashboard Click Toolset Dashboard Create template in the middle of your customized post kind. It will launch the Toolset Layouts drag-and-drop editor, where we can choose how we wish to display the content.
Before we continue, an introduction to the way Layouts works and what are some of the cells you'll need.
Toolset Layout is based on the Grid created by Bootstrap that displays your web page in columns of twelve rows. For instance when you need to show images on the left portion of your page, then you must select the top six columns to the left of it to go.
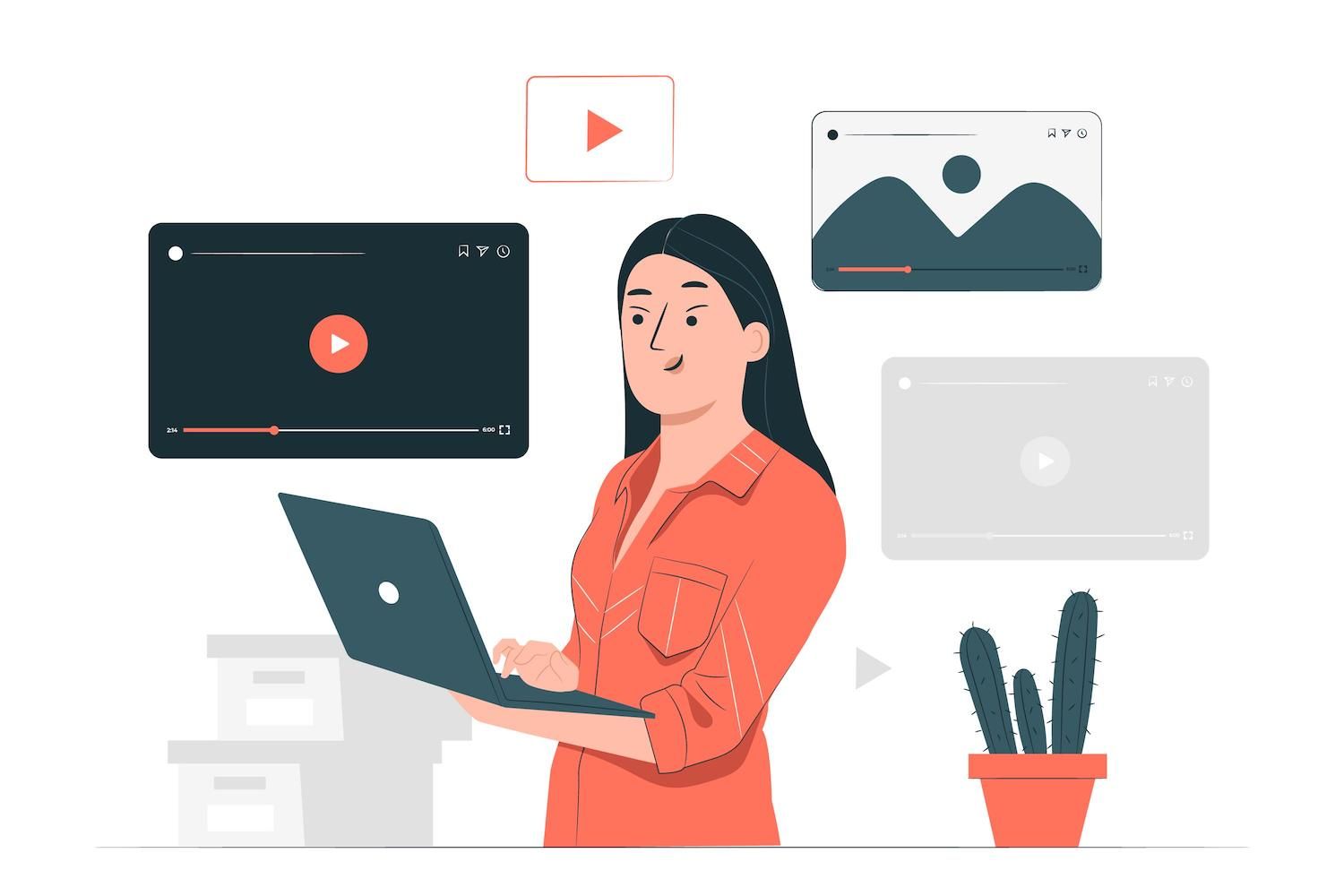
Use the + to include rows to the template.
If you choose the cells you want to display content there are two kinds of cells that can be used for this particular task.
- The content of your post to add any content that comes from the body of your post. As an example, in the post for my vintage automobiles, I'll insert this cell in order to show the details of each vehicle which I have entered in the edit screen.

Now we can resume. Let's go on to demonstrate how I presented the custom field for Production year that you will find in the below image of my template:

2. Select the number of columns you'd like your cell to take up - in my case I selected four columns.
3. Now, you will be able to see the Layout cell types which you are already acquainted with. Choose to open the visual editor.
4. Click on the fields and views where you will be directed to the list of shortcodes we can include. Find the title of your list of custom fields (in my case , Field Group for listing) and select Production year.

5. Click to insert a shortcode.
6. The shortcode within our editor cell. The users now get the year of the production of the vehicle they've selected. But now we need to include a title beside the year so that users are aware of what year it refers to. I typed in Production year and a bit of HTML to create a style. I've placed the shortcode inside a box in the image below to let you see how it looks:

7. Click to apply and the cell is complete.
Here is how the custom field looks on the front-end after a bit of CSS style:
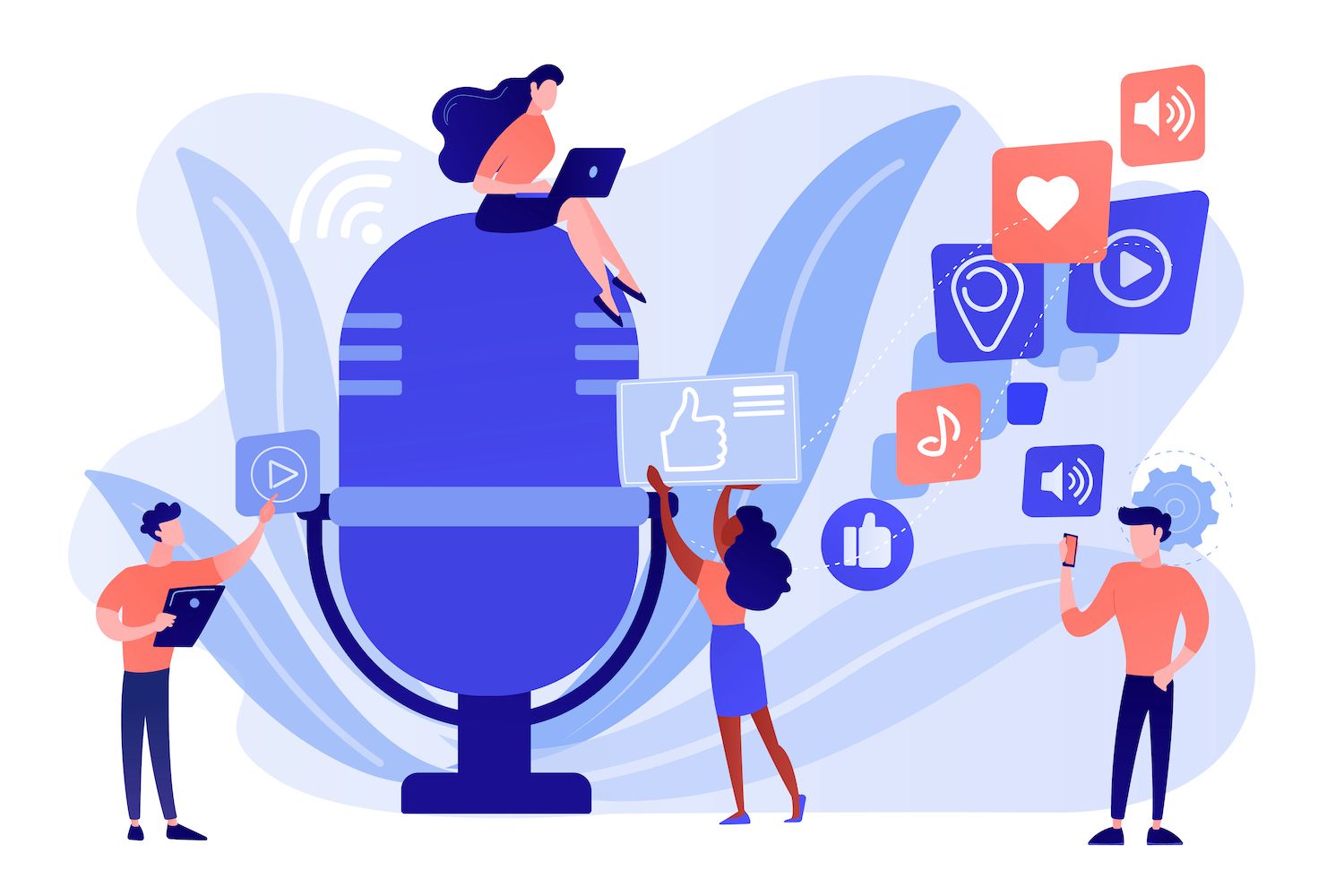
Make a Search
It is possible to create a search tool with multiple filters which will let users find the exact search results they are looking for.
This is the search that I have added to my classic car directory website. I've added six filters, which you can see above in the search bar:

First of all, where do you intend your personal search to appear? It can be displayed as a widget on your home page, its own webpage, within the form of a widget, or even in an archive.
I've added my personal search option to the homepage. This is how I accomplished it:
1. Under the Toolset tab, Layouts create a new template then click on the button to insert cells.
2. Select one of the cells in the view cell

3. Next, select the display the results in a custom search option. Then, click Create.
4. Under the Content Selection Select the article you would like to look through. In my example, I will select the listings kind of post.
5. In the the Custom Search settings Select what method you want to use for updating the results. In this case, for example, you could opt for AJAX updates (update your search results without having to reload the page) as well as other choices.

6. In the section called the Search tab and Pagination Under Search and Pagination, you are able to apply filters to your search that users can use to narrow their results. They can be custom fields, taxonomies and post-relationships. As an example, I utilized the Price custom field to add an Minimum price as well as a the maximum price filter in my search. Click on the New filter and then search for the field that you would like to be able to filter (in the case of my example, it's the Price).

7. The next page will switch to the next page, and the choices to read like the image below then click to insert a shortcode. Here is how the Search or Pagination appears when I've added my filters. The filters appear good straight from the box however I've added some CSS and HTML for styling.

8. Click submit button to create the button that users click to see the results.
9. Click the Reset to add an option that allows users to reset their filter.
Our research is set to go. The only thing we have to do now is design our results.
Create the Search Results
It is possible that we have created our custom search but it is still necessary to choose how our results will be presented. This can be done within the same web page that we made our search.
Below the Search and pagination, we can find an additional section called Loop Editor that lets us create the output from the results.

1. Use the the Loop Wizard and select how you want to display the loop. In my Classic Cars Directory website, I used the Bootstrap grid with four columns for the final results.
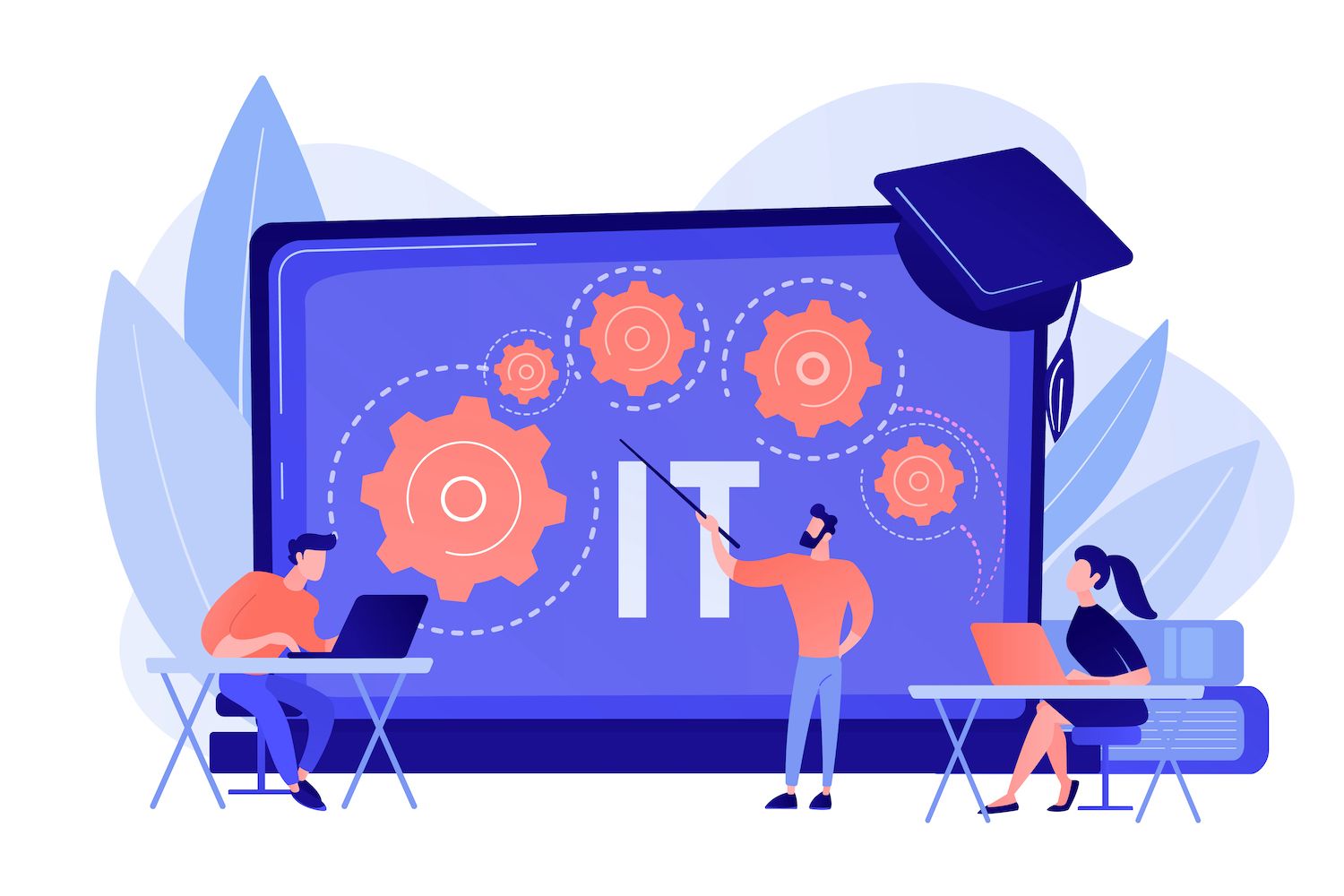
2. On the next page, we will be able to add filters to be shown on the page as a part of the search results. Below are the filters that I put on my classic car directory website.

3. Click Finish. Then, you'll see the areas in your Loop Editor.

4. Select to save the view at the end of this page.
5. Simply click to save on your Layout and it's now ready to be used in the front-end.
Here is how mine looks:

Create a Front-End Form
Front-end forms provide a fantastic way for your users to add their listings in the format and style they want. All they need to fill out then submit, and they will be able to display it on the front-end.
Here is an example of the form I designed for my classic car directory website:
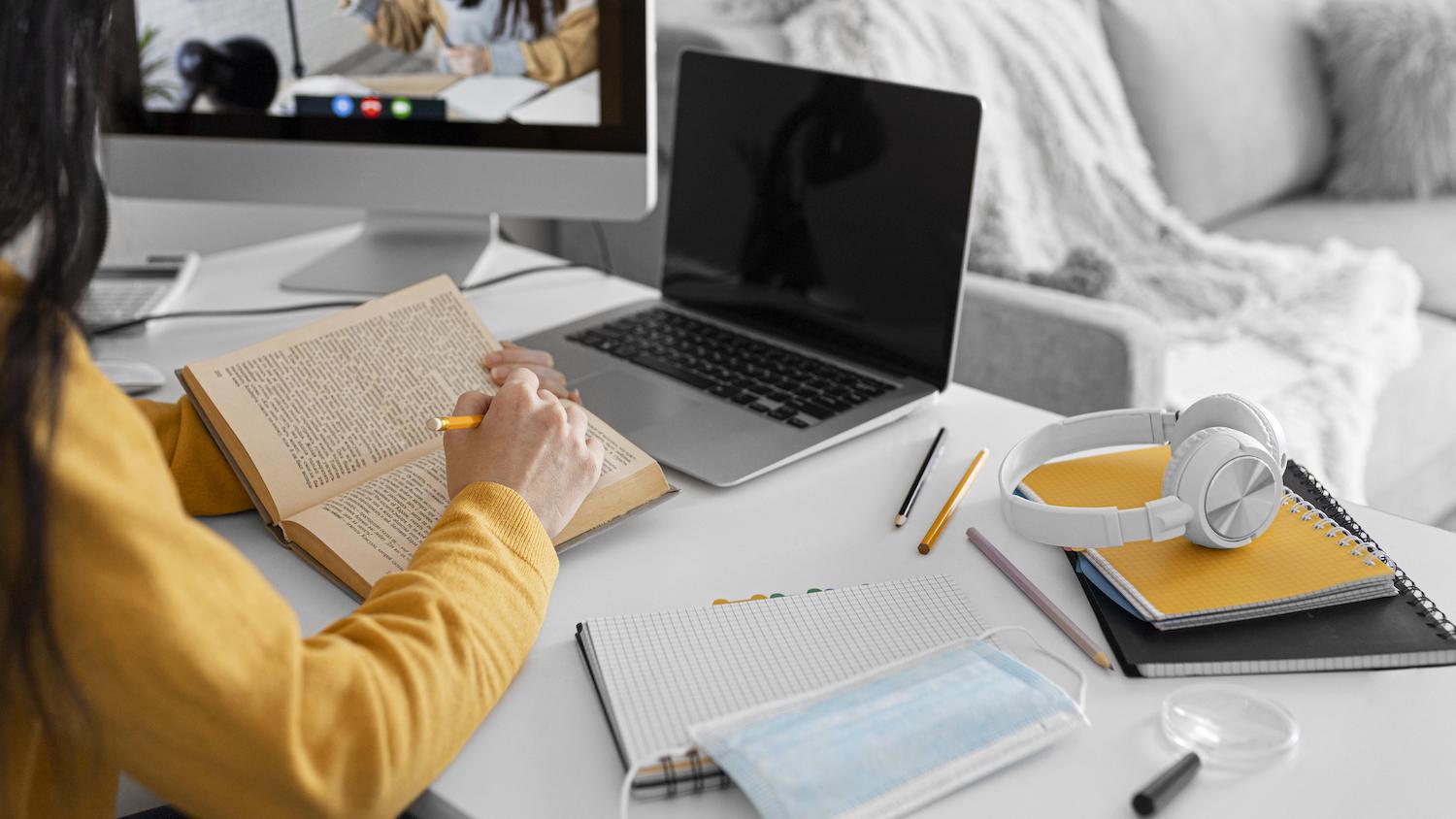
When a user is able to fill their form out, this is the way it appears on the front end:

Here is how I made this:
1. Visit Toolset > Post Forms and Click "Add New".
2. A Toolset Wizard appears. The Toolset Wizard appears. for Continue and enter a title for the template.
3. In the settings section, you can fill the information that is required for the form. Here you can decide what page users see once they submit the form, whether your listing will be published in a hurry or is published as a draft and when the listing will expire. Here's what I set as my default:
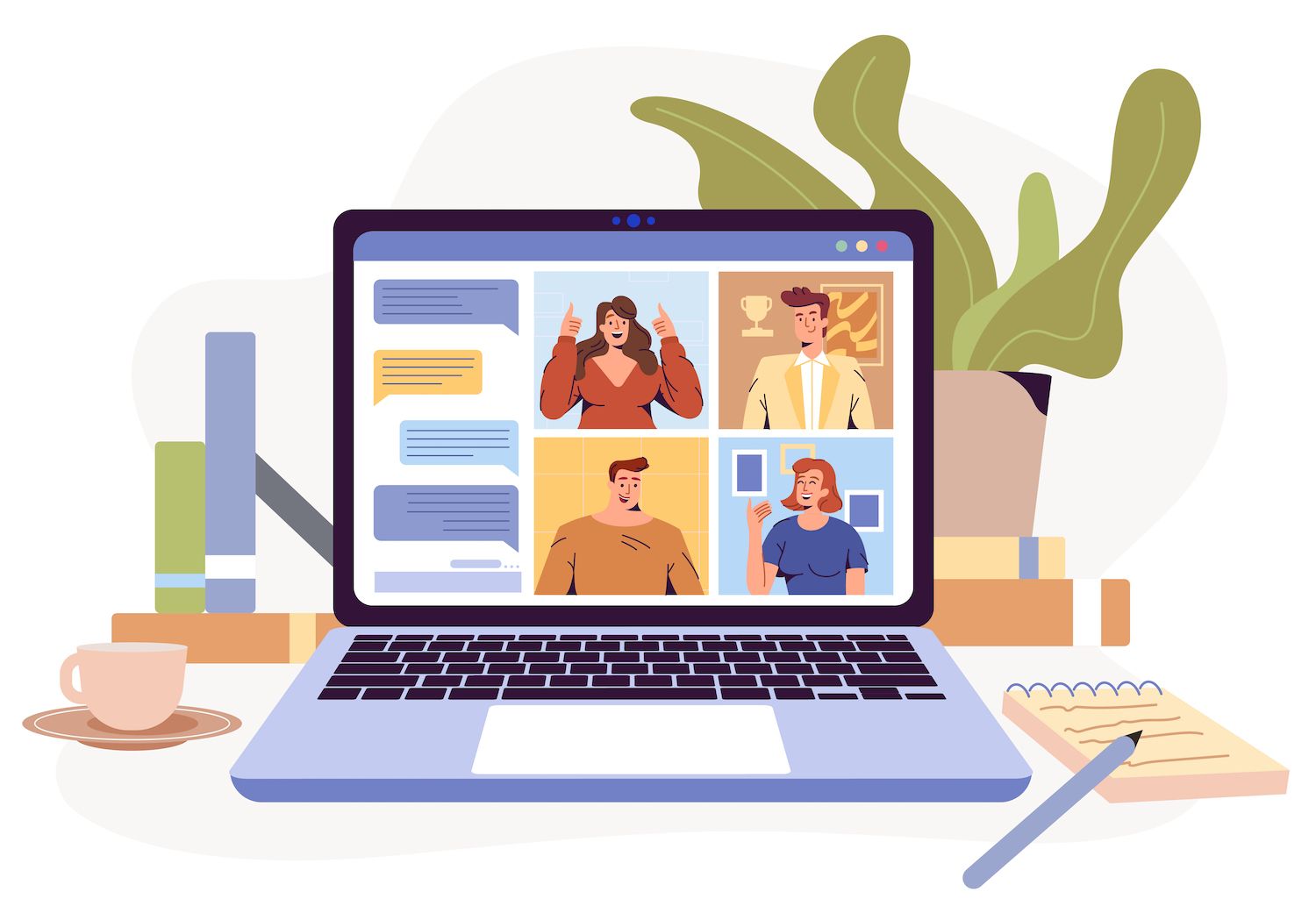
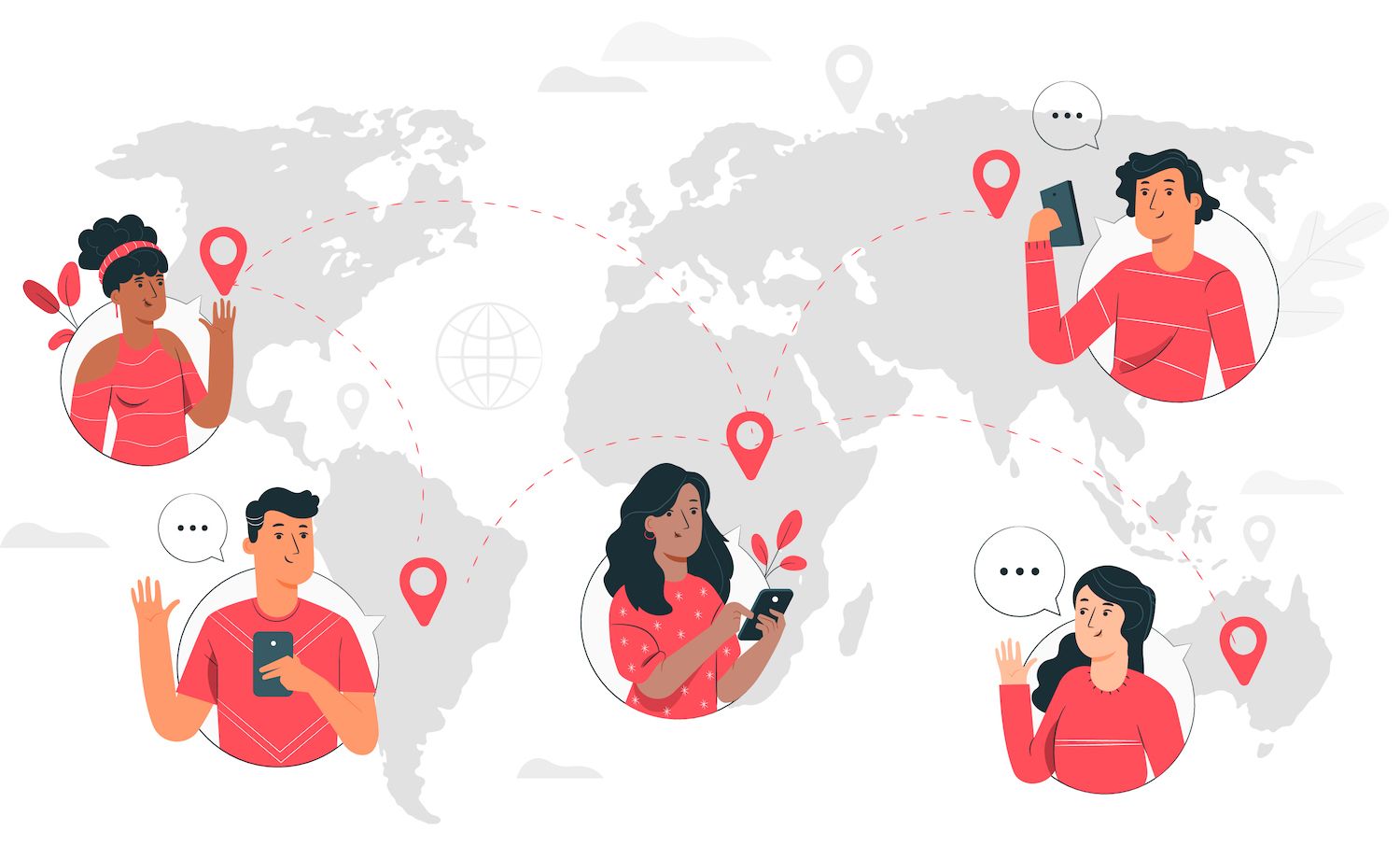
5. The final step allows you to alter the email notifications users and managers on the directory site receive after submitting a form. Here is an example one that I created which will inform the lister that their post has been examined and declared live.
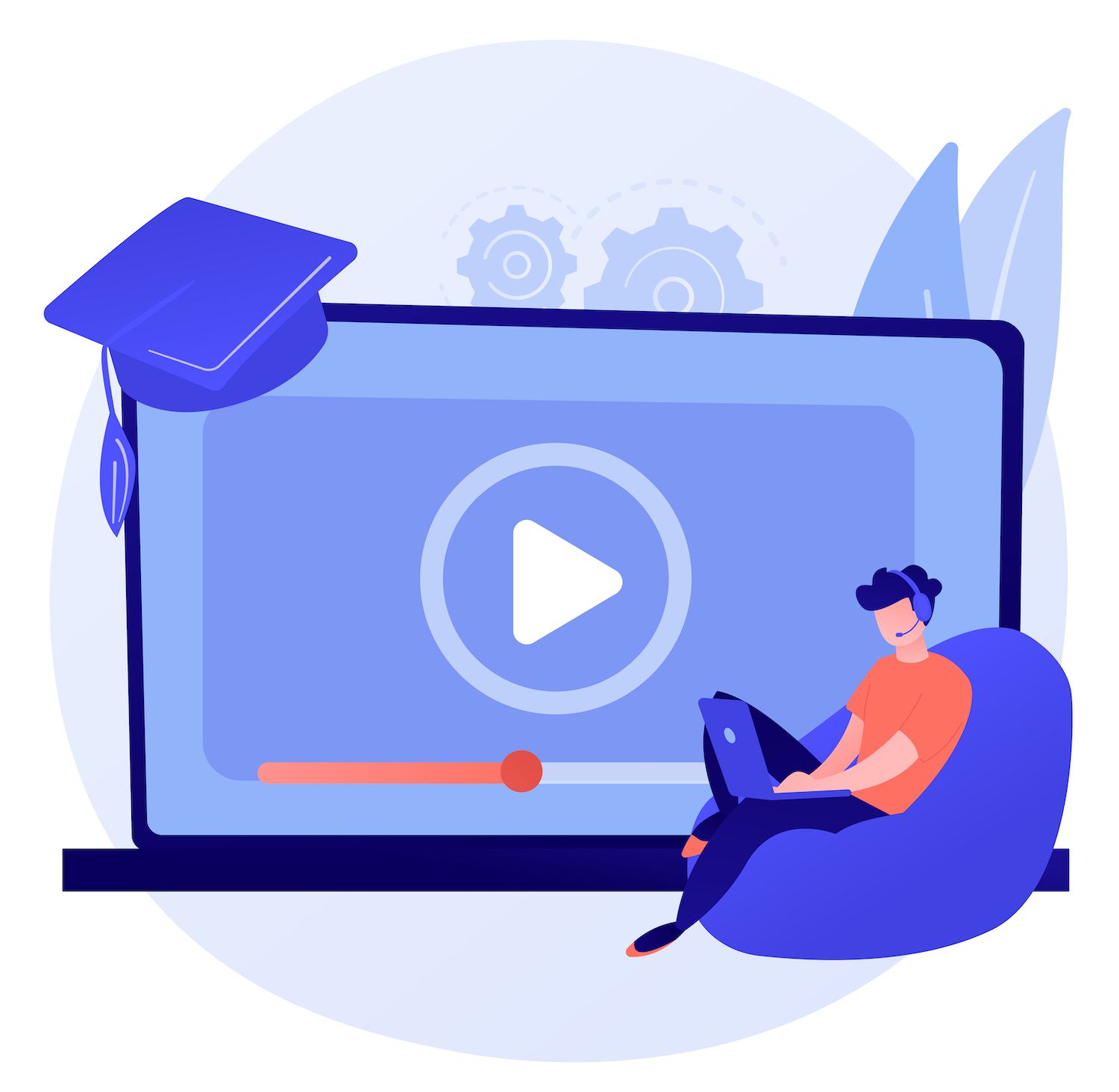
Naturally, you are able to send additional emails to different people if needed.
6. The next step is to present the form in the front-end. Like the other pages, I will add it in a cell on one of my Layouts. Go to the Layouts tab in Toolset Create a new Layout and then click on the button to add cells.
7. Click on the Post Formula cell and click to create a cell..
Save your Layout , and you can now see your form on the front-end.
Summary
As I've mentioned, there are numerous features such as maps, a membership section, and related listings which you can add to a directory website. However, these are the primary ones you need to begin with in as little time as feasible.
What are your tips on how to build a directory site? Tweet us at @ We'll give you the most insightful ideas! Or drop them below in the comments.
Reduce time, money and improve site performance by:
- 24/7 help and support from WordPress hosting experts, 24/7.
- Cloudflare Enterprise integration.
- Reaching a global audience with 34 data centers around the world.
- Optimization through our integrated Application Performance Monitoring.