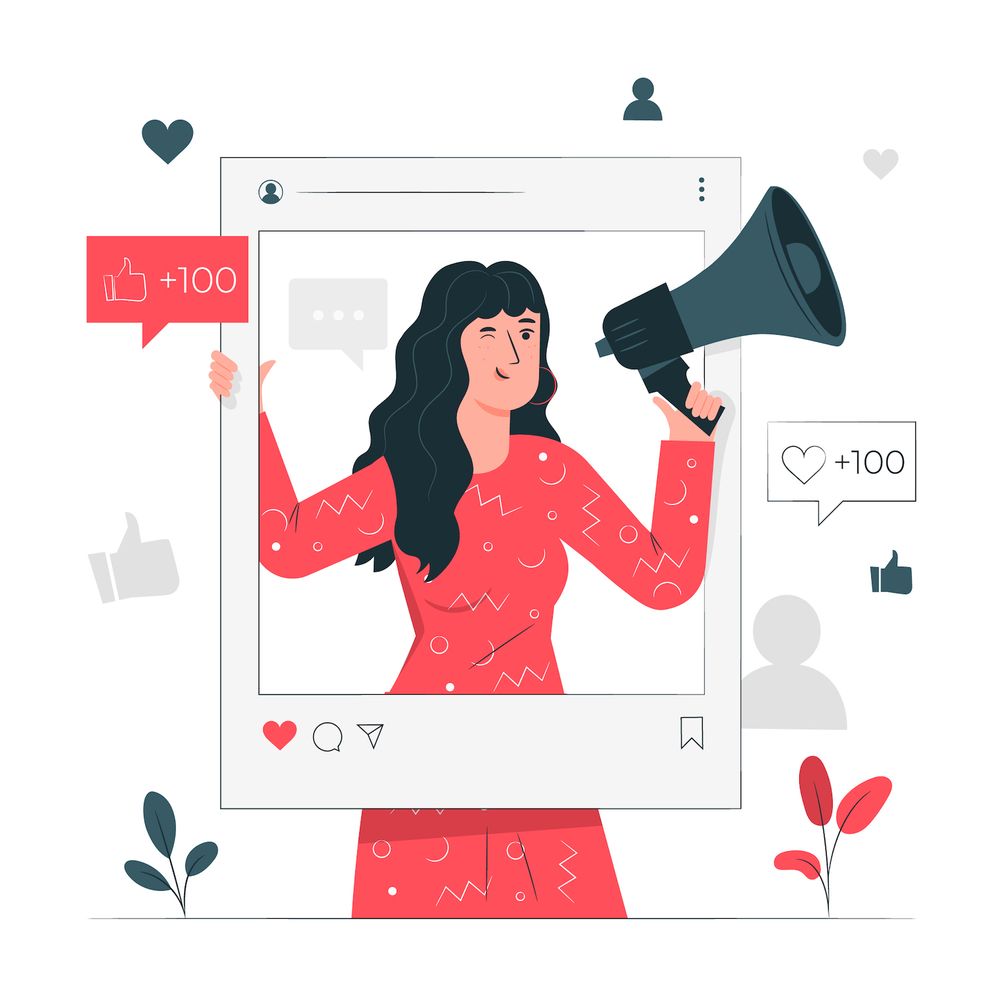How To Design a Workflow for WordPress that is Effective for Developers
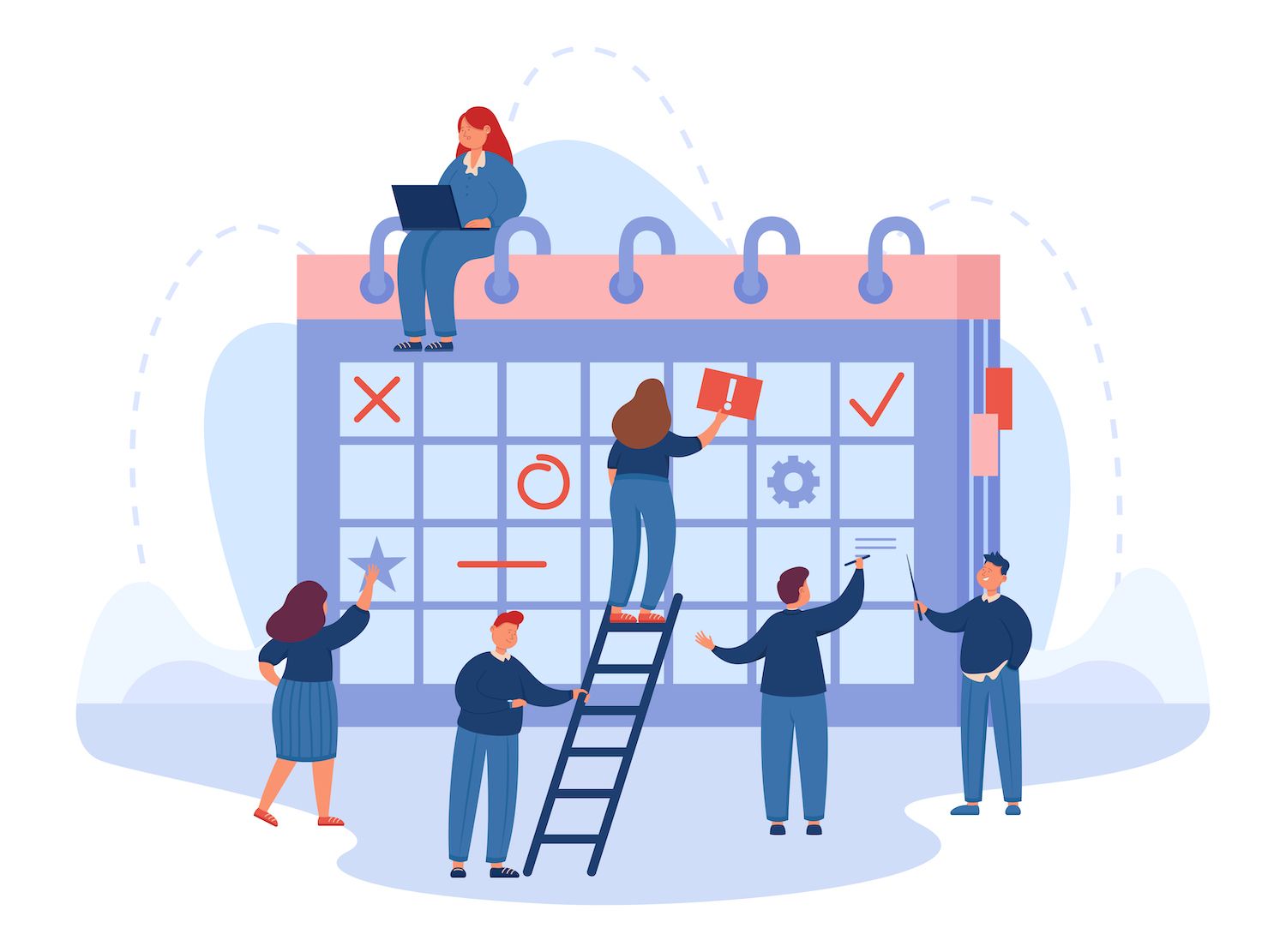
If you follow this tutorial will help you avoid some of the typical issues encountered in the development of WordPress sites. Additionally, you'll be able to create the perfect site to update and maintain.
So, let's get started!
Qualities of High-Quality Code
Before we dive deep into our complete guide to developing a WordPress development workflow, let's be a bit more thoughtful about why high-quality code actually matters. It's a lot.
If you are thinking about the code you use for your site, there are a few essential aspects you need to be aware of. These characteristics will make sure that the code you write is tidy, well-organized and simple to comprehend.
Here are some attributes of high-quality code:
- Streamlined
- Easy to follow
- Modular
- Well-commented
- Can be reused and can be easily maintained
These attributes may seem as a lot of things to keep on your the mind, but do not be concerned. We'll go over how you can achieve each one in our article. First, let's to talk about why your development workflow simply has to adhere to these requirements.
What are the reasons WordPress Development Needs Top-Tier Coding Methodologies
In order for a WordPress website to function properly the software that makes up the site must be of high-quality. This is particularly important when it comes to WordPress websites because they are usually complex, and contain multiple moving parts.
There are many reasons why coding practices are important to WordPress development:
- WordPress websites are complex.
- One line of code could have a big impact.
- Coding must be properly written and thoroughly tested.
- High-quality code is easier to maintain.
- A quality code will enhance performance.
WordPress Workflow Improvement Tips
After we've discussed why it's important to have properly written code, let's look at some suggestions to improve your WordPress workflow for each task. Each of the following tips can help ensure that your WordPress code is clean and well-optimized This is the main top priority should be for 2022 and beyond.
Utilize Staging
There are numerous benefits to having a staging location:
- Changes can be tested before posting them to your live site.
- Avoid potential issues through testing on a staging site.
- It is important to ensure that the changes you made are functioning in the way you intended.
- You can avoid potential downtime on your live site.
- Reduce the chance of breaking the live website.
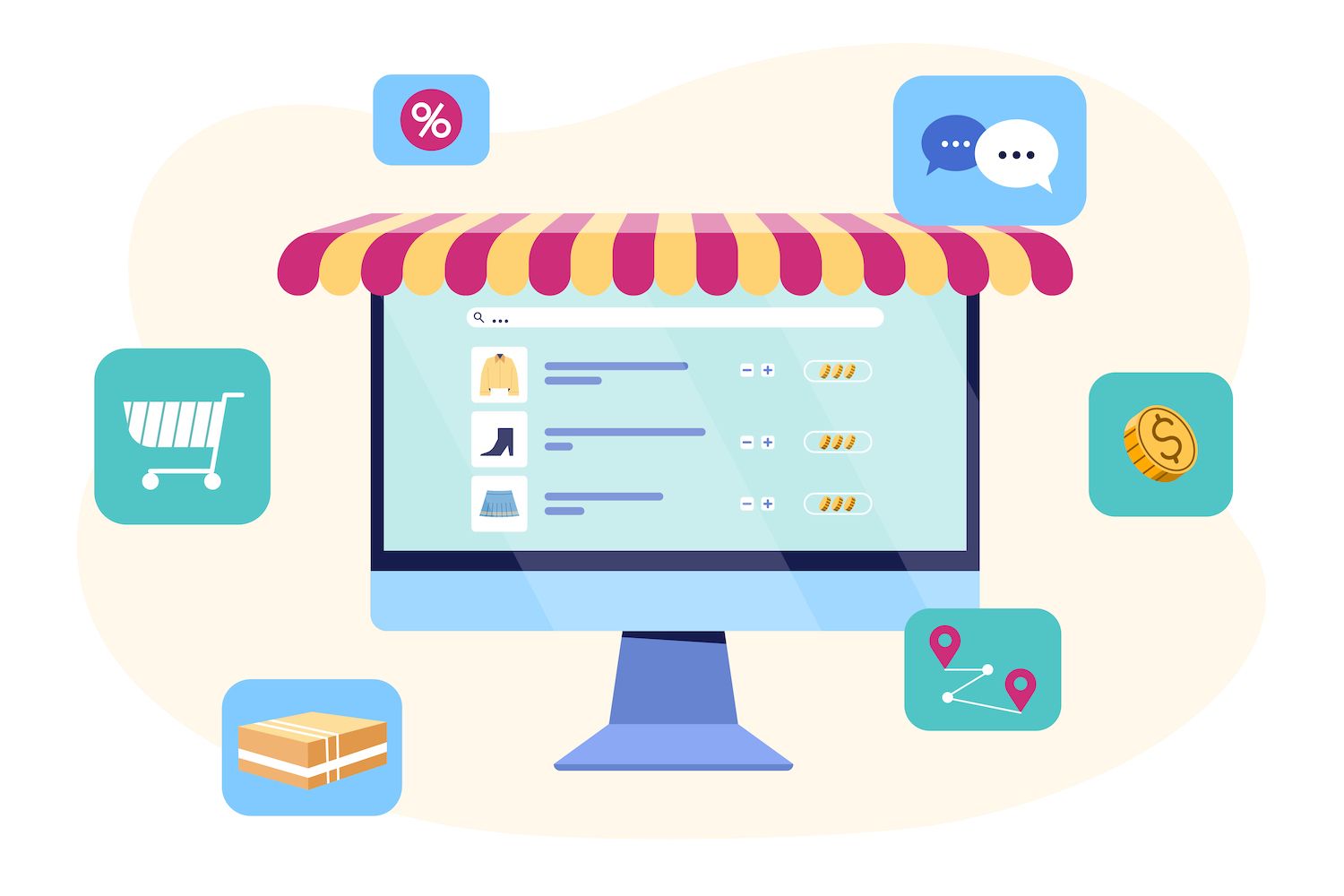
Implement Version Control
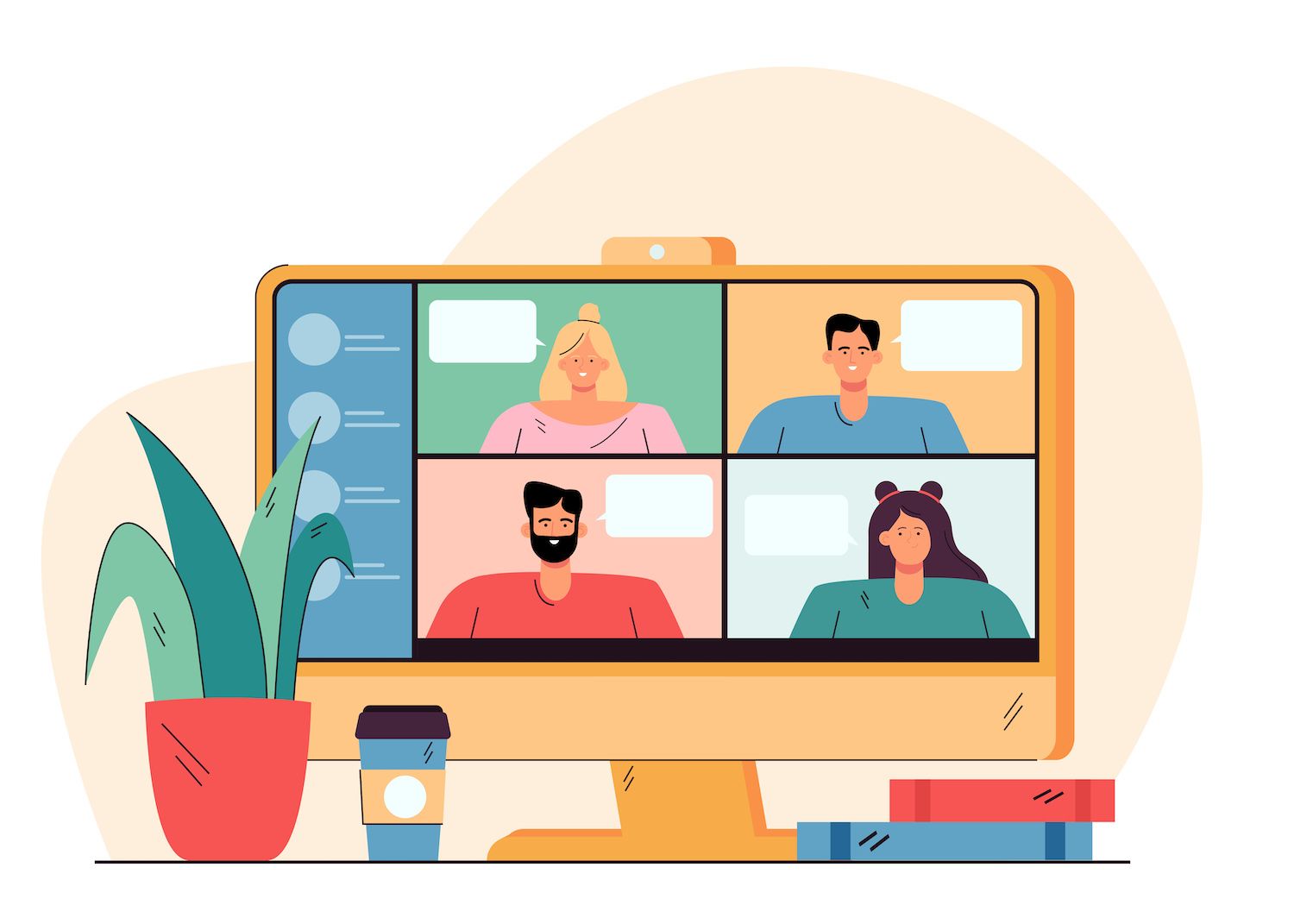
It's especially useful when working with a large dispersed team. One of the last things you'd like to run into is multiple versions of your functions.php file, each with a different name within your WordPress installation, because several people made changes simultaneously.
Git vs. GitHub
Automated Backup Scheduler
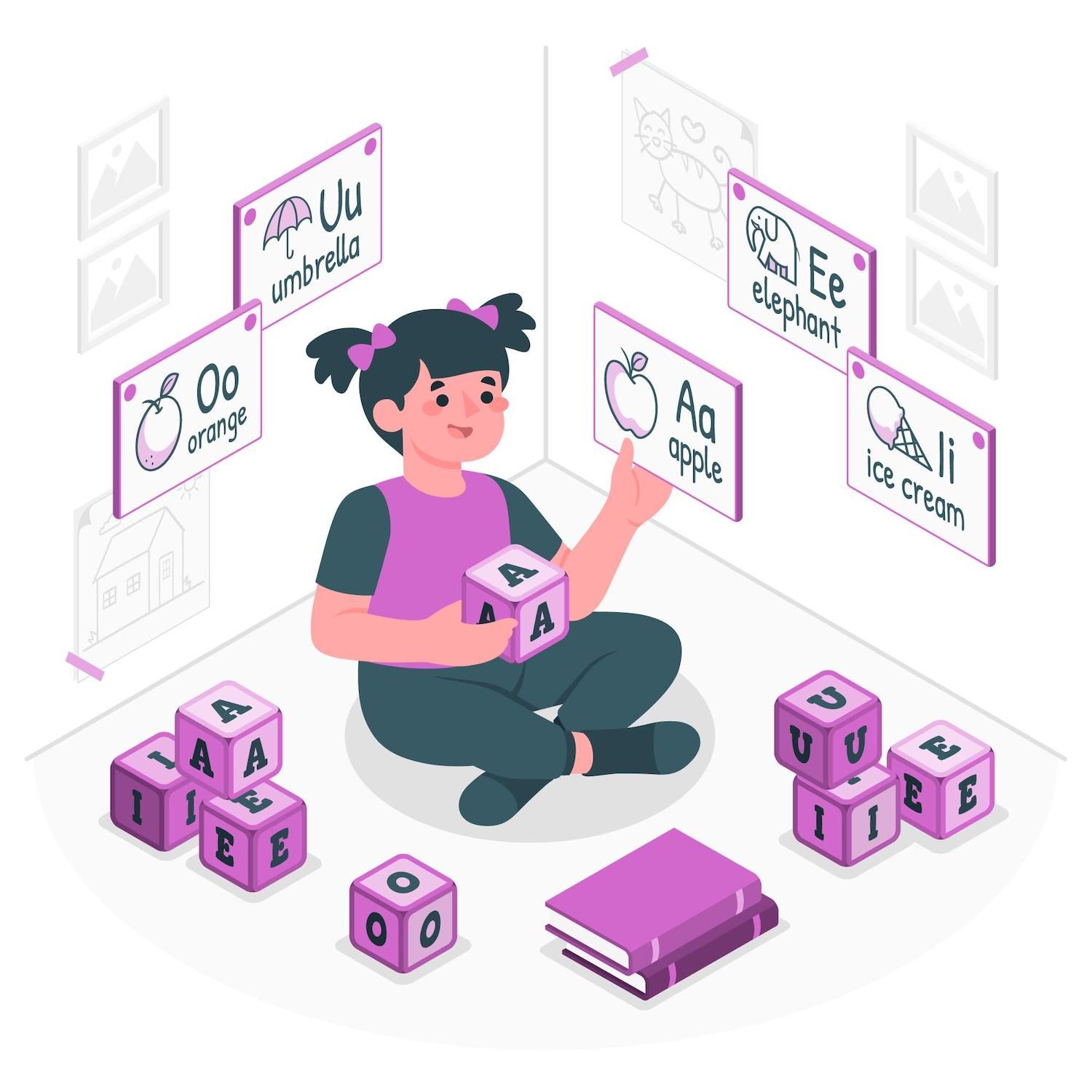
This add-on will automatically create archives of your WordPress website on a regular basis and store them on another server.
Take Advantage of Linting
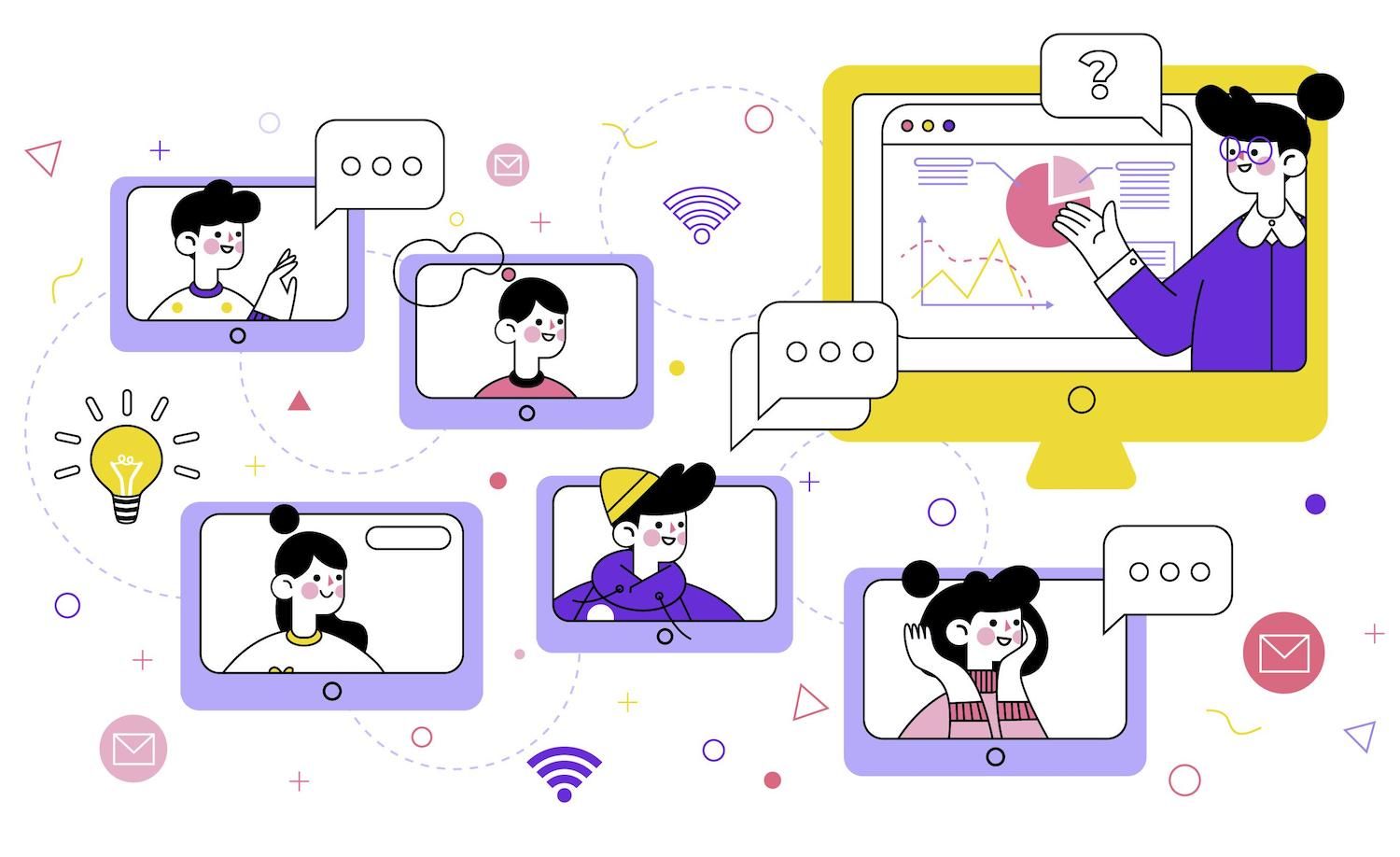
Most code editors perform this for you automatically. However, should you wish to be certain that the editor you are using has this capability, consider using one of the following code or text editors:
- Atom : This editor for code also comes with the ability to lint built-in.
- Vim The text editor also offers linting and a host of other options.
- Visual Studio Code The code editor comes with linting available by default.
- PHPStorm PHPStorm is a paid developing environment with linting capabilities.
Use an online Code Generator

There are numerous codes generators, however those that are most well-known include:
- GenerateWP Generator of codes creates code to create custom types of post Metaboxes, taxonomies and metaboxes and much more.
- Hasty: This code generator creates code to create custom types of post such as taxonomies, fields, and types.
- Nimbus Themes Code Generator The code generator will generate codes for custom post types, taxonomies, and fields.
Utilize WP-CLI
WP-CLI is a command line interface to WordPress. This is valuable for WordPress development since it lets the user to run their WordPress site from your command-line.
Make use of a WordPress Development Framework
A WordPress development framework is a tool that will help you to streamline the process. This is important to WordPress development since it can save you time and help in avoiding mistakes.

There are a variety of WordPress development frameworks available Some of the most well-known are:
- Genesis: This framework developed by StudioPress is designed to help you build WordPress sites faster.
- Foundation: This framework from Zurb was designed to assist users build mobile WordPress websites.
- Bootstrap: This framework from Twitter can be a great method to design responsive layouts for WordPress websites.
Use Task Runners
A task runner is software that is able to automate the process of completing tasks. This can be beneficial for WordPress development as it will make your life easier and assist to avoid mistakes. Additionally, it lets you perform multiple tasks simultaneously.

There are a variety of task-runners that are available. Some that are most well-known are:
- Grunt: Grunt is the name of a Javascript task runner that helps in automatizing some of the more tedious tasks.
- Webpack The task runner can be used to automate tasks such as bundles of JavaScript files and more.
Learn about Vue.js or React Now
How to spend time with WordPress Workflow planning is essential
There are numerous advantages when you plan your WordPress workflow.
- Time can be saved by understanding what has to be completed.
- You can avoid potential problems by taking the time to plan ahead.
- It is possible to ensure that you have all your tasks completed.
- Make sure that your workflow is efficient and productive.
- It is possible to avoid issues by giving projects over to clients or collaborators
Spending time on WordPress workflow planning is essential since it could save time as well as help avoid any potential issues. If you take the time to design your workflow, you'll be able to ensure that all required tasks are done as well as ensure that your workflow is efficient and effective.
This is the Ideal WordPress Workflow for Development
1. Setup the local Development Environment
The initial step of the process of creating a WordPress workflow must be setting up a local development environment. This is important because it allows you to develop your WordPress site offline, which could save time as well as avoiding errors.
In order to get started using this Premium Staging Environments add-on, you simply need to purchase it from your account. To turn on the staging environment, click My and then select Environment > Create new environment on the upper right of the page.

Step 2: Set Up Version Control
Do you want to know what we did to increase our traffic over 1000%?
Join the 20,000+ who get our weekly newsletter with insider WordPress advice!
1. Set up a repository on GitHub
In order to create a repository for GitHub You can follow the steps below:
- Sign in to your GitHub account by clicking the + sign in the top right hand corner.
- Select New repository from the dropdown menu.
- Enter a name for your repository, and also a description. and then select to create a repository.

2. Copy the repository to your Local Development Environment
In our case, we'll be using Dev to illustrate our case.
- The GitHub page of your repository, choose to the Clone or download button.
- In your development environment, open up a terminal and change to the directory where you want to clone the repository.
- Enter the command below, substituting in the URL you have copied from Github
git clone https://github.com/YOUR_USERNAME/YOUR_REPOSITORY.gitThe repository will be cloned into the locally developed environment.
3. Upload Files and commit Changes
- Include the files you wish to keep track of using Git into the repository directory on your PC.
- Type git add followed by the name of the file or use the git add . for adding all documents in the directory.
- Use git commit -mfollowed by a message describing the changes that you've made.
- To upload your work to Github use the command "git push.
Continue to make changes to the files on your computer and pushing the files to GitHub. If you'd like to download current versions of files from Github, you can use the pull command.
Step 3: Create Locally
When creating locally, you are able to try out changes on your staging site before pushing your changes to live. This is important since it lets you catch any errors or bugs before they impact the live website.
Step 4. Use WP-CLI
WP-CLI is a command line interface to WordPress that allows you to control your WordPress website using the terminal. This is beneficial to perform tasks such as making and managing users, installing and updating plugins, and much more.
To install WP-CLI, take these steps:
- Download the WP-CLI phar file.
- Copy the file into the PATH directory (for instance, /usr/local/bin).
- Change the name of the file to the word "wp".
- Create the file executable (for instance, chmod +x /usr/local/bin/wp).
- Test that WP-CLI is installed using the command wp -version.
5. Automatize Your Workflow Using Gulp
npm install gulp-cli"-g"After Gulp has been installed, you can create a gulpfile.js file in the root of your application. The file is a source of codes for your Gulp tasks.
As an example, the gulpfile.js file contains an operation for reducing CSS files:
var gulp = require('gulp');
var cleanCSS = require('gulp-clean-css');
gulp.task('minify-css', function()
return gulp.src('src/*.css')
.pipe(cleanCSS(compatibility: 'ie8'))
.pipe(gulp.dest('dist'));
);For this job, you can make use of the below command:
Minify-css gulpStep 6: Apply Linting
Linting software is static analysis tools to help find flaws in your code. To help us here We'll be employing Atom.io with the below Linting tools:
- atom-beautify
- atom-ternjs
- linter
- linter-eslint
- linter-php
- linter-sass-lint

Within your terminal, navigate to the directory that you wish to lint and execute the following command:
Locate . -name "*.js" -o -name "*.scss" | xargs eslint --fixThis will remove all the JavaScript as well as Sass documents in your project.
If you want to lint a specific file, you can use the following commands:
ESLINT fix file-name.jsChange file-name.js with the name of the file that you want to be able to.
Step 7: Apply a CSS Preprocessor
In this video this tutorial, we'll make use of Sass. In order to use Sass it is first necessary first install the Sass command line tool. In order to do that, execute the following command:
gem Install SassOnce Sass has been installed, you can use the following command to convert the Sass file into CSS:
Sass input.scss output.cssReplacing input.scss with the name of the Sass file and output.css with the name of the CSS document you'd like to make.
If you'd like to check your Sass files for any changes, and then automate the compilation of the files into CSS, you can use the following command:
sass --watch input.scss:output.cssReplace input.scsswith the name of your Sass file, and output.css by the name of the CSS file you want to create.
Step 8: Apply an Deployment plugin
A plugin for deployment can help you to easily deploy your WordPress website from your local development environment to a live server.
There are many various tools that you could use for this task, but we would recommend WordPress Pusher. The WP Pusher is a completely free installation plugin you can use for your WordPress website.

For installation of WP Pusher, first, download the ZIP file from the WP Pusher website. Log into your WordPress website and navigate to Plugins >"Add New". Click on the Upload Plugin button, and then select the file you downloaded. Once the plugin has been downloaded and activated, you can go to Settings > WP Pusher to configure it.
Step 9: Use of WordPress Rest API
The WordPress REST API could be used to build specific solutions to your WordPress website. As an example, you can utilize this API WordPress REST API to create an application for mobile devices to your WordPress website or even to build an individual dashboard.
Step 10: Create and adhere to a Style Manual
Style guides are a set of guidelines that you can follow when designing and programming your WordPress website. Style guides help ensure that your code is easily read and consistent.

The style guide you design can be modified all the time. However, the most important thing is to provide an outline of the actions to follow and guidelines that all developers on your team.
The essence of your style guide should be your WordPress workflow in written form.
Step 11: Push Your Site Live
It is possible to do this from inside the program, as well, through My > Sites and selecting the site you want to be on, then clicking on the actions for your environment. Then, you can click Push to Live.

Next, check the box next to the words Files and Database (to ensure both) then type in the name of the website, and then select "Push to Live.".
If you don't have a deployment plugin or Git it is possible to transfer your WordPress database to the local development environment, and transfer it to the live server. You can do this by clicking Tools > Export on the WordPress admin dashboard.
After that, choose All Content from the export options and click on to click on the Download Export Filebutton. After you've downloaded your database file, you can import the file into your live server by going to the Tools menu and selecting Import in the WordPress admin dashboard. Select the database you exported earlier and select the Import file, uploadbutton.
When you've put your WordPress website live You can now take the time to test everything out and make sure that all is functioning as it ought to.
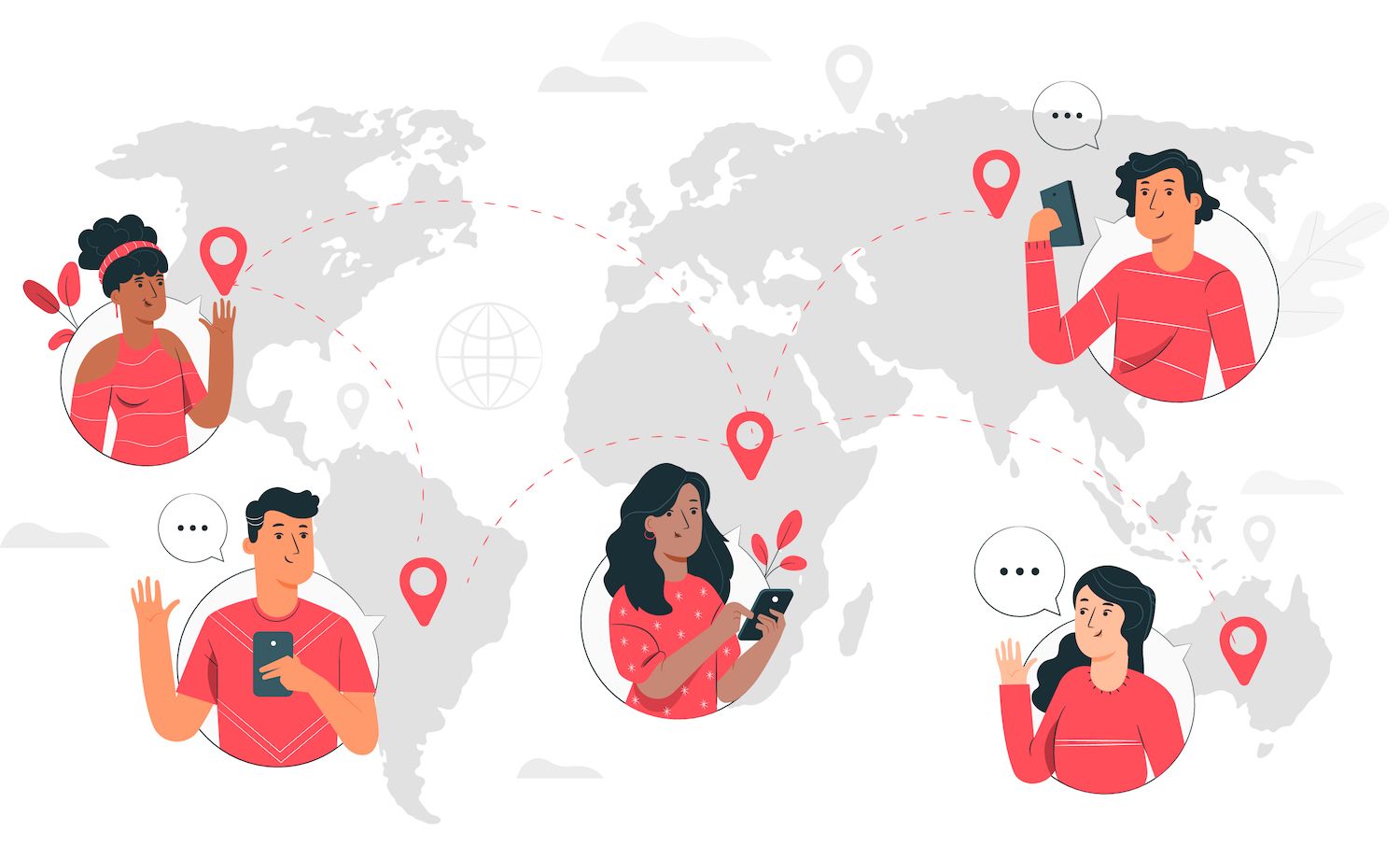
Summary
As you can see, there's an abundance of things that go to creating a WordPress workflow for development. But following these steps will help to make sure that your WordPress website is organized and easy to operate and operating smoothly.
Are you having any queries about creating the WordPress process for development? Let us know via the comment section below!
Reduce time, money and improve site performance by:
- Help is available immediately assistance from WordPress hosting experts, 24/7.
- Cloudflare Enterprise integration.
- Reaching a global audience with 35 data centers around the world.
- Optimization with our integrated Application to monitor performance.