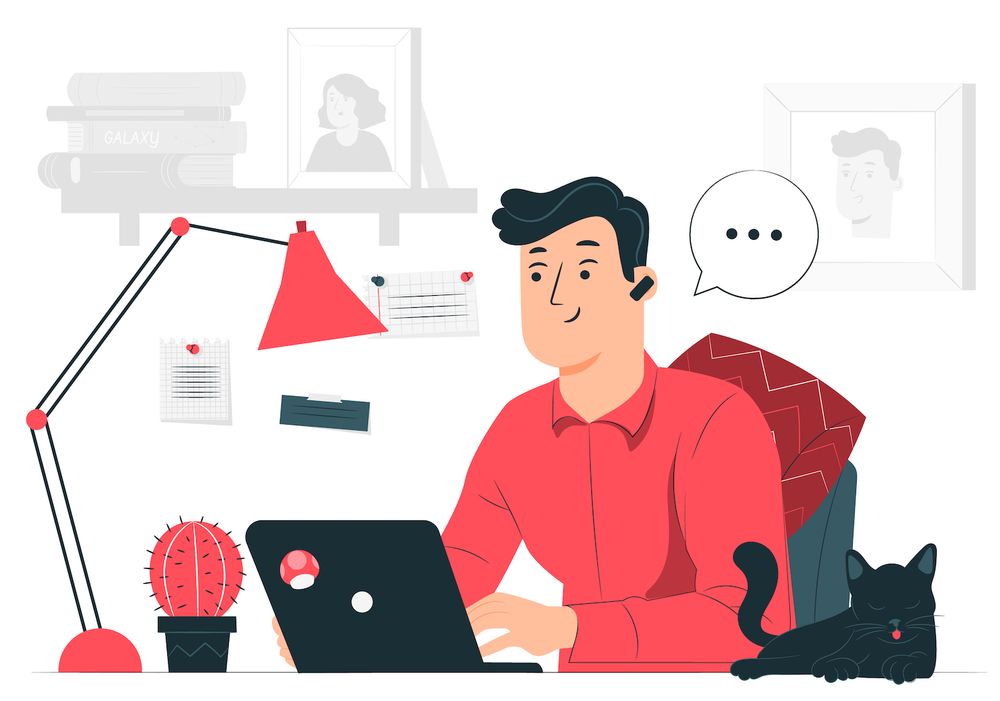How to Export and Import Elementor's Websites (Your Full Guide)

That's where Elementor's import and export features come in. Using this feature allows you to reduce the time spent on design and development through the creation of templates that can be reused and importing layouts from third-party designers for the project you are working on.
This blog post will take you on a deep dive into Elementor's flexible and powerful export and import system. The topics covered range from templates for sections, through to page templates - as well as exporting your entire Elementor site. Let's get started!
How To Prepare Your Site to be Adapted to a New Template for Elementor (in two steps)
Templates for Elementor are designed layouts that apply to individual pages, or to specific User Interface (UI) components. Although they sound like WordPress themes, they have distinct differences.
Implementing a newly-created Elementor template on your site will alter how the site looks or performs. This being said it is important to take certain steps you should perform before altering the template.
Step 1. Create a backup
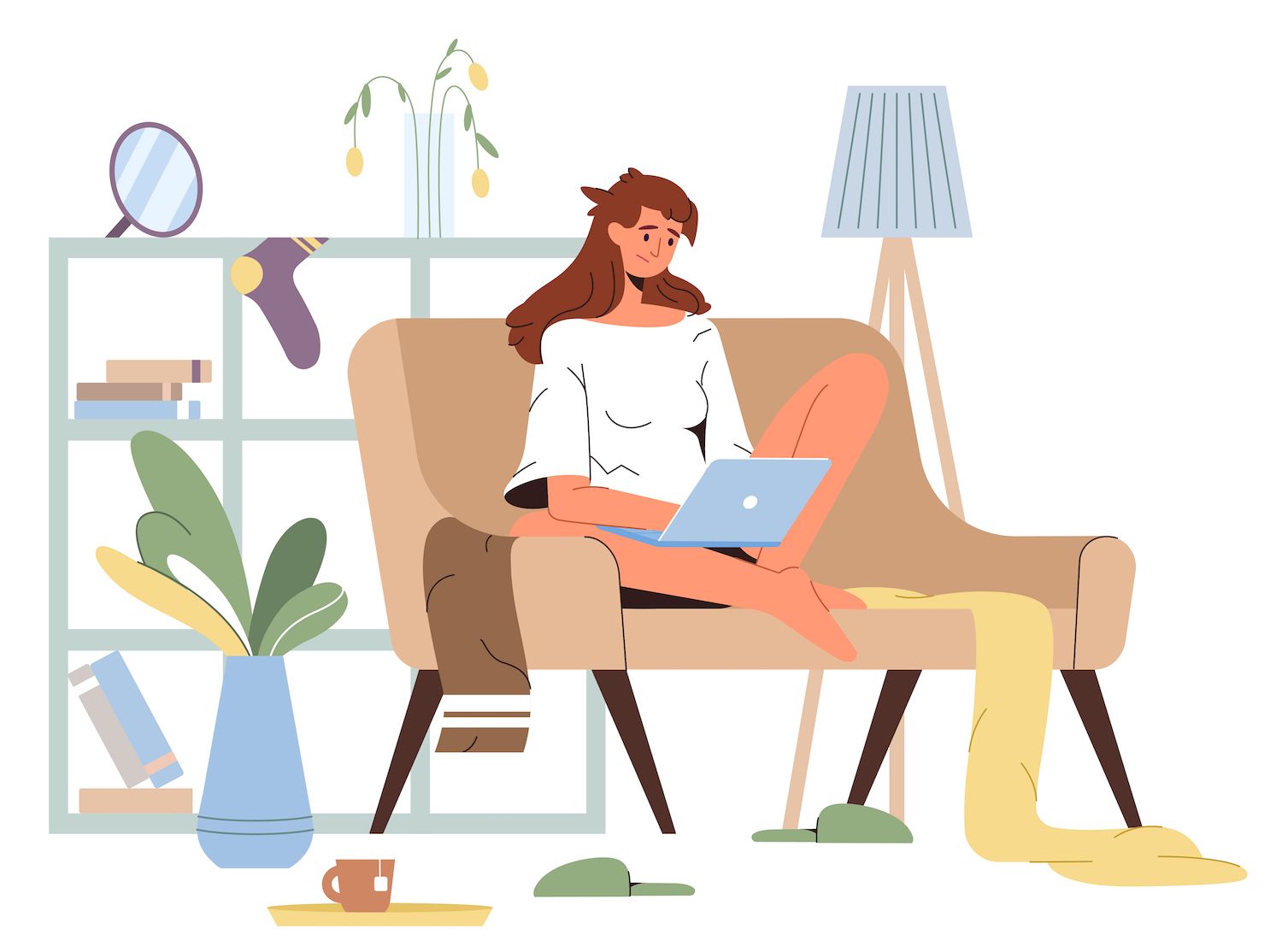
Alternatively, you can make backups in a manual manner at any time. To do this, go into My dashboard: My dashboard:
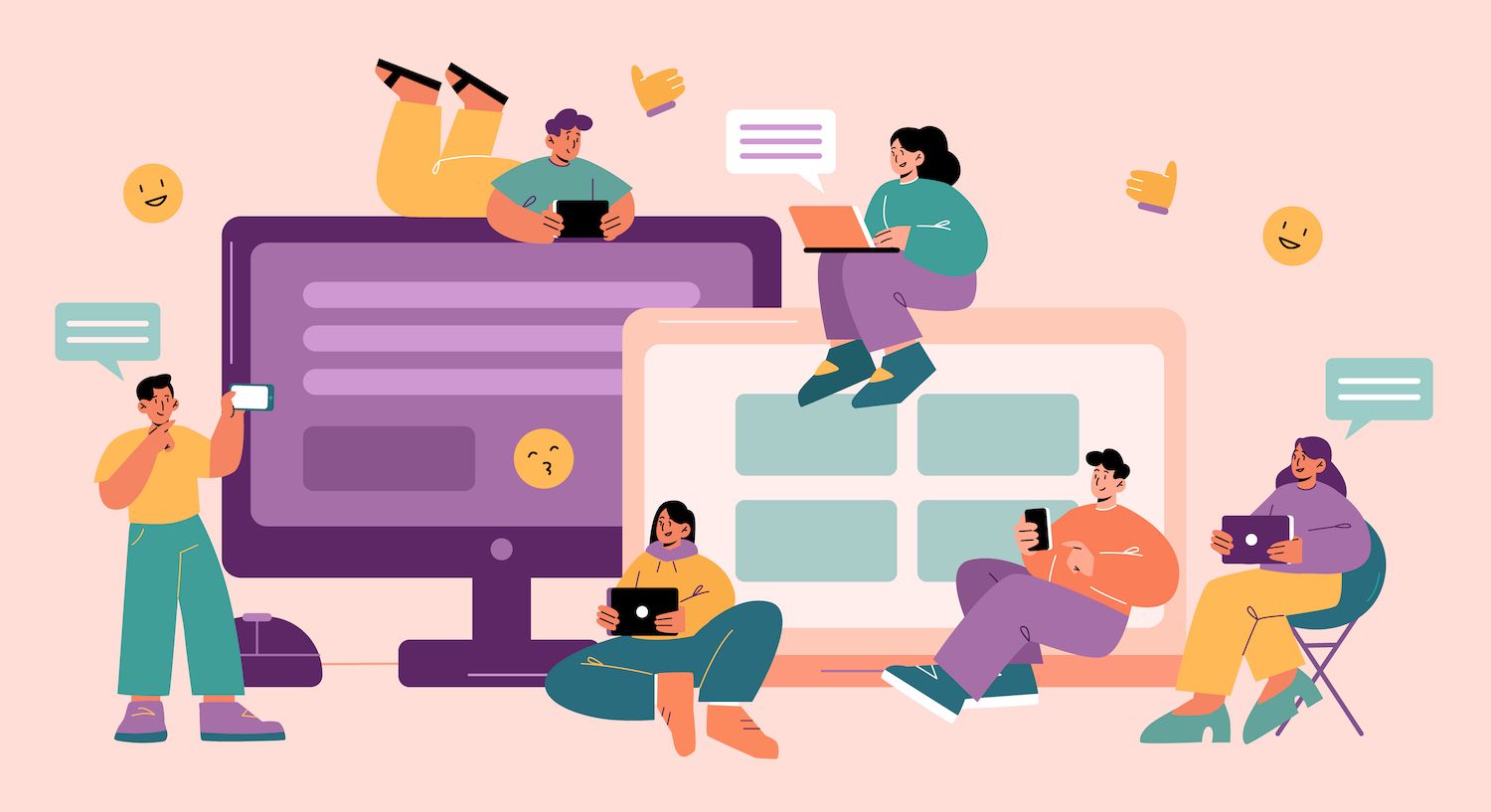
In the left-hand menu, select the left-hand menu, click Sites and click on the specific website. Choose the Backups tab and then Manual:
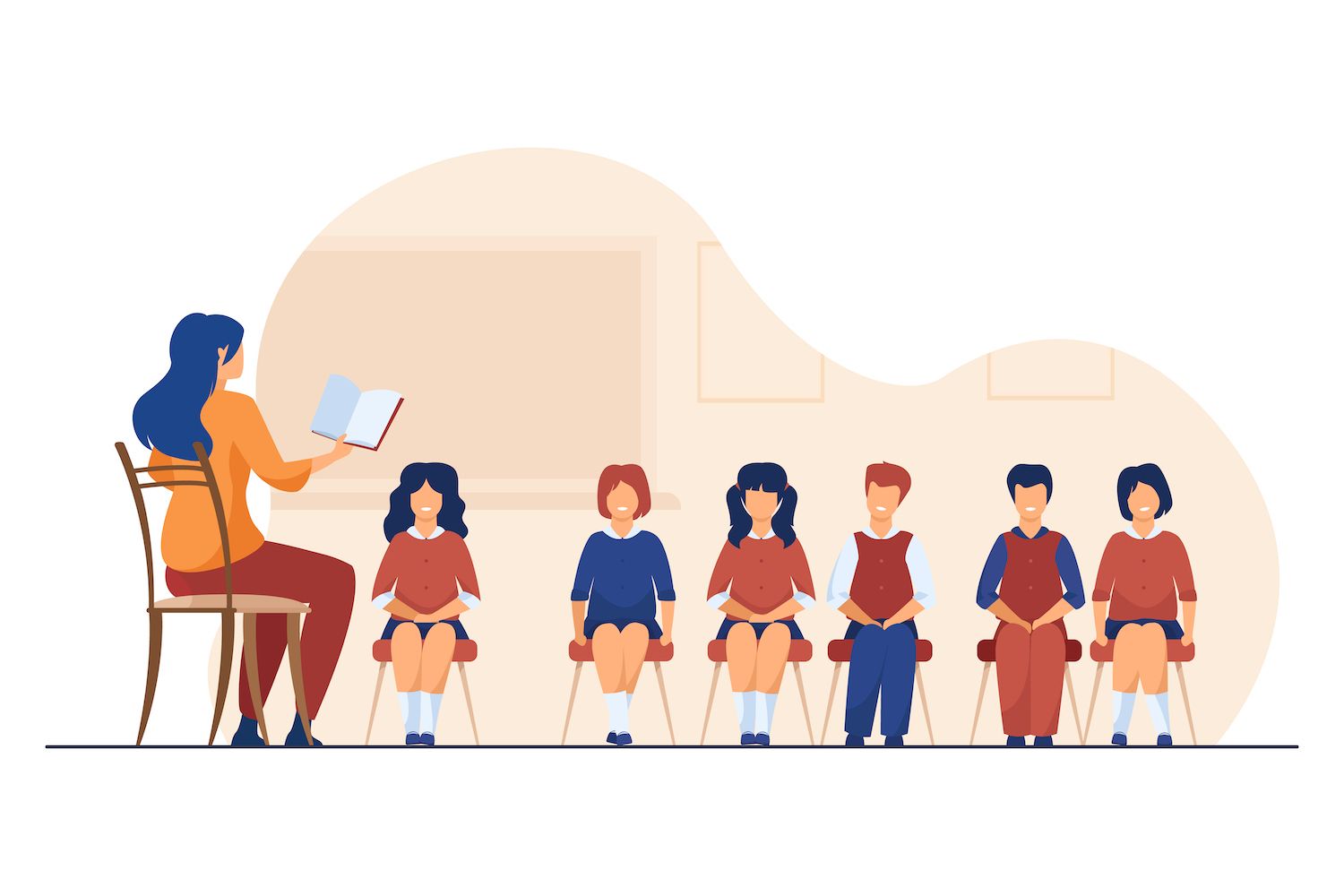
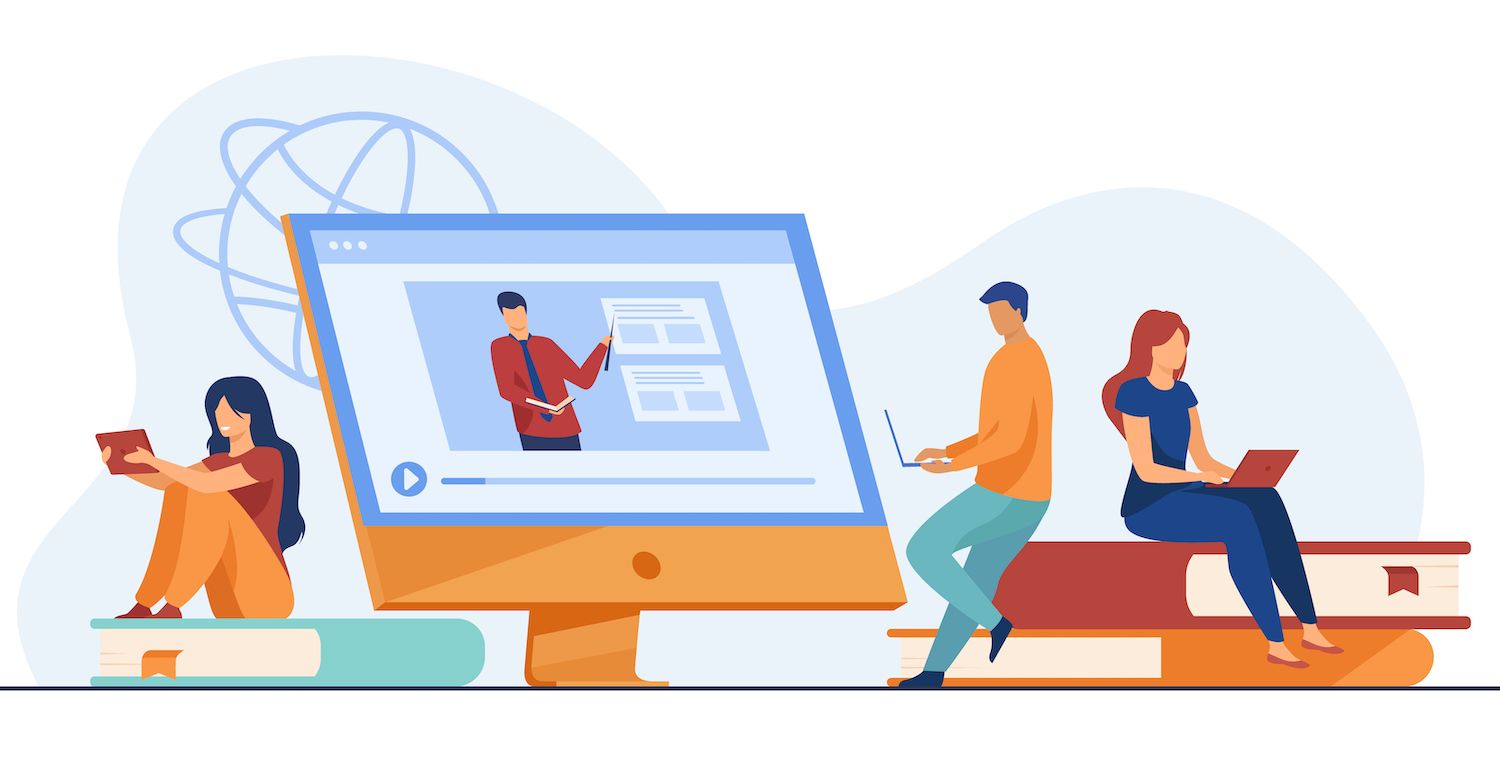
If you want to restore the previous version of your site, click on its accompanying Restore button. Then, you can choose to restore the backup either to your live site or a stage website.
Step 2: Put Your Site into Maintenance Mode
Modifying the template of your website can cause unexpected crashes, bugs, or other strange behaviour. After applying a new template, you might need spend time testing your site and making adjustments.
If visitors attempt to access your site while you're making these changes these changes, it may affect the user experience. It could cause you to lose out on potential conversions.
A variety of plugins allow you to create a custom maintenance mode. However, the WP Maintenance Mode is the most well-known choice:

This program comes with lots of additional features. One of them is an added countdown on the splash screen for maintenance. This can be a great way to make a splash about the redesign of your website and its relaunch.
Once your site is in maintenance mode, you're able to experiment with various templates and test how they appear on your website's frontend. When you're happy with the results, you can take your website out of maintenance mode, and surprise users with your new website design.
How to Restore Elementor Templates (2 Methods)
As an example, WordPress design and development companies could benefit from developing templates that include the essential elements they regularly apply to their client sites.
Method 1: Save a Page as an Elementor Template
It is possible to save any page to the Elementor template. This helps you to establish a standard look and feel that you can then apply to your website.
A template can also mean you won't have to manually recreate the same elements for every website page. This is a great benefit for your productivity.
If you want to save your current page as an Elementor template, find an blue button that says Update/Publish. button on the lower right on the Elementor sidebar. After that, you can click on the button's icon with an arrow:

Click on save as template. It will open a new window in which you can give this template a name that is descriptive:
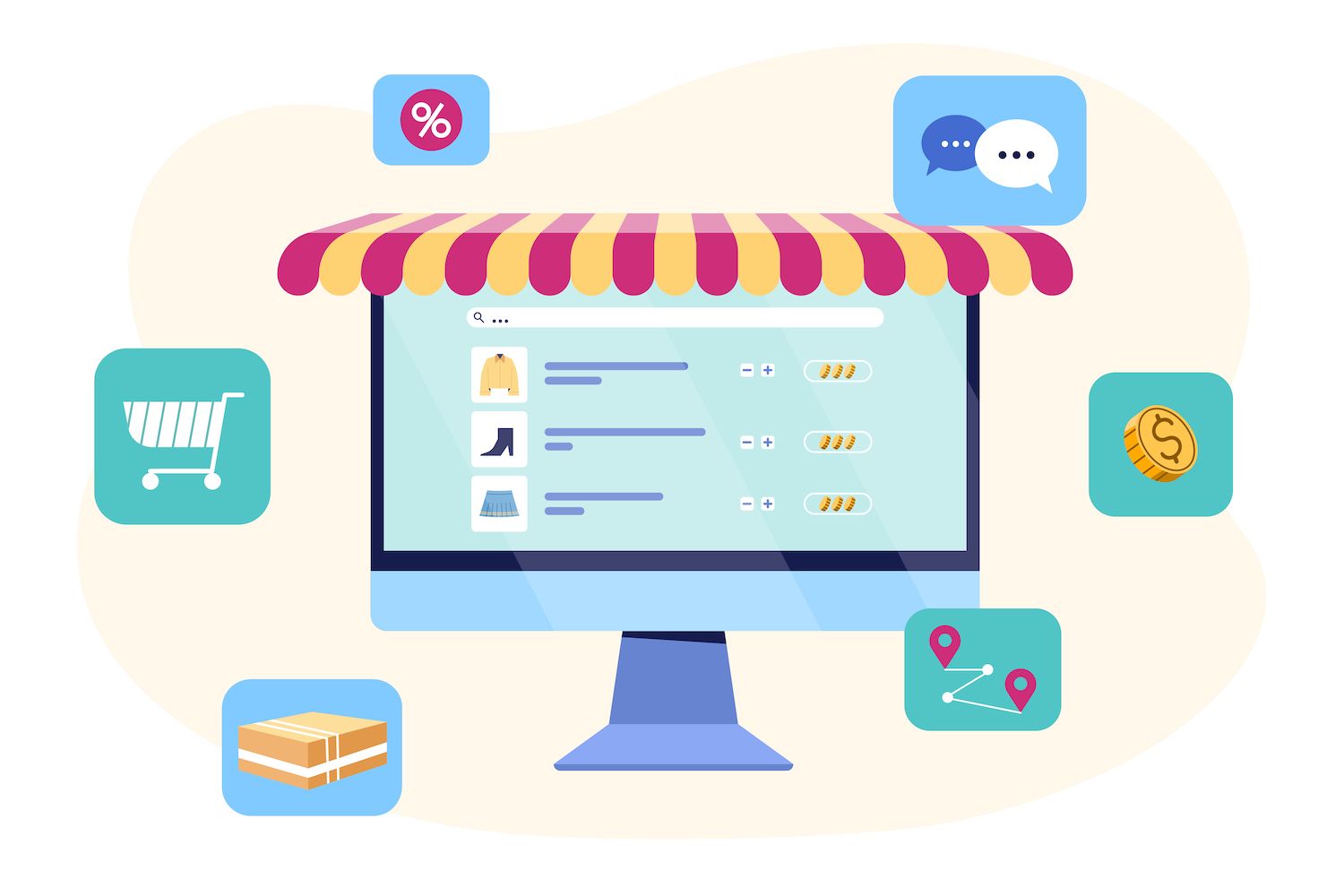
After that, select the Save button. You can now access this design at any time by launching the Elementor library and clicking on from the My Templates tab.
Method 2. Save a Section as an Elementor Template
If you make a section template that you create, you are able to add it to any webpage with just a few mouse clicks. You can even create section templates that are based on diverse content categories.
To create a template, select the section of the question. After that, click Save As Template. Save As Template:
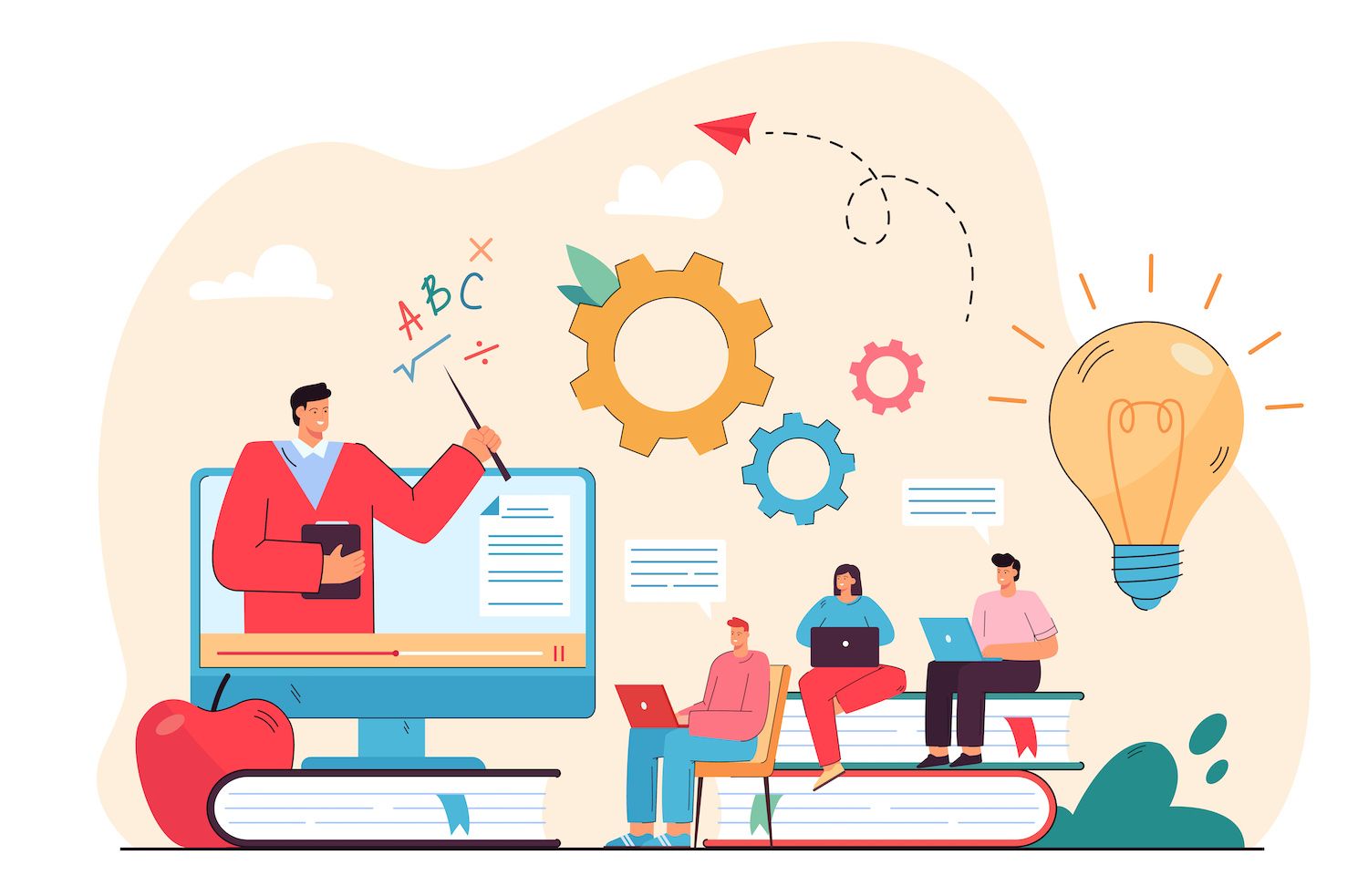
Then, in the pop-up window that opens you will be asked to give the template a descriptive name. Next, click the Save button.:
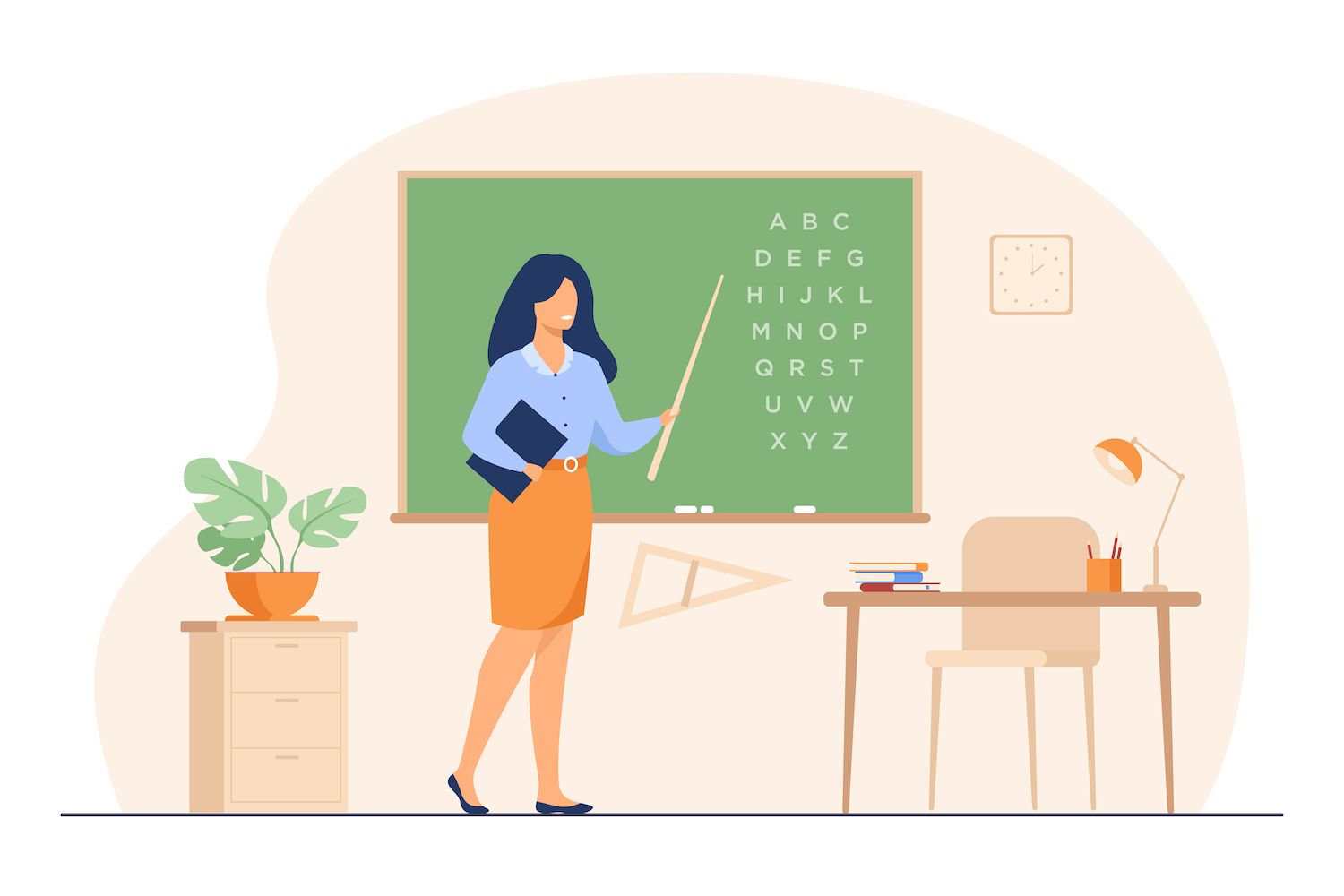
If you want to apply the template for any area, just start your Elementor Template library. You'll find the design waiting in your My Templates tab.
How to Create an Ellementor Template
You can save any in-progress page or section in a template format, occasionally you'll want to explicitly create an original template to be reused. In this case it's possible to begin the design with a standard Elementor webpage and then save the design as a template.
However, you can also let Elementor that you're creating a template ahead of time. This gives you more freedom to design templates to suit different sections on your website.
To create a page or section template, go into Templates > saved templates. After that, select Add New. In the next window then, you can you will be able to select the type of template... dropdown:
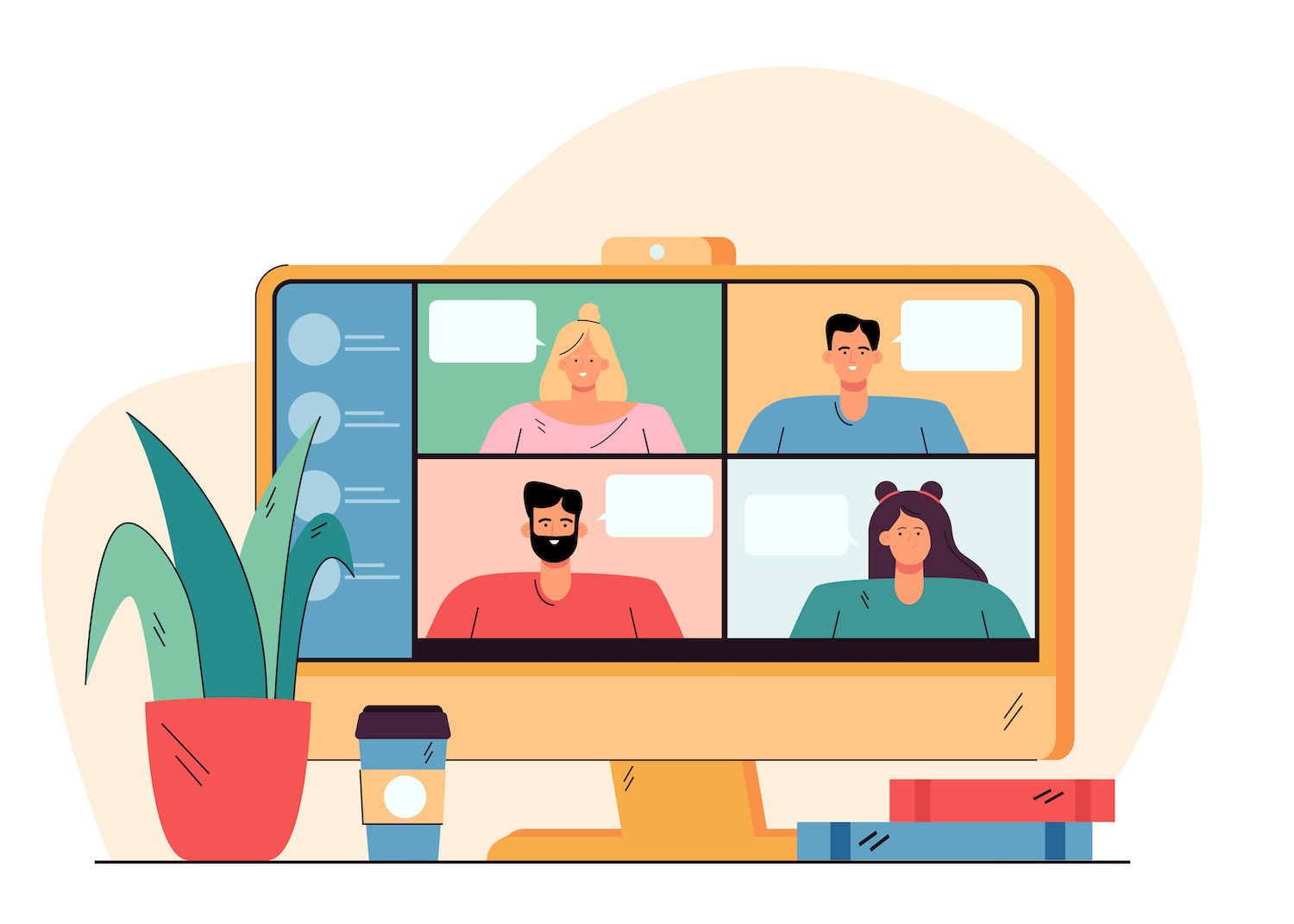
Now you can choose the type of template you wish to design. The templates we've discussed are page sections and page templates, however, this section gives you more options.
After selecting, give your design a descriptive name, and after that, click Make Template. Then, you'll be able to access the Elementor library. Here you can use a pre-existing template as your base. You can also close the window to start from an entirely new slate.
It is now possible to create your template using the standard Elementor editor. When you're ready to save your design Click Publish. This will bring up the settings for publishing box:
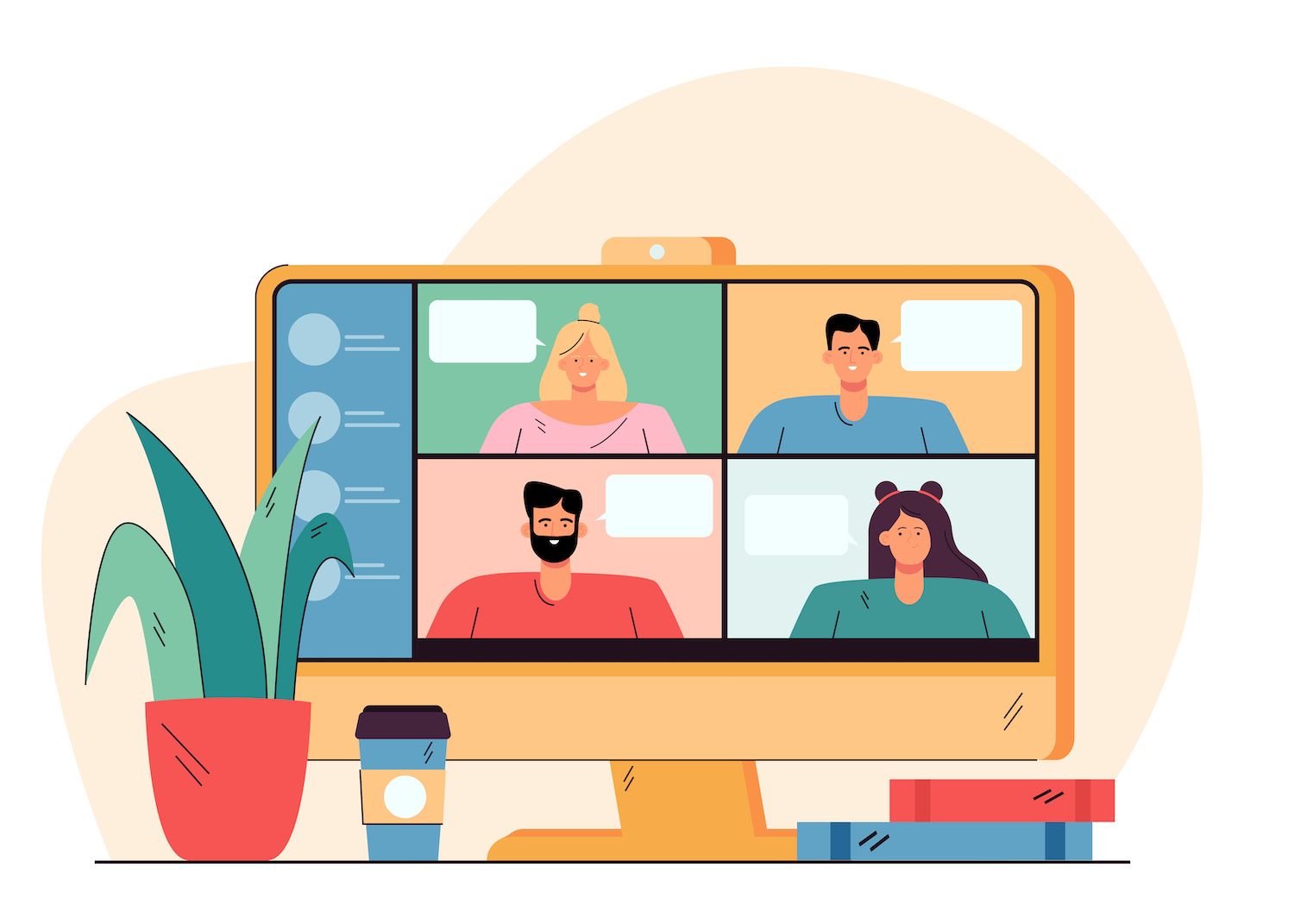
Here, you can establish some basic rules to use this template. For example, you might click on "Add Condition" and then specify that the template is suitable for single pages.
How To Export Elementor Templates
Go to Templates > Saved Templates within the WordPress homepage to download the design. The tab shows all the templates saved to your library
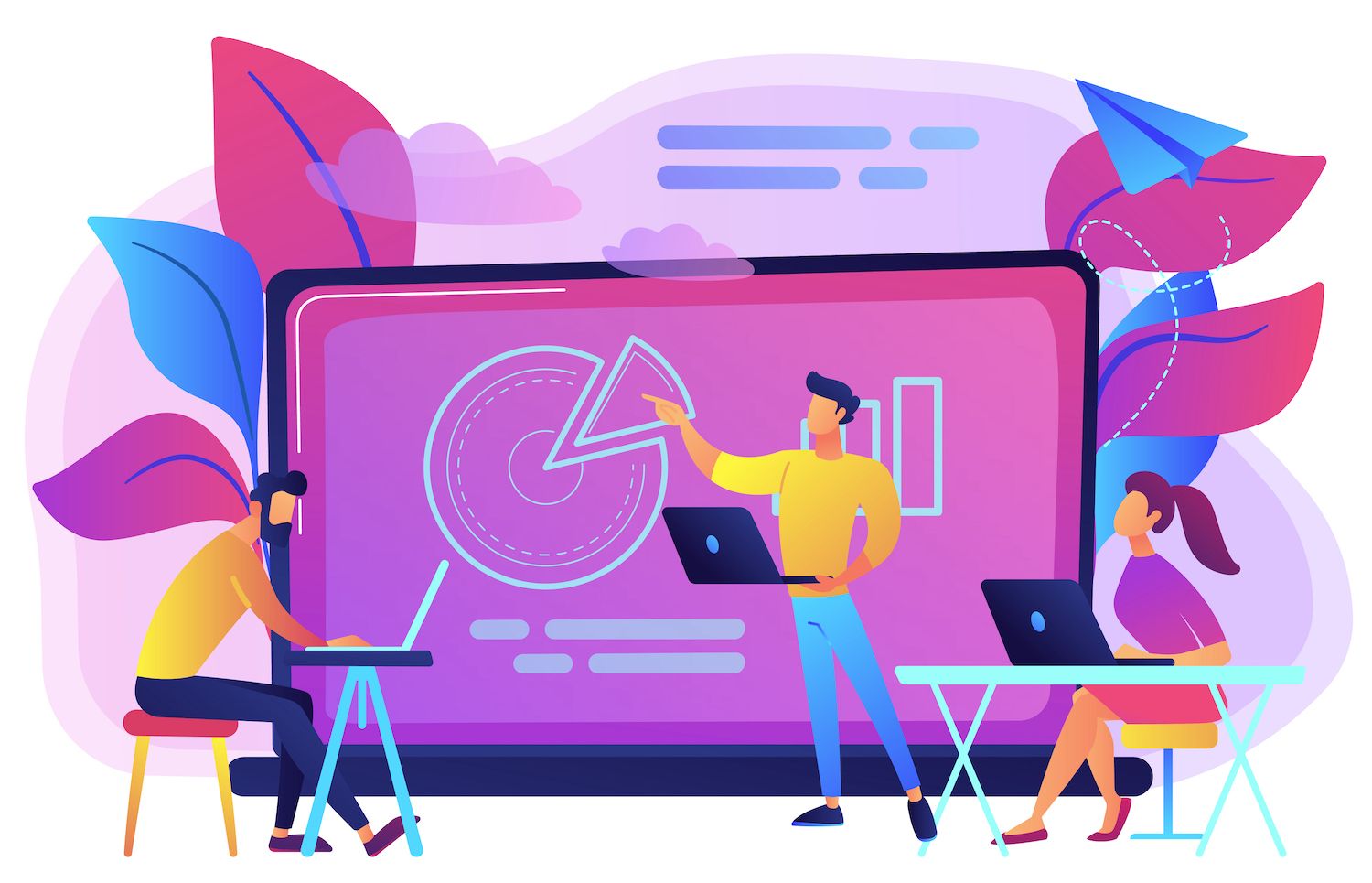
WordPress is also able to divide these templates into Page Section and Page Section tabs. Simply find the template that you wish to export and then hover it over:

Once you see the export template hyperlink appears, give it a tap. Elementor will now download this template as a JSON file.
You may also export your templates from the Elementor library. Inside this library, open the My Template tab. Choose the template you want to export, and then click the three-dotted icon:
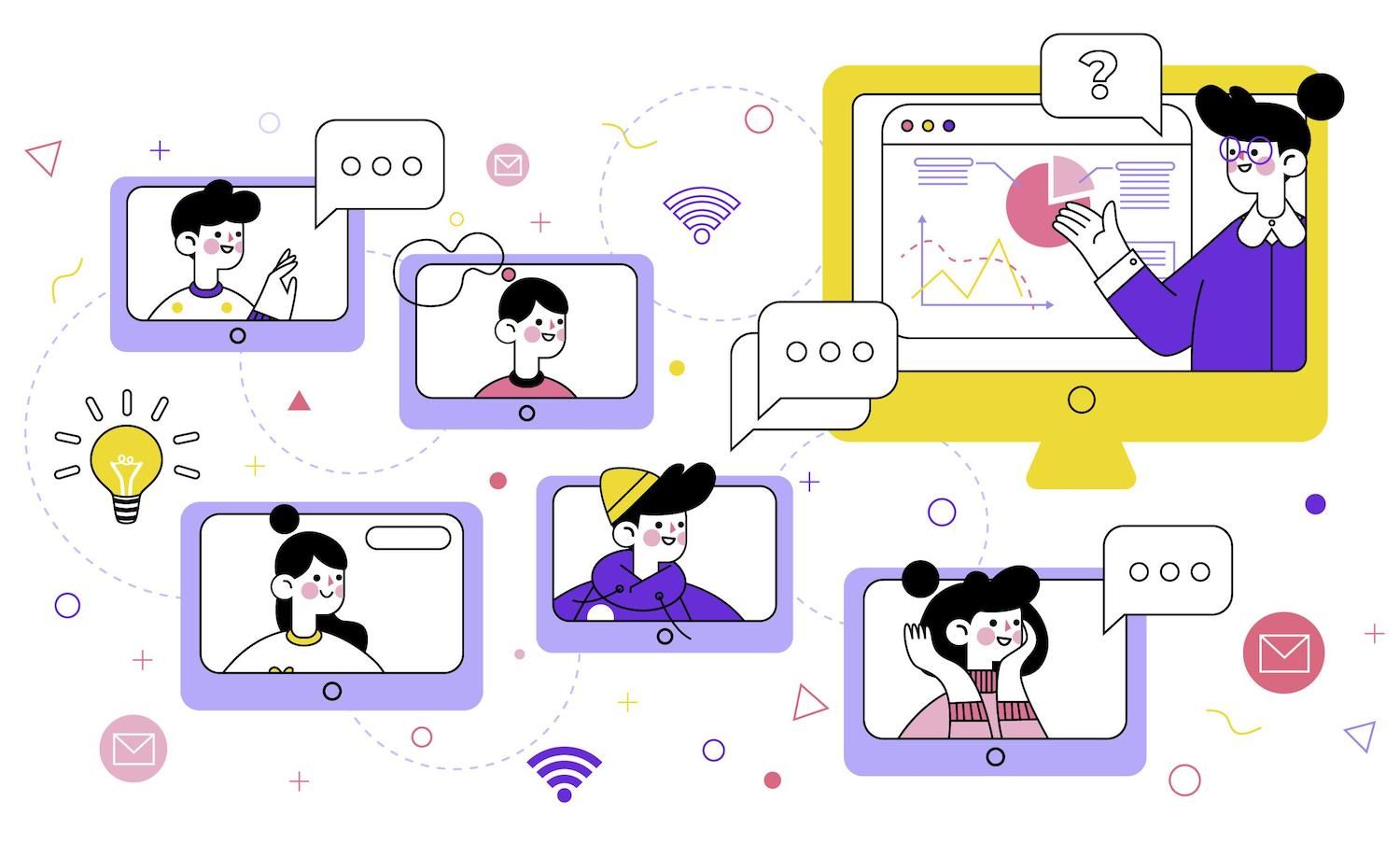
Then, click on export. Elementor is now downloading this template as a JSON file.
How To Import Elementor Templates
There are times when you'll need to load a template in Elementor. This could be a template exported from a different website or downloaded by a third-party.
If you've got a template in JSON or ZIP format you are able to upload it into Elementor. Elementor library. Start by going to Templates > Saved Templates. To the right of the screen, you will see Import Templates:

Then, select the Elementor import template and select "Import" now. The template will be added within the library you have created.
If you want to apply the design for your web layout, you must go to the post or page that you want to modify using Elementor. Elementor editor. Click on the Add Template icon, which is represented by an empty folder
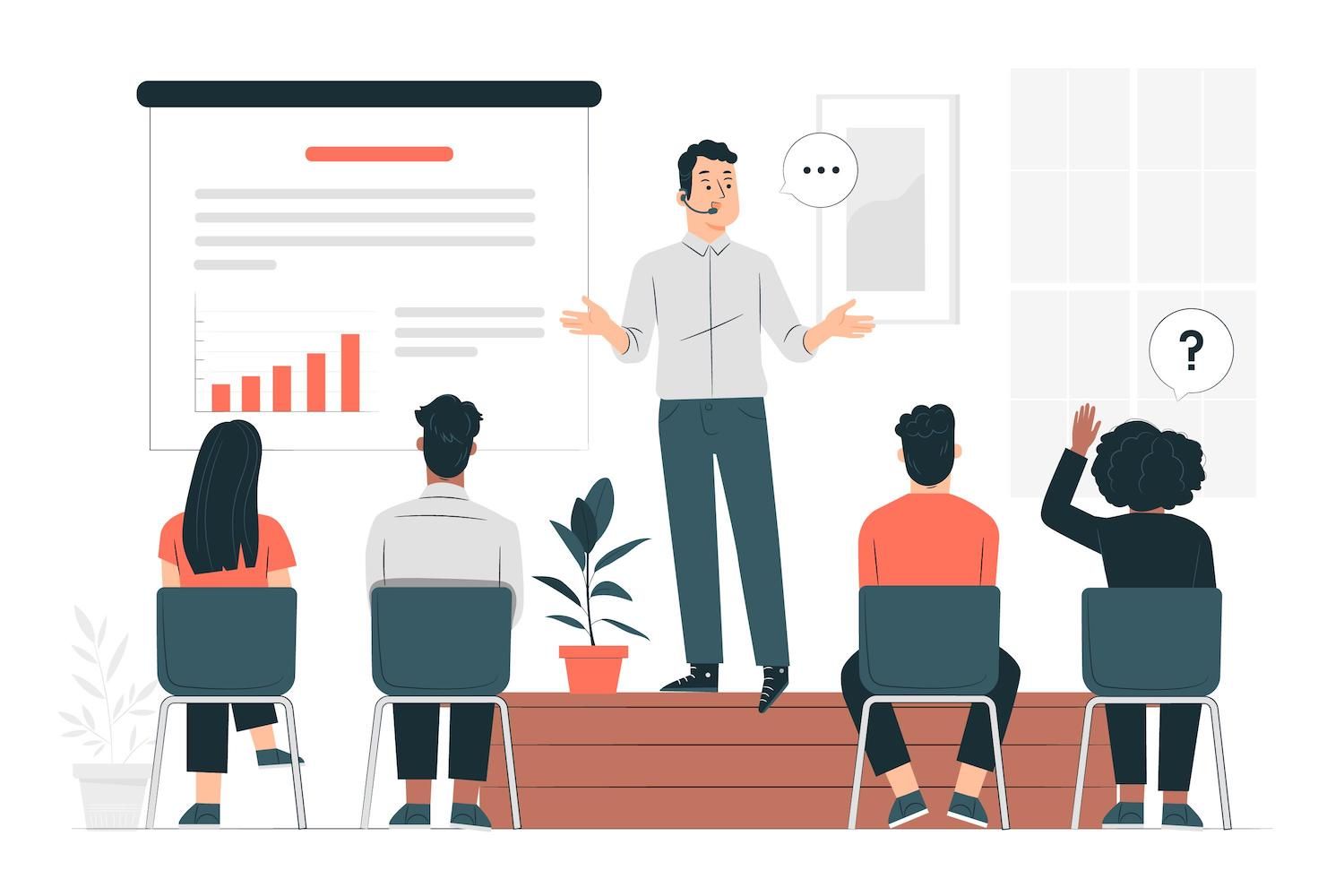
Then click on the My Templates tab. Here, you'll find the entirety of your Elementor import templates:
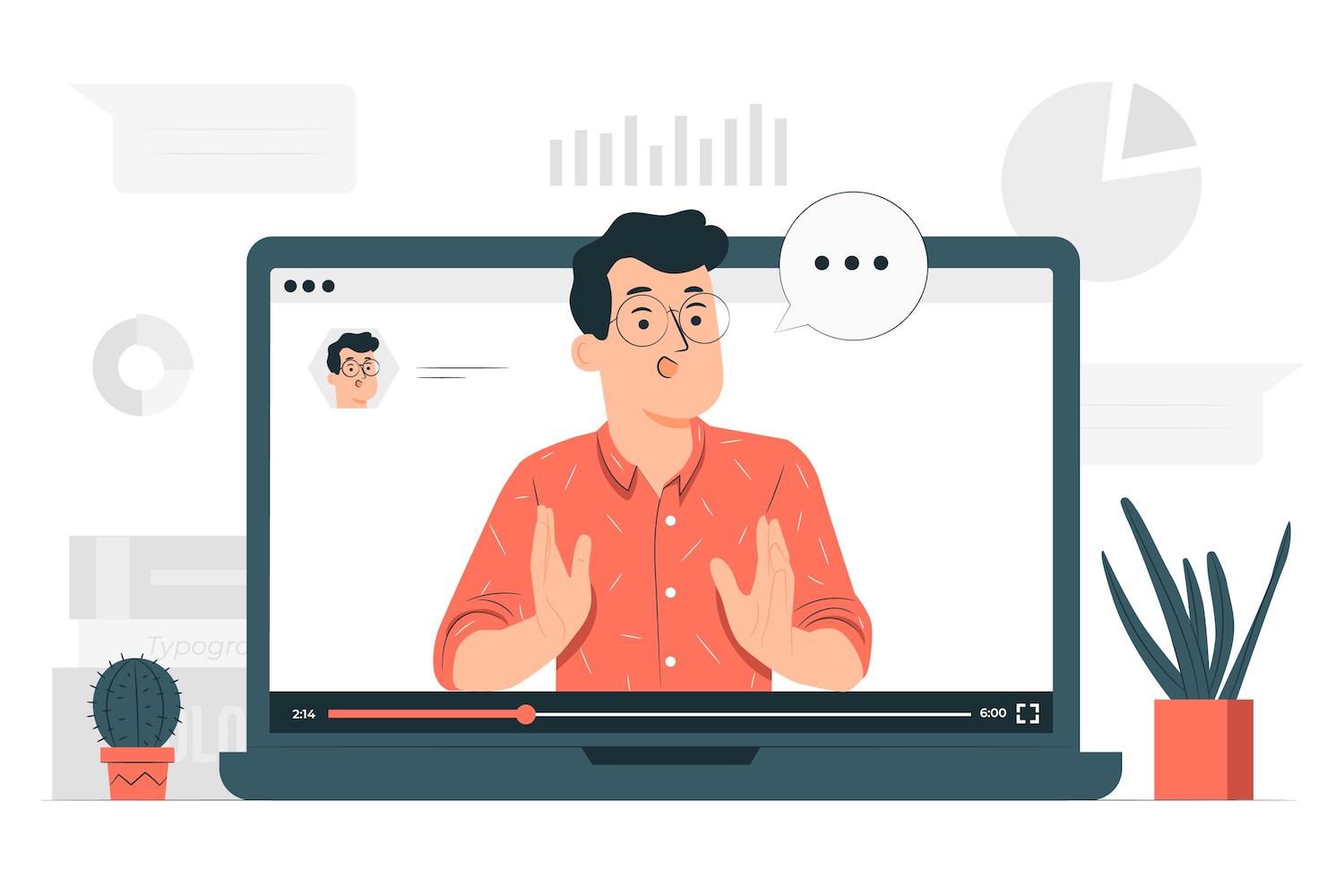
For a visual representation of how the design will look when applied to the current page, click on preview. If you're comfortable using this design, choose its accompanying Insert hyperlink.
How To Import and Export an Individual Elementor Page
Instead of creating this page manually, you can save the page in an Elementor template and export it. Then, you can incorporate the design on any website that has Elementor installed.
If you want to save a specific page as a template, select the arrow icon next to Elementor's Publish/Update button. Then, you can choose to Save as Template:
Are you interested in knowing what we did to increase our visitors by 1000 percent?
Join 20,000+ others who receive our weekly newsletter that contains insider WordPress tricks!
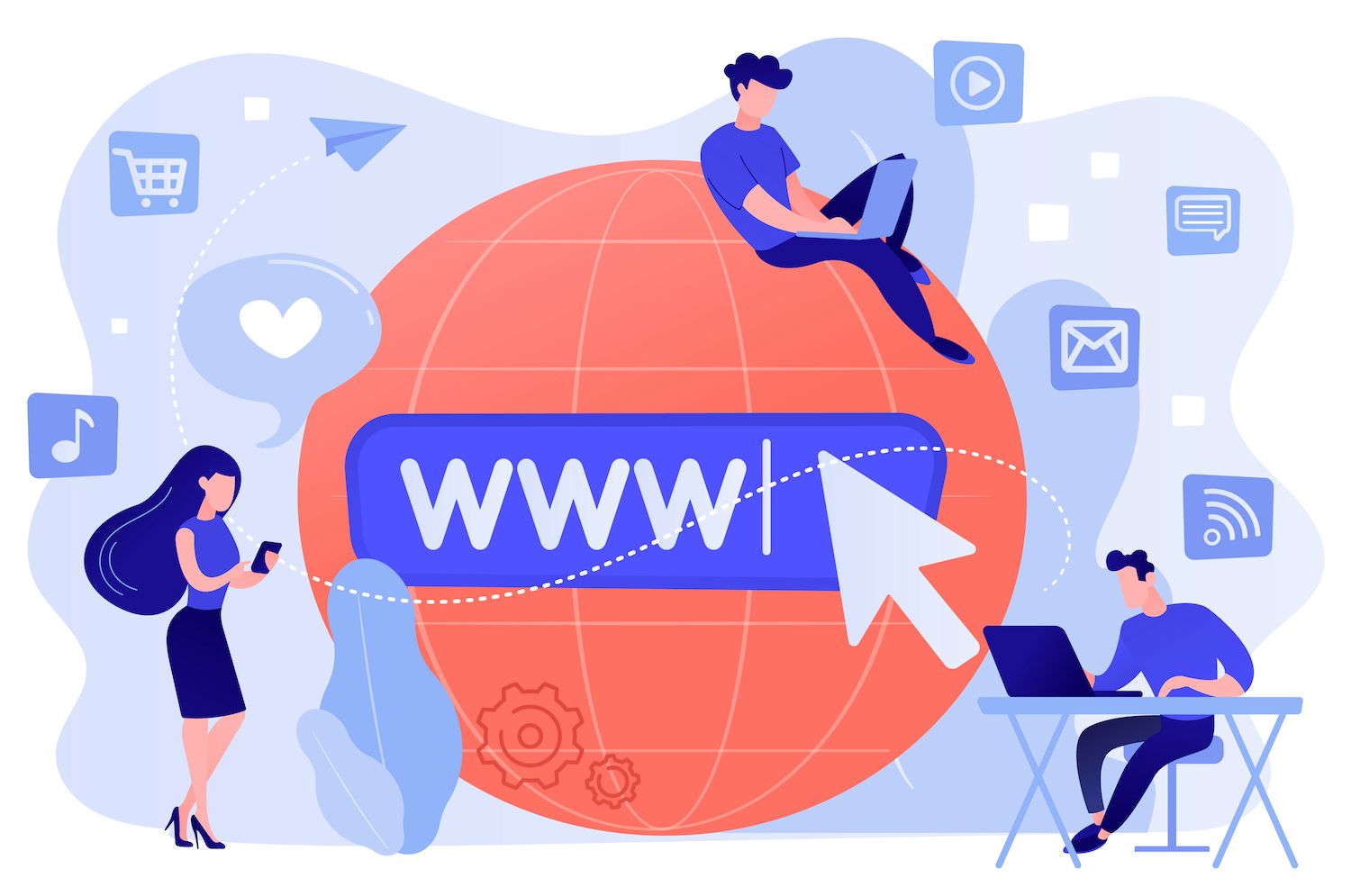
Then, in the pop-up that follows, give this template name. After that, you can click "Save".
Your WordPress template library should be opened in a flash. It is possible to locate the template you've just made and click on its three-dotted icon. When prompted, select the Export option::

You can also export this single-page template by going to templates > saved templates in the WordPress dashboard. You can then click on the template in question and then click Export.
Once the single-page template is safely stored locally on your computer, you can import it onto a different website. Just switch over to your new website and go to templates > saved templates.
On the upper left-hand side of this screen, select Import Templates.. You can now import your single-page design.
How To Export and Import Your Entire Elementor Website (in 3 steps)
In this case, for instance, you could want to create an online template that contains the most common webpages, including a contact page and homepage. Then, you can build this kit into your basic website.
Let's take a look at ways to make this template. Learn how you can export your entire Elementor website in three easy steps!
Step 1: Enable Elementor Export Kit
Elementor's Export Kit function can export your complete site, including its content and settings.
This feature can prove useful in the event that you're building linked websites, and you want to keep the same brand. You could, for instance, make a microsite to promote an upcoming event.
As of the writing time this article, the Export Kit for Elementor remains an experiment. You'll need to enable it through the Settings menu in Elementor. You can then click on the Experiments tab:

Click on the Import Export Template Toolkit section. Then, open the dropdown that is linked and choose the active option.:

Don't forget to scroll to the bottom of this page, and then click Save Changes. This experimental feature is now ready to use.
Step 2: Export Your Entire Elementor Website
On Your WordPress dashboard, click Elementor > Tools. Click on Export Kit and Import:
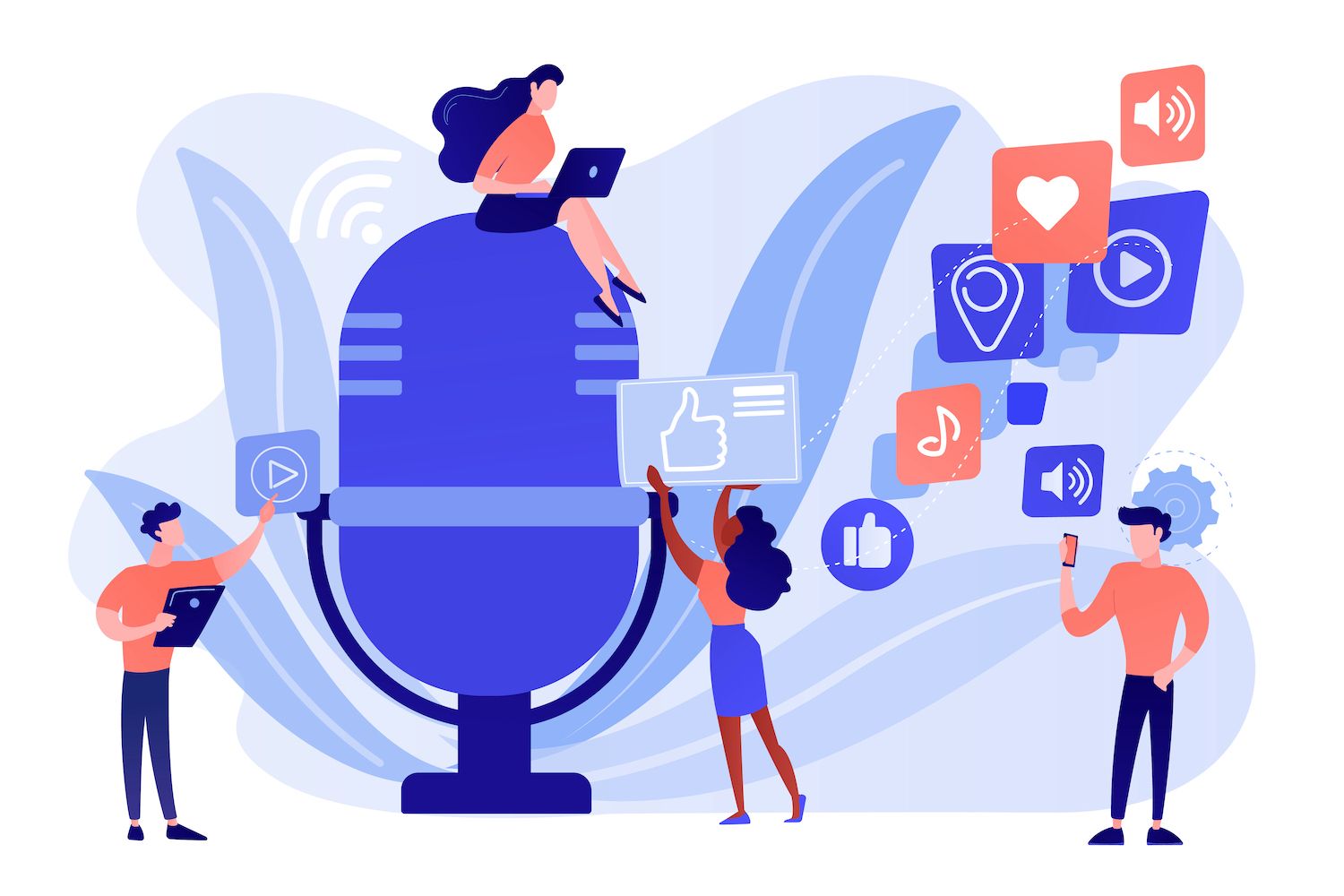
Select the Start Export button. When asked, enter what information and contents you want to include in your download.
You could, for instance, opt to export the templates for use only. Alternatively, you can export your entire content, including posts, pages and customized post types.

After that, expand Then, click to expand Kit Details section and give the file an appropriate name. You can also enter an optional description:

If you're satisfied with your choice, click on the Export button. Elementor will create your kit and display a summary of everything included within this file:

Elementor will download the generated software to your computer in a timely manner. If you are prompted to do so, click Return to Dashboard.
Step 3. Import Your Website
You can now import your template kit into any website that has Elementor installed. This will replace your current information, therefore we suggest creating a full backup before moving forward.
Once your backup is set up, you'll need to turn on Elementor Experiments at the site you're looking to visit. As before, navigate to Elementor > Settings > Experiments. Select the Import Export Template Kit section, then enable this feature.
Next, navigate to the Templates tab and then to the Library > Kit Library. Then, click the Start Import button. In the next screen choose the file you downloaded in the previous step:
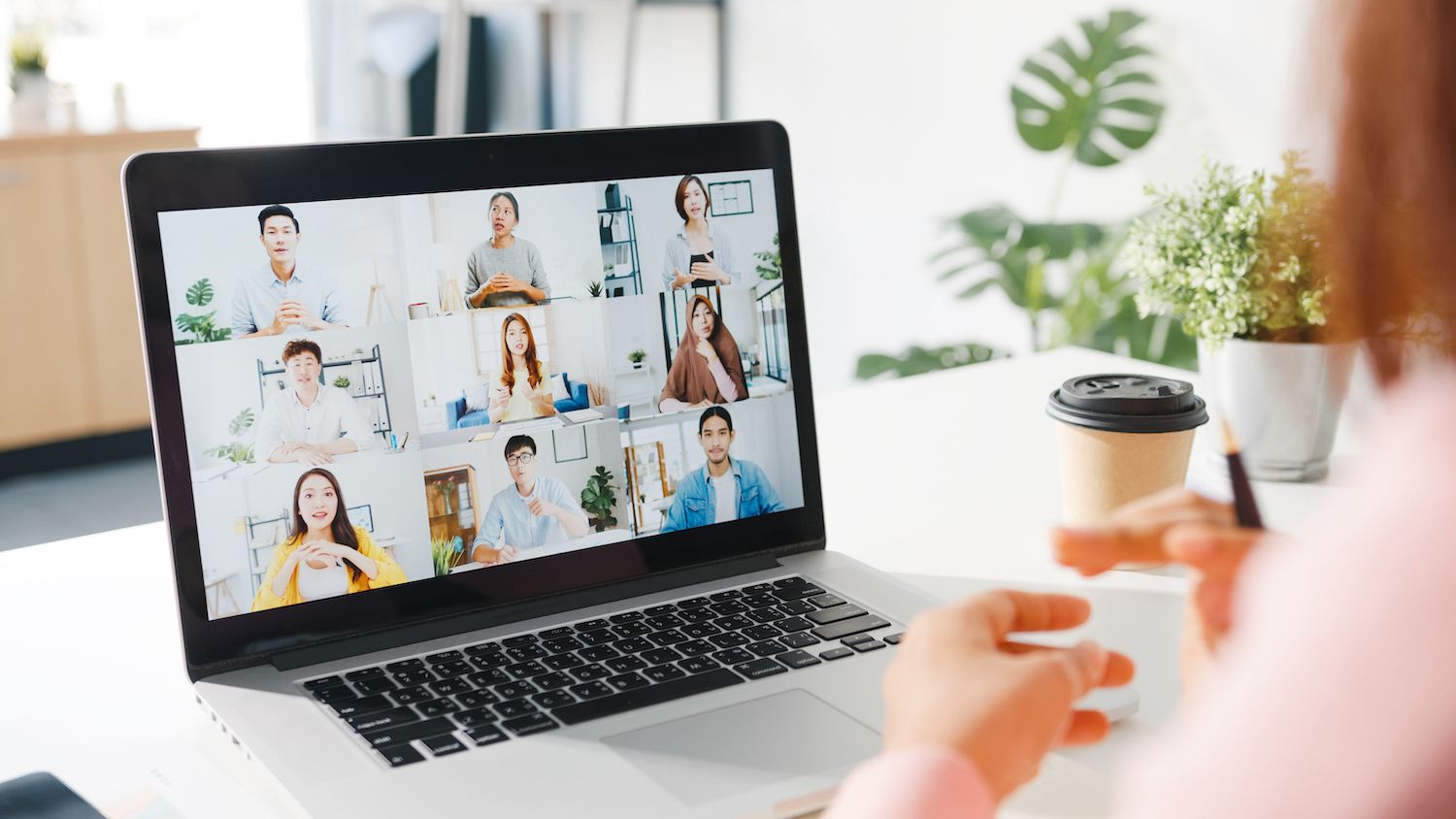
If you're applying your kit to an existing installation, Elementor will display any templates which have the same requirements similar to the ones you're import. It's then your choice of the templates you want to replace as well as which to save.
Once you've made your selection Once you've selected your options, click Next. Elementor will then transfer your website kit.
How to Fix Elements "Invalid FILE" Error
In some instances, you'll see the "Invalid File" error when attempting to transfer a template. The most likely reason is that the template you're trying import is a design created using an earlier version of Elementor.
For this to be fixed, you'll need to switch to an earlier version of Elementor temporarily. This change can cause issues with your site.
To keep this in mind We recommend making an entire backup prior to proceeding. You may also want to consider putting your site into maintenance mode.
Once you're prepared to move on then head to the Elementor plugins list. After that, click Advanced View:

At the bottom of the page, you can use the dropdown menus to select the previous version of Elementor. To ensure the highest quality results, we recommend downloading the last version Elementor 1, which is 1.9.8:

Once you have the file, you'll have several options. You could deactivate and delete your current Elementor version. Then, you can download and activate the program you have downloaded.
You can also make use of Simple Theme and Updates to Plugins. After activating the plugin, you will be able to import an earlier Elementor version without deactivating or deleting the latest release.
After you've uploaded the earlier version of Elementor Navigate to the Plugins tab and select Installed Plugins. WordPress ought to have changed over to the older version automatically:

It should be now possible to import your template with having any problems. As soon as your import has been completed then go to the Plugins tab, then the plugins you have installed then restore the most recent version Elementor. The template will now be available in your library to use.
The Top 4 Elementor Add-ons for Importing and Exporting Templates
We've already seen, Elementor has a robust export and import system. From the beginning, you'll be able to use this feature to create templates for individual sections, pages, or even complete websites.
But, it is possible to expand on this inherent capability. In this regard below are four Elementor import template addons which promise to speed up the import and export process!
1. Happy Addons Pro
Happy Addons Pro expands the Elementor experience with more than 20 new options. They include a variety of features that integrate with the workflow of export and import:

If you're managing multiple sites, you might want to use Happy Addons Pro's cross-domain copy paste feature. It enables you to copy content from one site quickly and then paste it onto another domain completely.
If you wish to reuse the content of Happy Addons Pro demo content, you can copy the content into your Elementor editors panel. Additionally, this extension comes with a custom import function. It has all the features you'd expect from the built-in Elementor Import and Export system.
In particular, you can search for Happy Addon templates based on the name of each section or sort them by page section category.
Features:
- Select from more than 70 template landing pages.
- Copy any post or page using the Happy Clone feature.
- Easily copy section templates from HappyAddons Pro's demo.
- Copy the content of any website, and paste it in a separate website.
Prices: Annual licenses begin at $33.
2. Mighty Addons for Elementor
Mighty Addons for Elementsor includes a variety of template templates designed in advance. After you have imported these templates into your website, you'll access all the pages you need to build a diverse range of websites.
Mighty Addons for Elementor provides template kits for lots of diverse sectors. These include the areas of fitness, animal welfare, hospitality, consulting, as well as skydiving companies:

This addon also has an ability for cross-domain copy-paste. This can be a powerful addition to the traditional import/export Elementor process if you have many websites. In particular, this feature lets you use every section, row column or the entire contents of a page across multiple Elementor-powered websites.
Features:
- You can easily copy video and images from domains.
- Utilize a variety of ready-to-use section templates.
- Integrate the tool with the Pixabay services for stock photography.
Price: You can download the base Mighty Addons for Elementor plugin. The pro version of the plugin is accessible, with prices starting at $29.
3. Dynamic
The Dynamic Add-on extends Elementor by adding over 140 additional features. This includes the capability to copy/paste pages and sections content to a website on a completely different domain:
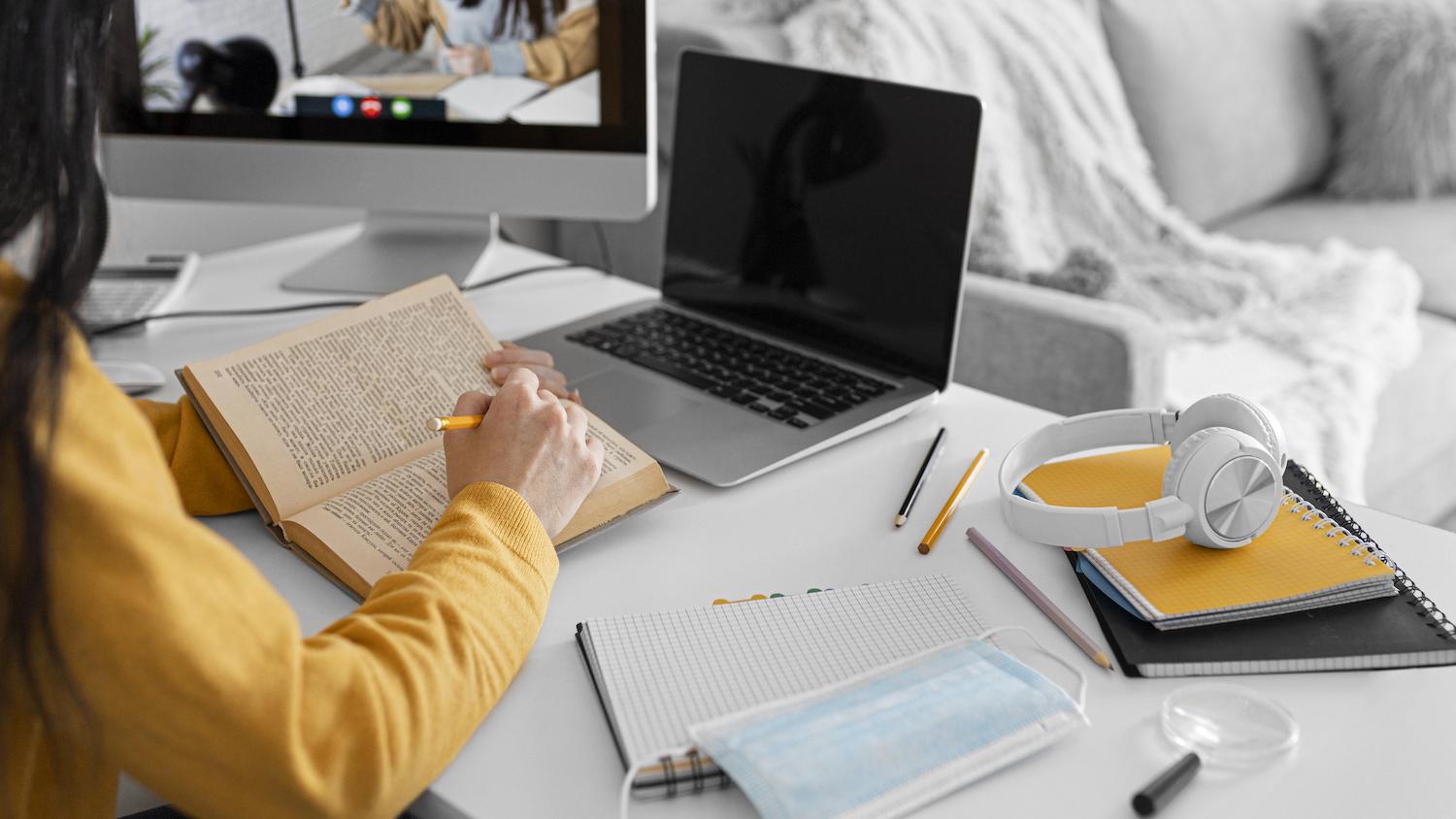
Beyond its support for cross-site copy-paste, the add-on offers a vast selection of tools that can be used to extend the support of Elementor for dynamic media.
In this case, you could remove a section, row, or widget, based on specifics such as their location and whether they're logged in.
Features:
- It supports both the free Elementor plugin as well as Elementor Pro.
- Simply copy and paste any element or section between websites.
- You can export all your site's information in just a couple of clicks.
Pricing:Annual licenses range from EUR59 to EUR199. It is also possible to purchase an individual license at EUR189 or EUR499.
4. Envato Elements
The Envato Elements plugin lets you browse hundreds of blocks and templates with no need to leave WordPress. When you've discovered your preferred template, you are able to import it into your website easily:
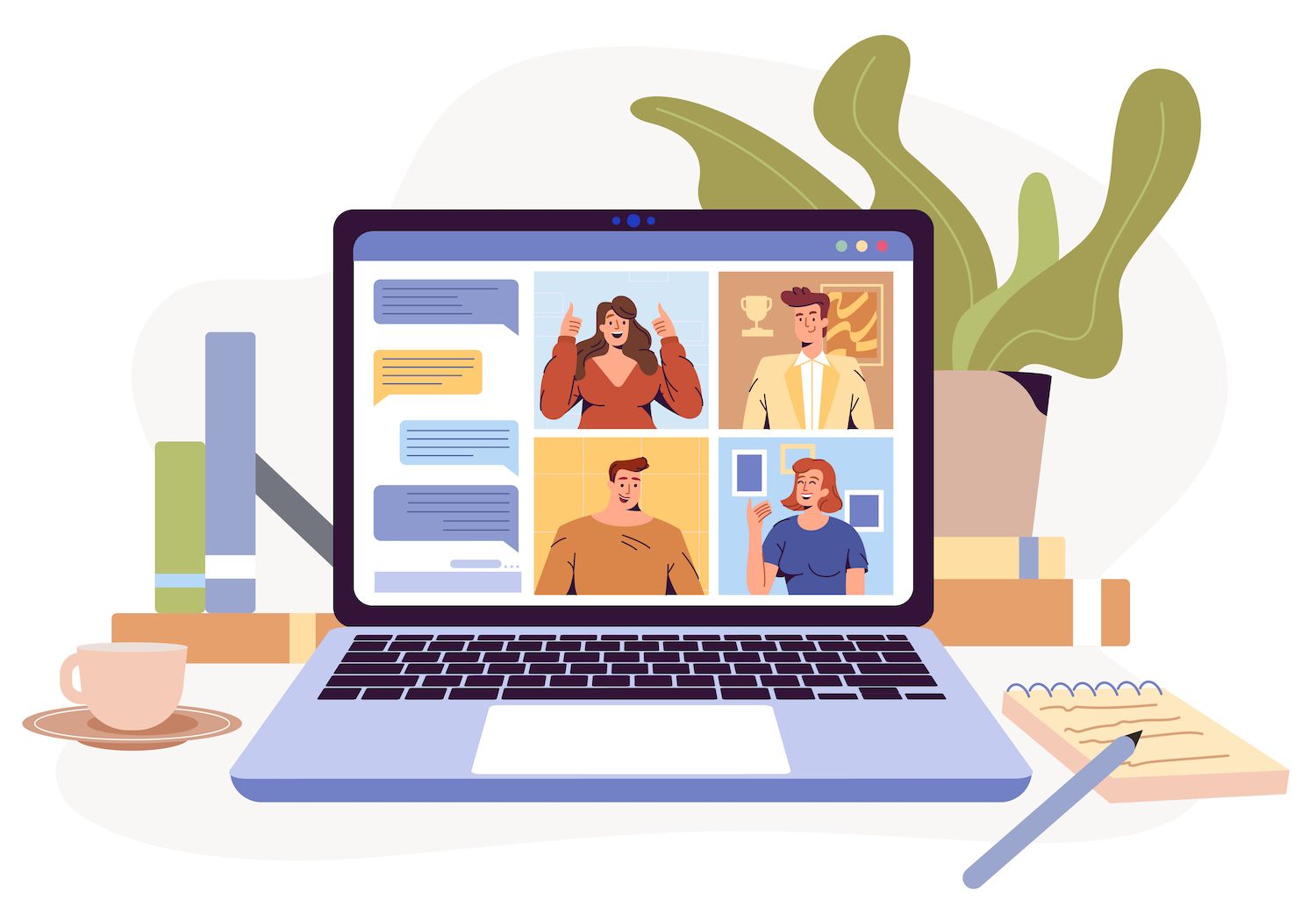
To help you design an attractive and professional website, Envato Elements also provides various templates kits. Additionally, the plugin provides an easy access to more than one million royalty-free images when you make use of stock images.
Features:
- Templates for multipurpose use
- Flexible and fully customizable content
- Import with one click
- Integration seamless seamlessly Elementor UI
Pricing: You can download the Envato Elements plugin at no cost. However, you will need an account with Envato Elements to use and access the template content. The subscription costs costing $16.50 per month..
Summary
We're not going pretend that creating a beautiful web site is easy. With Elementor's export and import template capabilities, you won't have to start every project with fresh slates.
It is possible to speed-forward through beginning stages of development for your website using ready-made templates. You can also create section and page templates, ready for reuse in the future. If you're extremely proud of a website, Elementor can even export the whole site. It's a lot of possibilities!
Cut down on time, expenses and maximize site performance with:
- 24/7 help and support from WordPress Hosting experts 24/7.
- Cloudflare Enterprise integration.
- Reaching a global audience with 32 data centers around the world.
- Optimization with our integrated Application for Performance Monitoring.