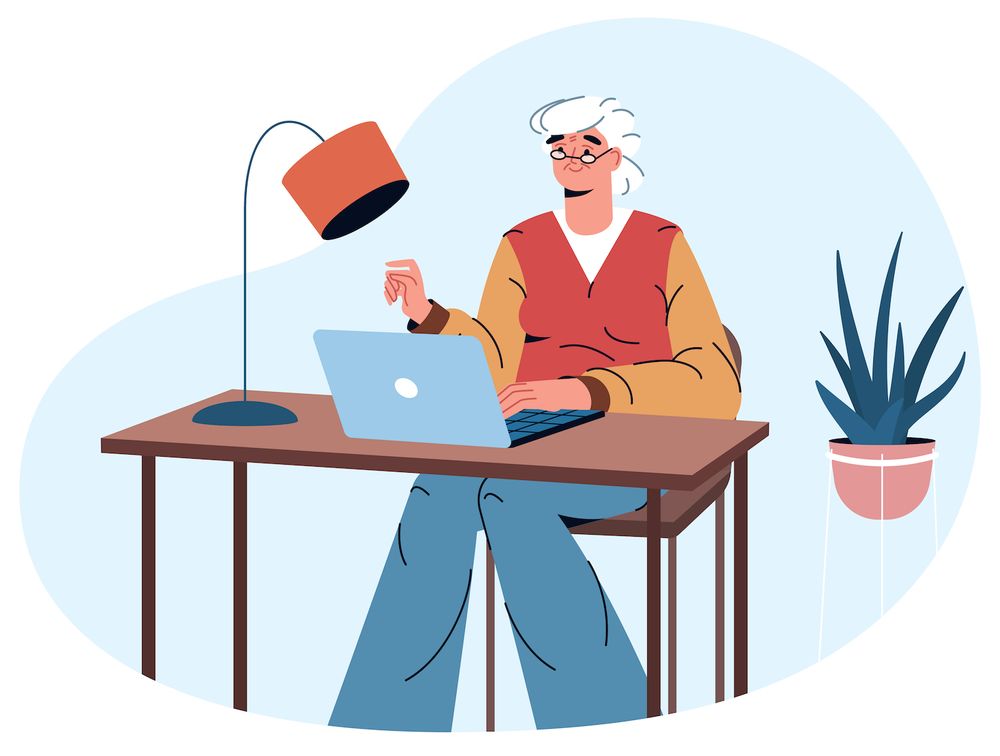How To Push Code to GitHub: Step-by-Step - (r)

Share the news on
This blog post will teach you how to push to GitHub using your command-line. Additionally, we will look at specific apps that can ease the process. At the end of this article We discuss the reasons why pull requests are something you learn and what they have to do with push codes. The first step is to consider how you'd use GitHub to develop your project.
How can a developer or programmer Will Use GitHub
GitHub is a vital software for developers and programmers across the globe for many reasons. It allows you to save your codes at a central place, which makes it easy to access, and also allows for more collaboration with fellow developers.
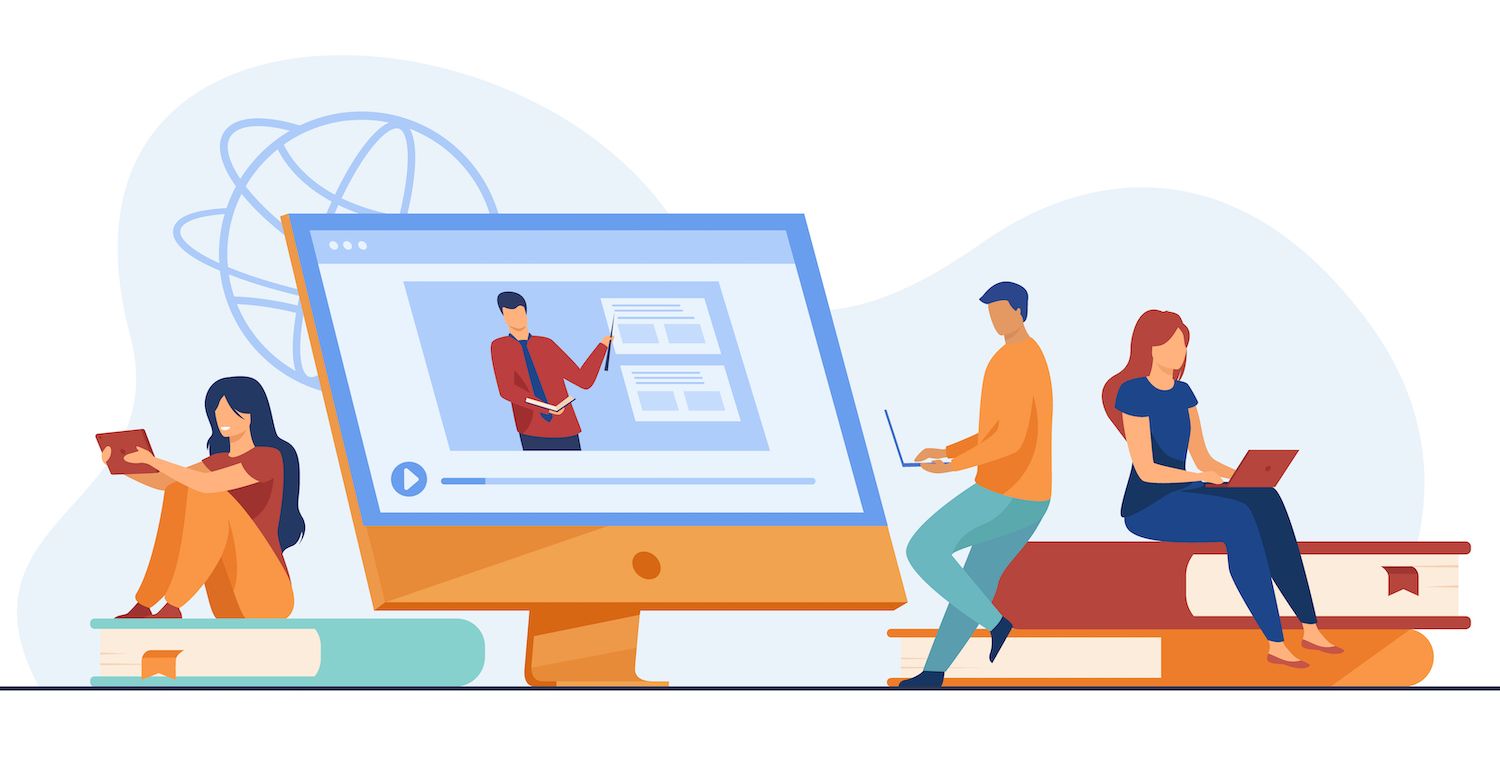
You're also able to track changes made to your code, and then return to earlier versions when necessary. Furthermore, GitHub provides tools to help manage issues and bugs which makes it more straightforward to maintain your codebase.
GitHub provides the ability to easily manage different versions of your codebase, track changes, and roll them back if you have to. Massive projects and open-source collaborative projects are only two of the ways GitHub can demonstrate its worth.

On the whole, GitHub - and other remote VCS hosts, such as GitLab can provide a platform for collaboration, version control, and various other processes for developing. This can improve the process of development and increase the quality of code. As such, you will want to learn how to push to GitHub since this information will benefit you almost every day.
How to push to GitHub via the Terminal (Command line)
The remainder of this post will show you how to push to GitHub. It's a process that's simple to understand and execute.
However, you need be sure to prepare your project in advance, otherwise, you'll encounter problems. In the beginning, we look at what are the tools and abilities you'll need and then examine the procedure in more detail.
What you need to do is push to GitHub
The whole process of controlling version begins within a local area on your computer. There are specific procedures to accomplish this later, but you may already know about this (or have access to it.)
To push your code to GitHub, you can use either the command line option or a graphical user interface (GUI.) The bulk of this post will be about using the command line however, there's a section on using GUIs. GUI in addition, because some are popular. However, note that each GUI has a distinct procedure to upload the code to GitHub and this means that it is essential to use one particular application in order to get your most from the features it offers.
1. Create a GitHub Repository
First, you need creating a brand-new online repo in GitHub. Although you could do it via command line, it's simple to complete it with a web browser.
After you have logged in or register with GitHub, head to the top-right corner of the screen. There, look for a Plus drop-down menu right next to the avatar of your profile. If you select this menu, it will show you a few options that include New repository:
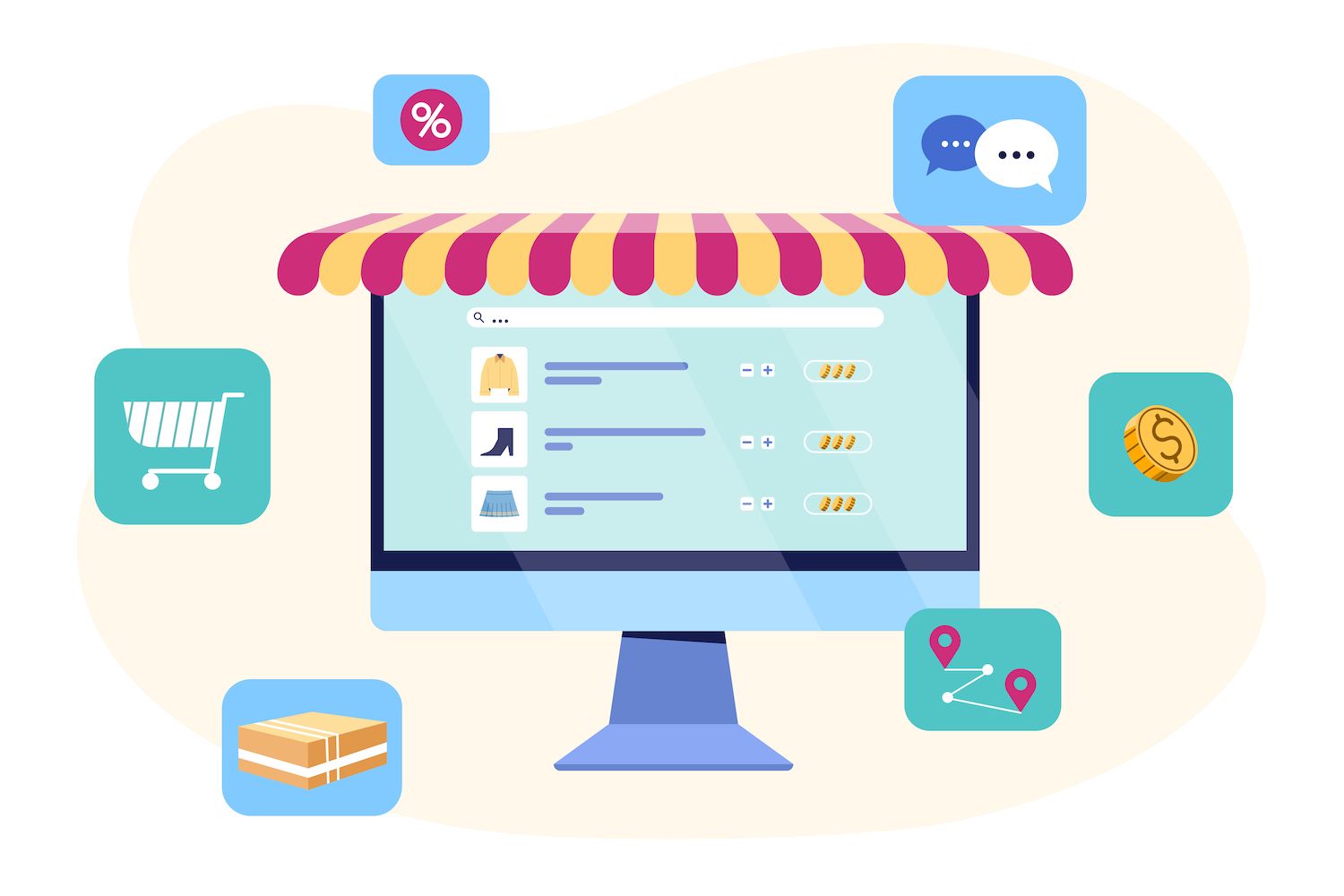
Once you click this, you come to the Make A New Repository webpage. The page will present you with several settings that will aid in setting up your remote repo up:
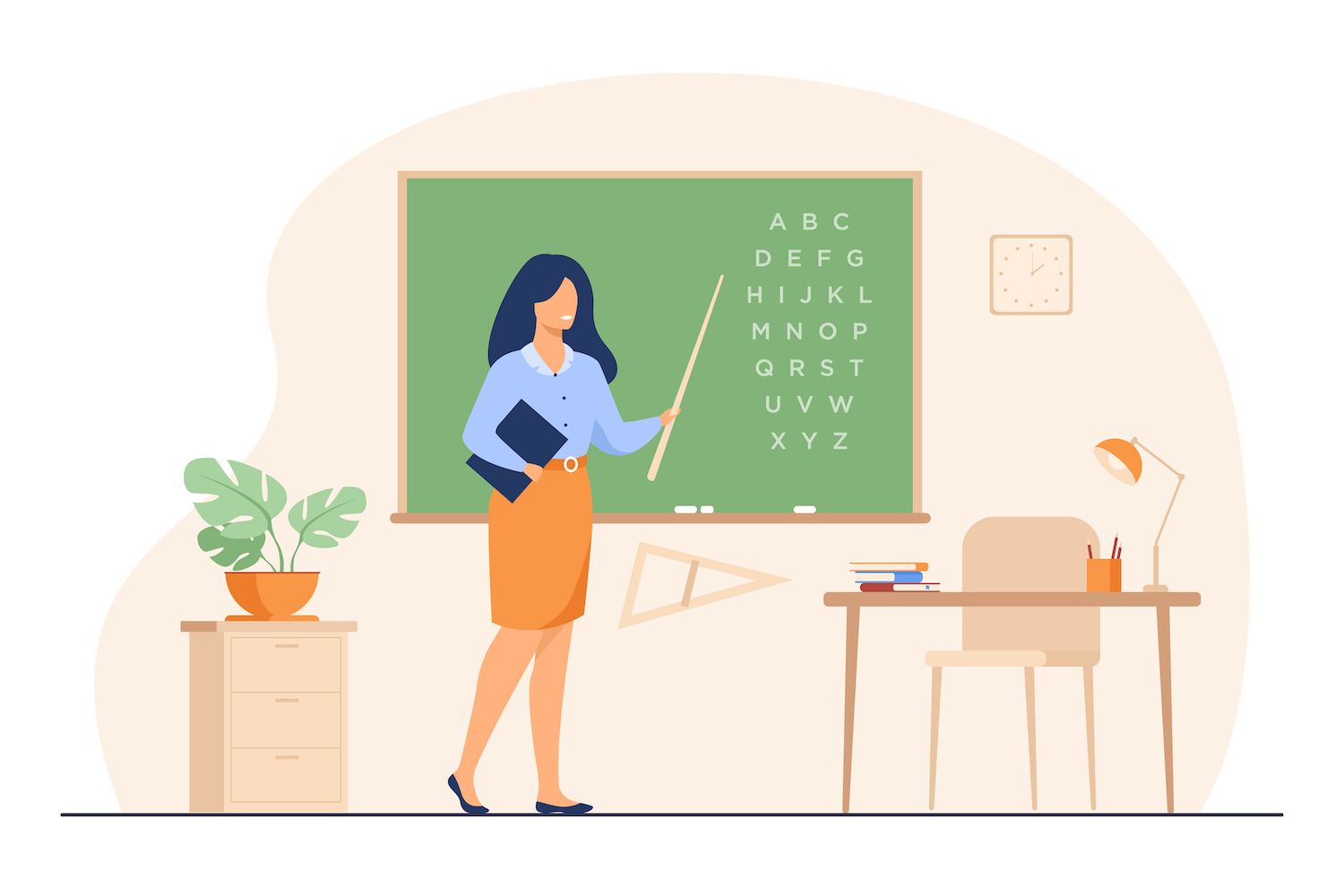
The options you set are specific to the needs of your project. But, if you have a local repo to push to GitHub, we'd tick as little as possible to ensure that you maintain a balance between local and remote.
Click the Make repository option, then GitHub will set things up underneath the hood. After that, you will be taken to the repo's homepage page that provides you with the steps to create a local repo, which links to the remote repo via the command line. The path you follow is contingent upon whether or not you're not yet in possession of repos or you'd prefer to copy the content of an existing project.
If you've successfully initialized Git and created your local repo it is not necessary to complete anything in step 2. Instead, it's time to move directly to the next step, where we look at the process of transferring code to GitHub using your local repo.
2a. Copy Your Remote's Git Repo
If you're not yet able to have a local repo, the GitHub version is the only option. The best way to sync the two repositories is using the git clone function using your PC. However, you do need the repo's URL.
For access, go to the repo on GitHub then look for the green code drop-down menu above your list of files:
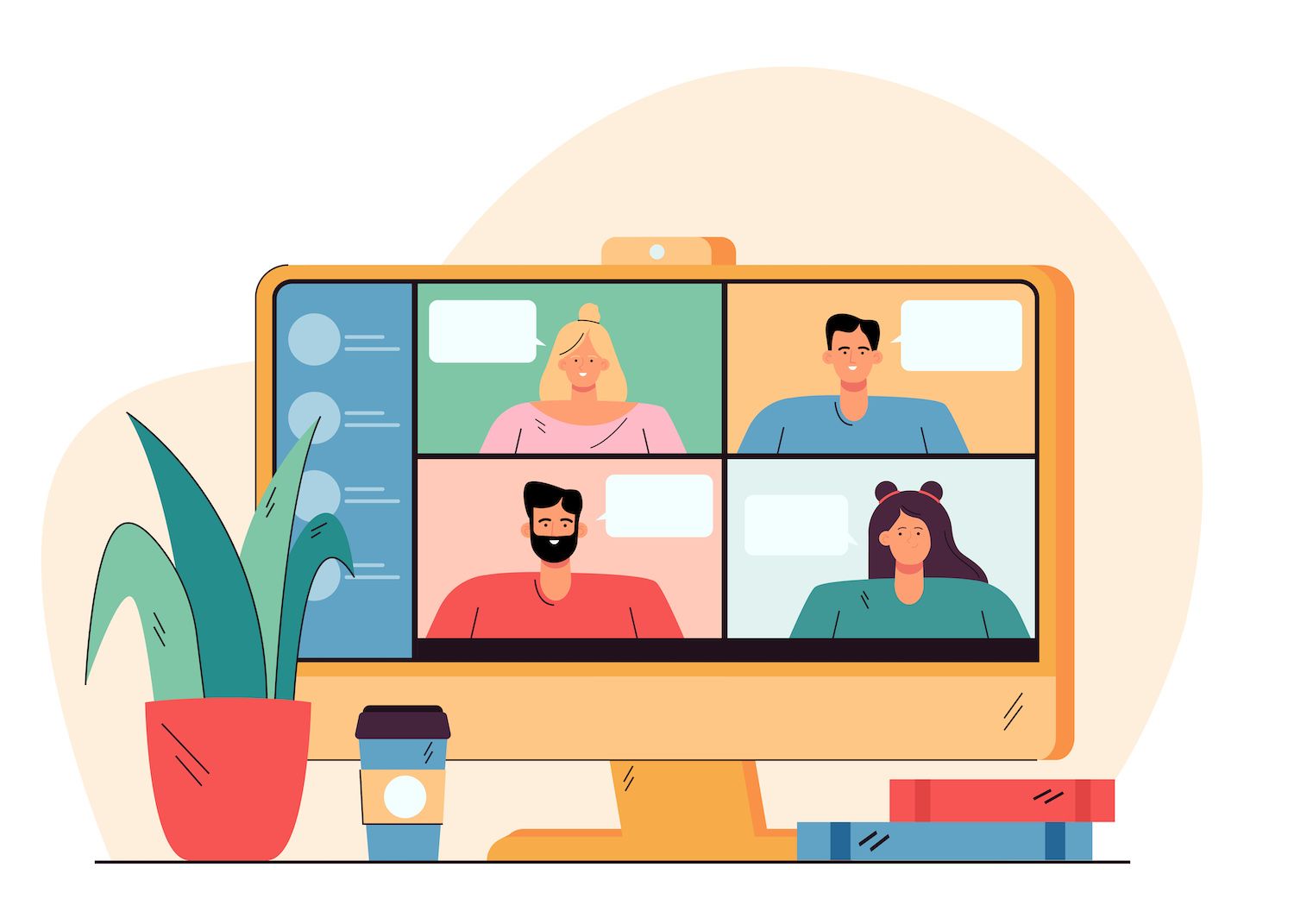
If you don't see this, it's likely because you don't yet have a populated repo. You can take the repo's URL and copy it from your blue Quick Setup box at the top of the screen. Switch to HTTPS using the buttons, and copy the URL.
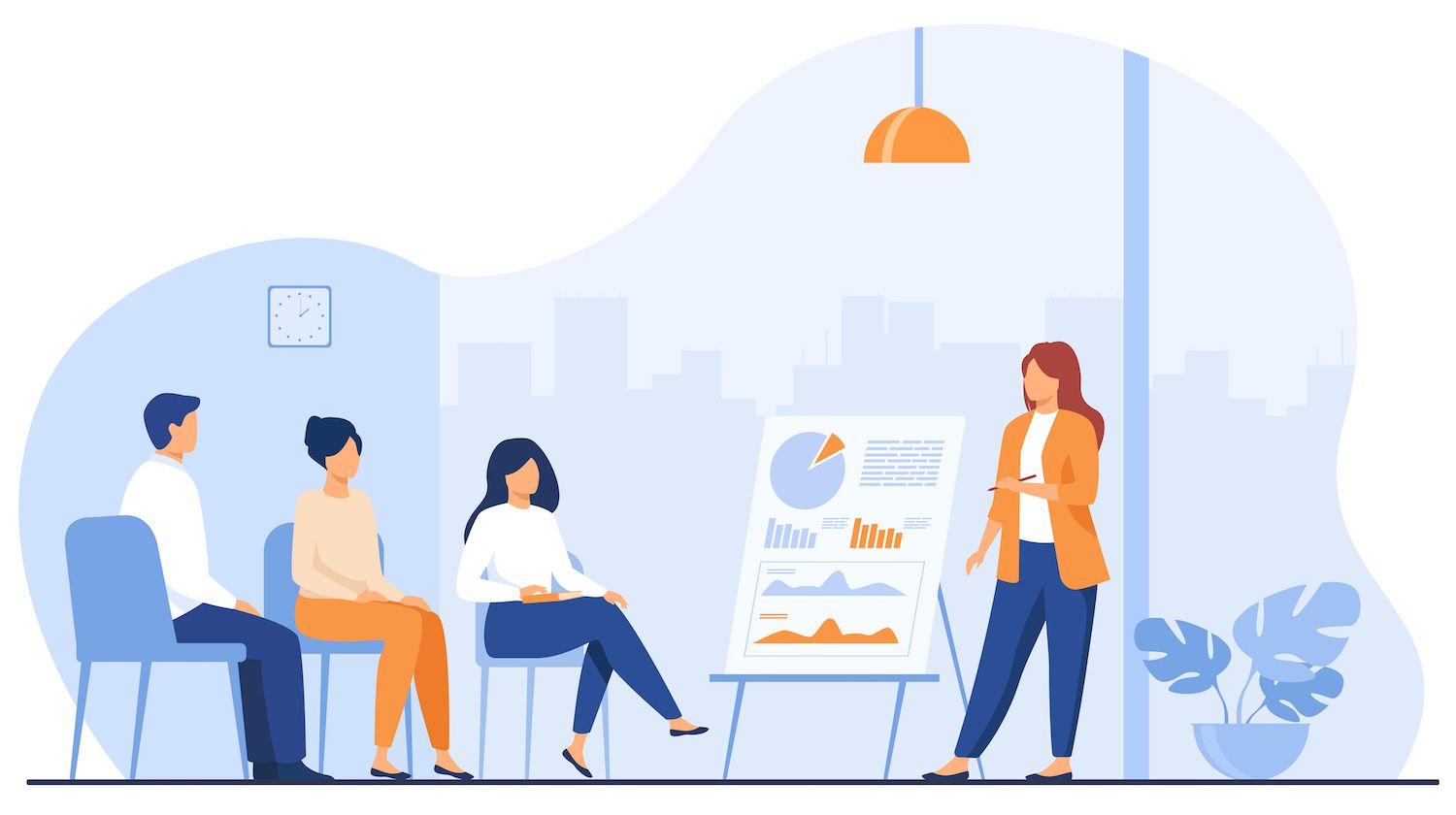
We'd rather make an .gitignore file, because this would be something you need anyway. You can use gitignore.io to search for the tools you use and, using them, generate a complete .gitignore file to upload to the repo:
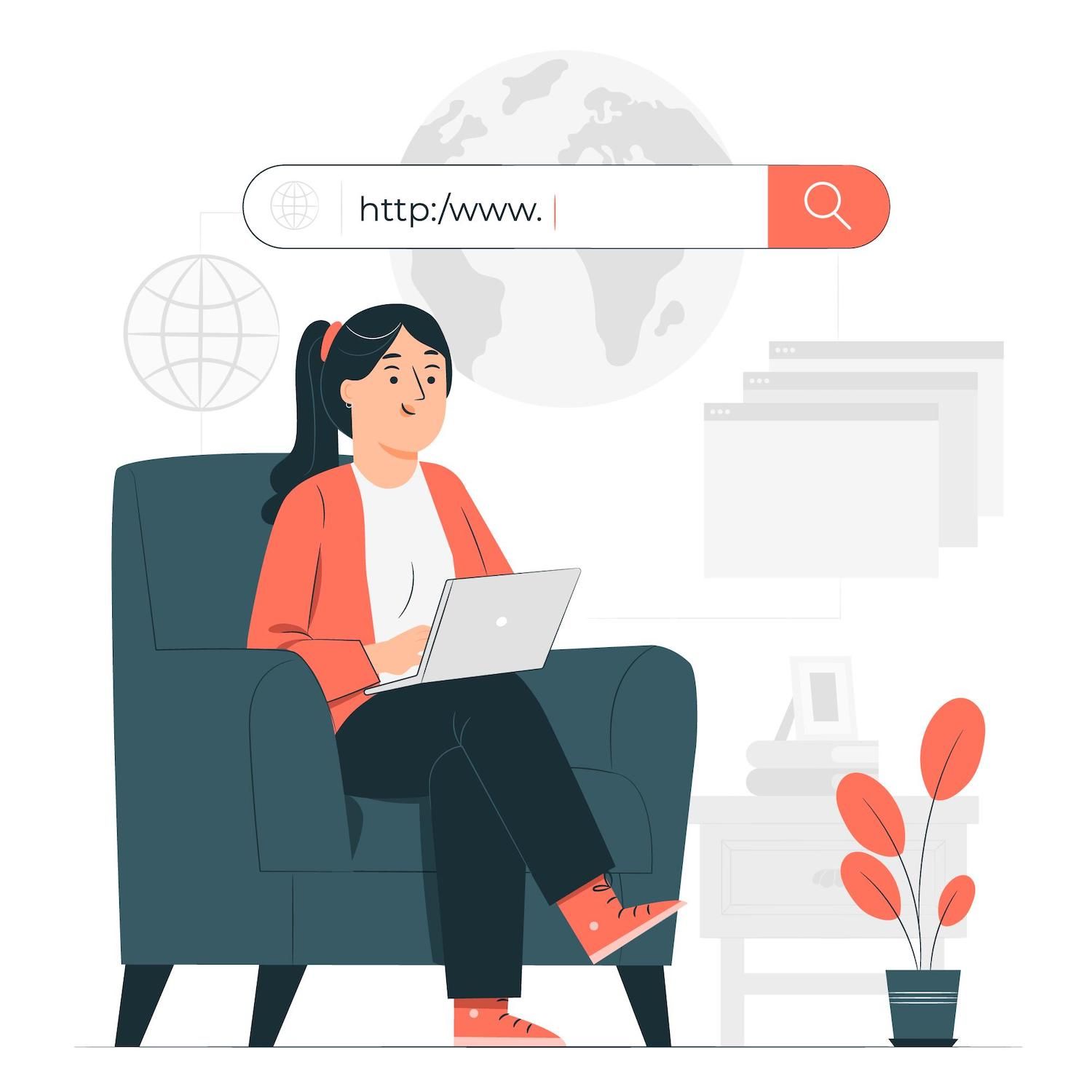
Regardless, once you can access the code drop-down menu, it will show URLs for your repo. There will be options to use HTTPS, Secure Shell (SSH,) and others. However, the straightforward approach is to go with HTTPS. HTTPS URL. It is possible to click on the tiny copy icon that is next to the URL to save it to your clipboard.
Next, head back towards Your Terminal (or command-line program, and execute the following commands:
Gi clone with full-github-urlAfter you execute the command, Git will copy the remote repo to the local environment.
2b. Start Git in Your Local Project Folder
For situations where you don't yet have a local version of your remote repo, you need to initialize one. Most of the work you do will be local, with sending the updates on the remote servers on frequent intervals. These are the steps to follow:
- Then,
cdto a folder you'd like to use for your project. - Next, run next, run the
Git initcommand. The command will create Git's initialization in the local folder for your project and also create a hidden .git directory. - Make sure to add the .gitignore file to the directory root of your project's local folder as you will not want to create modifications to files on your system.
Now you must index your current files. It is accomplished in a usual way by using the command git add, then committing the modifications:
Git add . git commit -m "Initial Commit"
git branch -M trunkThe final line switches your main branch to a different branch from which you can choose if haven't yet switched to master. The latter is problematic as it is associated with negative meanings of slavery, so it's recommended to change the branch. The trunk is what we've used here However, main is acceptable. If you're sure that this line is not what you're looking for, you may omit the line.
At this point, you're eager to know how to submit your GitHub push!
3. Create a new Remote Origin and push your Code to GitHub
When you've made a change to a remote repository using GitHub You'll need to create a new remote origin' in the local repository. It's basically the link to your remote repo so that your local one knows where to send the modifications made to the upstream.
For this, type the following command into your terminal
git remote provide the origin of github-url>From a technical perspective the remote that you connect could have any number. Most people refer to it as "origin" as you only have one remote to add and it offers absolute clarity. In this case, you can push the file to GitHub using the following:
git push -u origin trunk
git push -u trunkThis command is used to push your code over to a new remote source - referred to as "origin" and then set the branch that was previously created to "trunk." It is also encouraged to add every branch into the remote repo, if you're asked to.
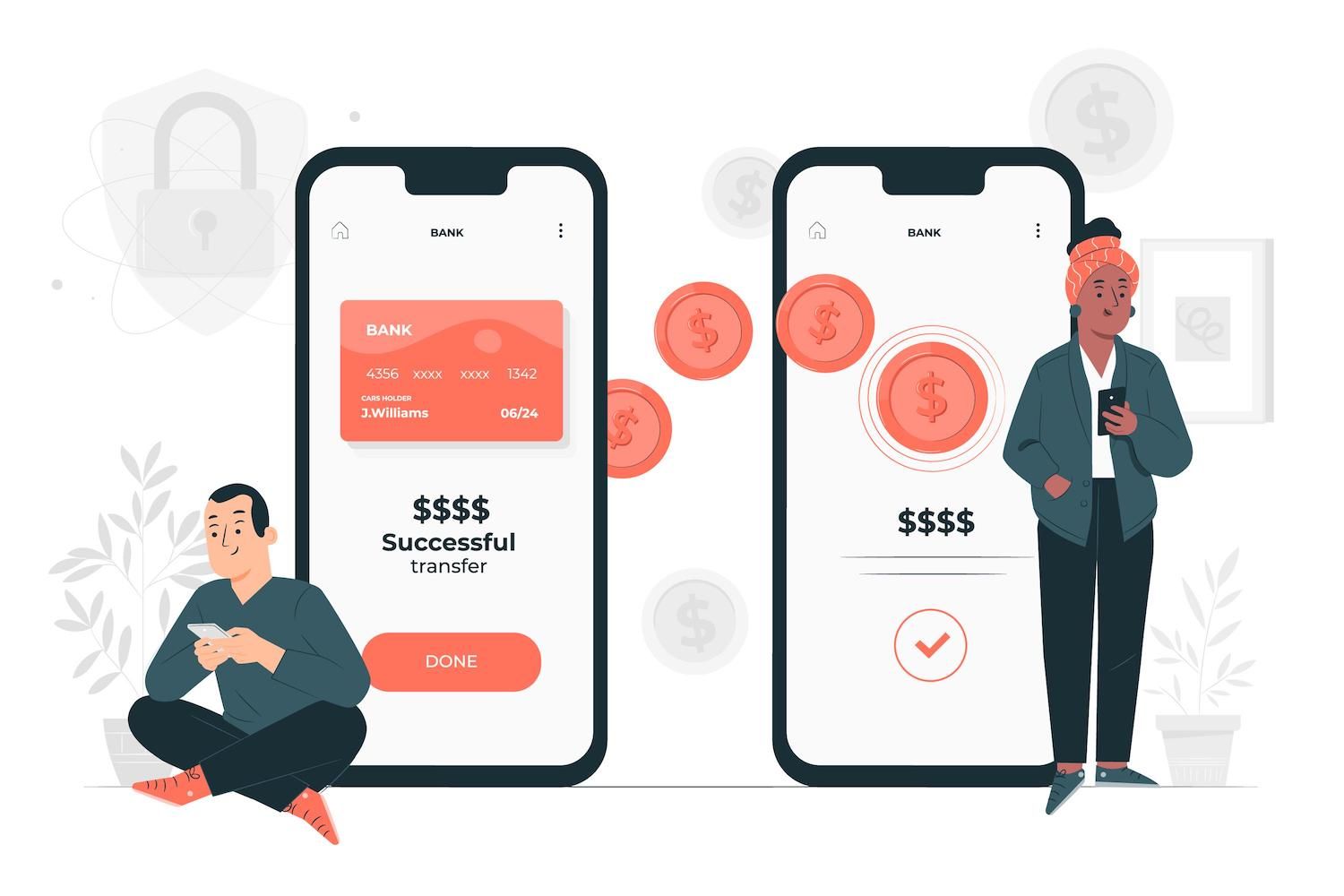
When the push is complete after the process is completed, it's time to check that the push succeeded. There are several methods to check this. As an example, head to the repo on GitHub and check if updates are up and running:
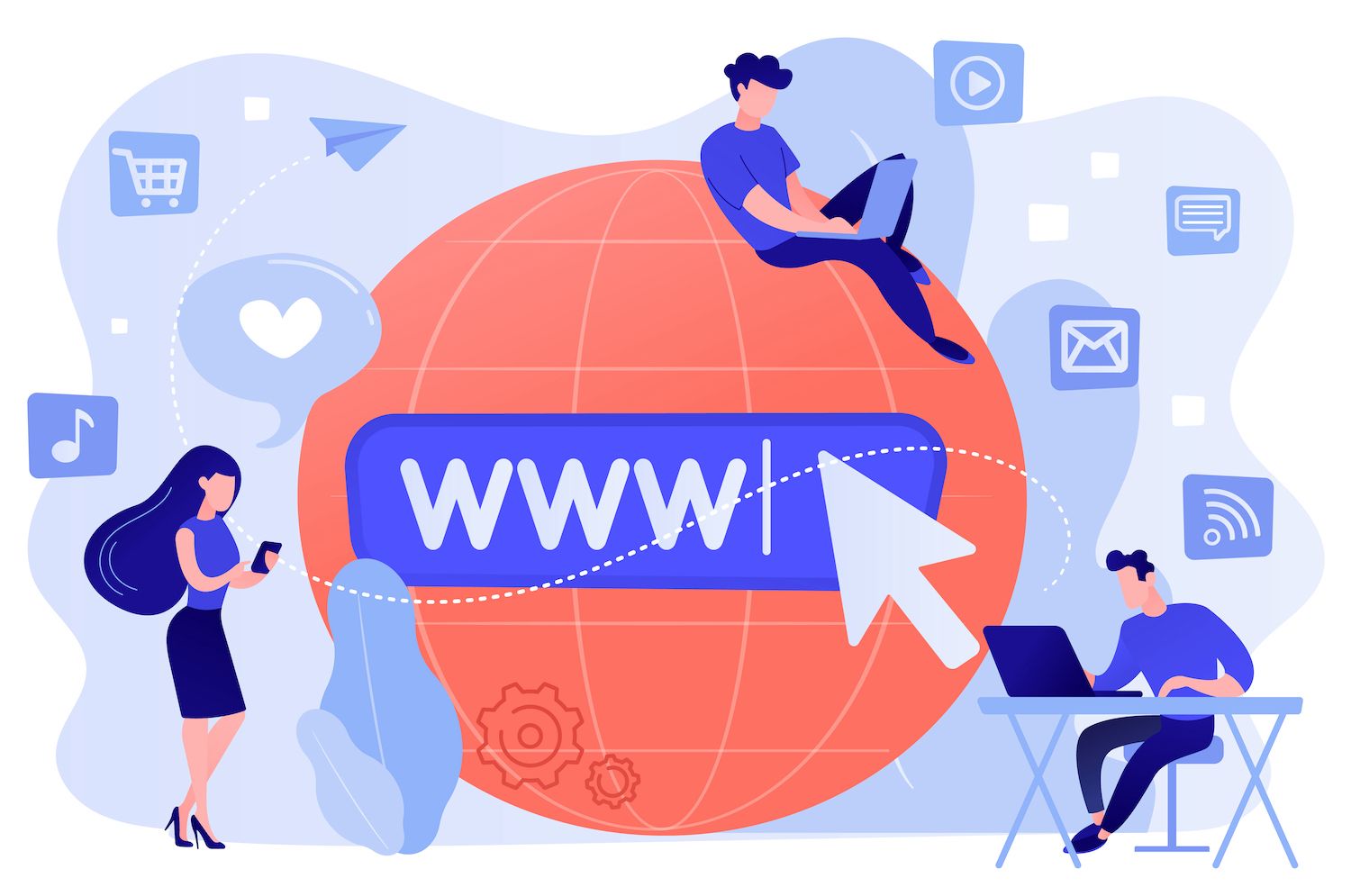
But, you could also run git log from the command option:

The command shows every commit on your repo, which includes the one you just made. As such, if you can see the commit in the log, it means that the push succeeded.
How To Send a Push Request the GitHub API GitHub Without Errors
In some instances, you might be unable to push your code if you attempt to push to the GitHub code:
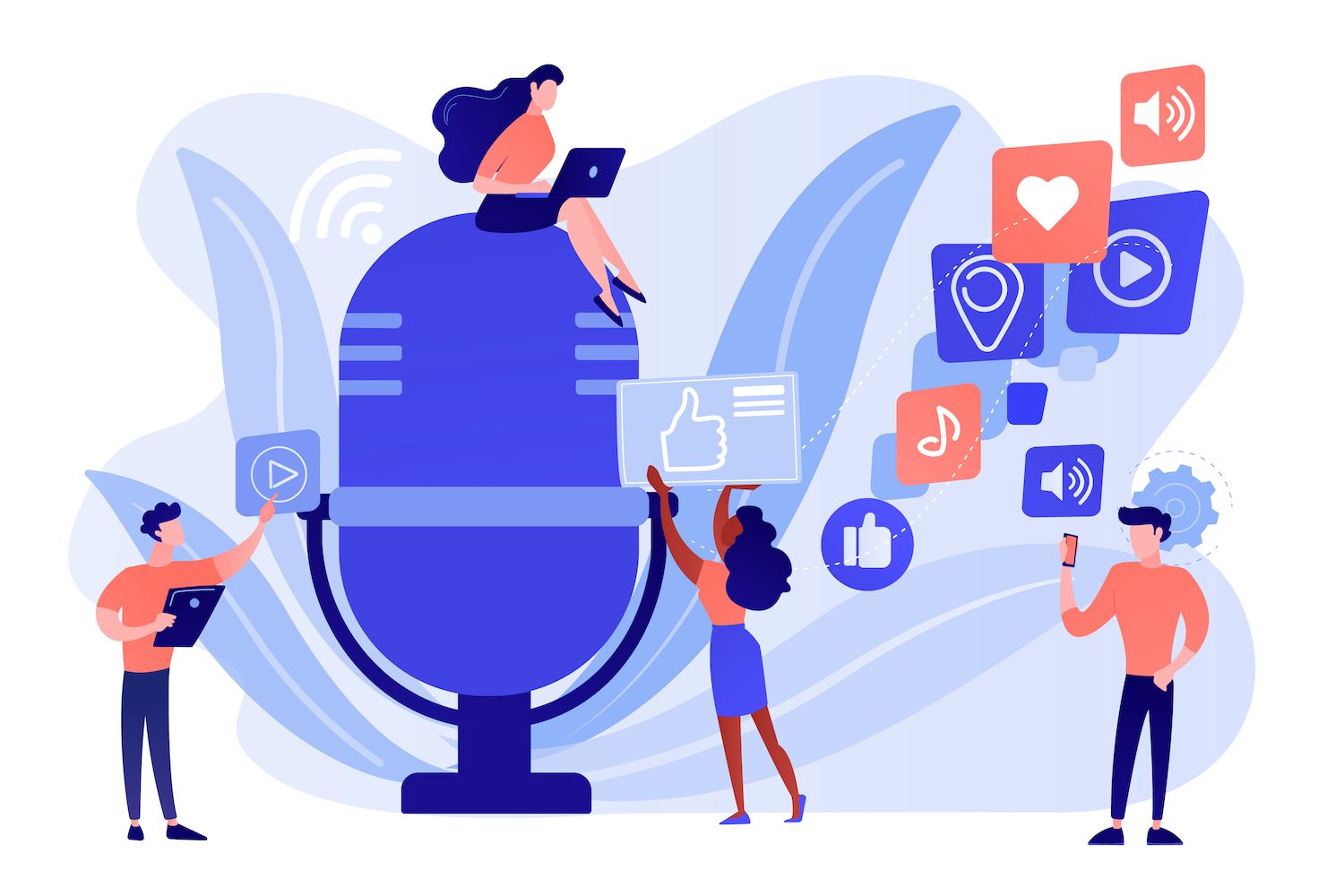
ssh-keygen -R github.com
The update will be made to the file 'known hosts to reflect a confirmation message:

In this case, do this procedure to add the key to the RSA key into your existing hosts file:
curl -L https://api.github.com/meta | jq -r '.ssh_keys | . []' 's/^/github.com>> ~/.ssh/known_hostsActually, you might also see an error here as well, which is related to the jq program. If this is the case then you should run one of the following depending upon your system's operating system.
- Windows:
curl -L -o /usr/bin/jq.exe https://github.com/stedolan/jq/releases/latest/download/jq-win64.exe - Mac:
brew install jq - Linux:
apt-get -y install JQ
Once the installation is complete, execute the command again and wait for it to complete:

Utilizing a GUI to Push Your Code to GitHub
The process of pushing code to GitHub is straightforward once you've setup it however, there are many procedures, restrictions, and subprocesses to consider. An GUI could make the process easier.
You can, for instance, have all of the functionality of the command line but using an easier interface (with drag-and-drop in some cases.) Additionally, it's easier to visualize and manage modifications using visual GUI even in the event that you're not acquainted with command line programs.
If you know you'll never need to use your GUI application to connect to another remote VCS server, GitHub Desktop could be perfect.

The app lets you create and manage repositories, make modifications, and then push the changes to GitHub using just a couple of clicks. It works using drag-and-drop functionality and also has a 'visual diff' tool for finding code changes that have changed between versions:

GitKraken is perhaps the best looking GUI application available, and comes with a reasonable free version for local and public repos. It is compatible with all major VCS hosts including GitHub, of course, but GitLab and BitBucket also, as well as others. We like the visual representation of your repo. Additionally, this solution has thoughtful features to teams, too.
Using GitHub Desktop to push the GitHub Desktop to GitHub
While the process for each application will differ slightly the The GitHub Desktop is easy to use. You work within the same screen which includes different windows and panels. When you make changes to a file (which is accessible in your preferred editor via a right-click context menu) then you make the changes by using a tiny widget on the screen:

This commit will become part of the push Origin section within the upper toolbar. If there aren't any modifications to make you will receive an alert to send your commits to the remote that originated them:
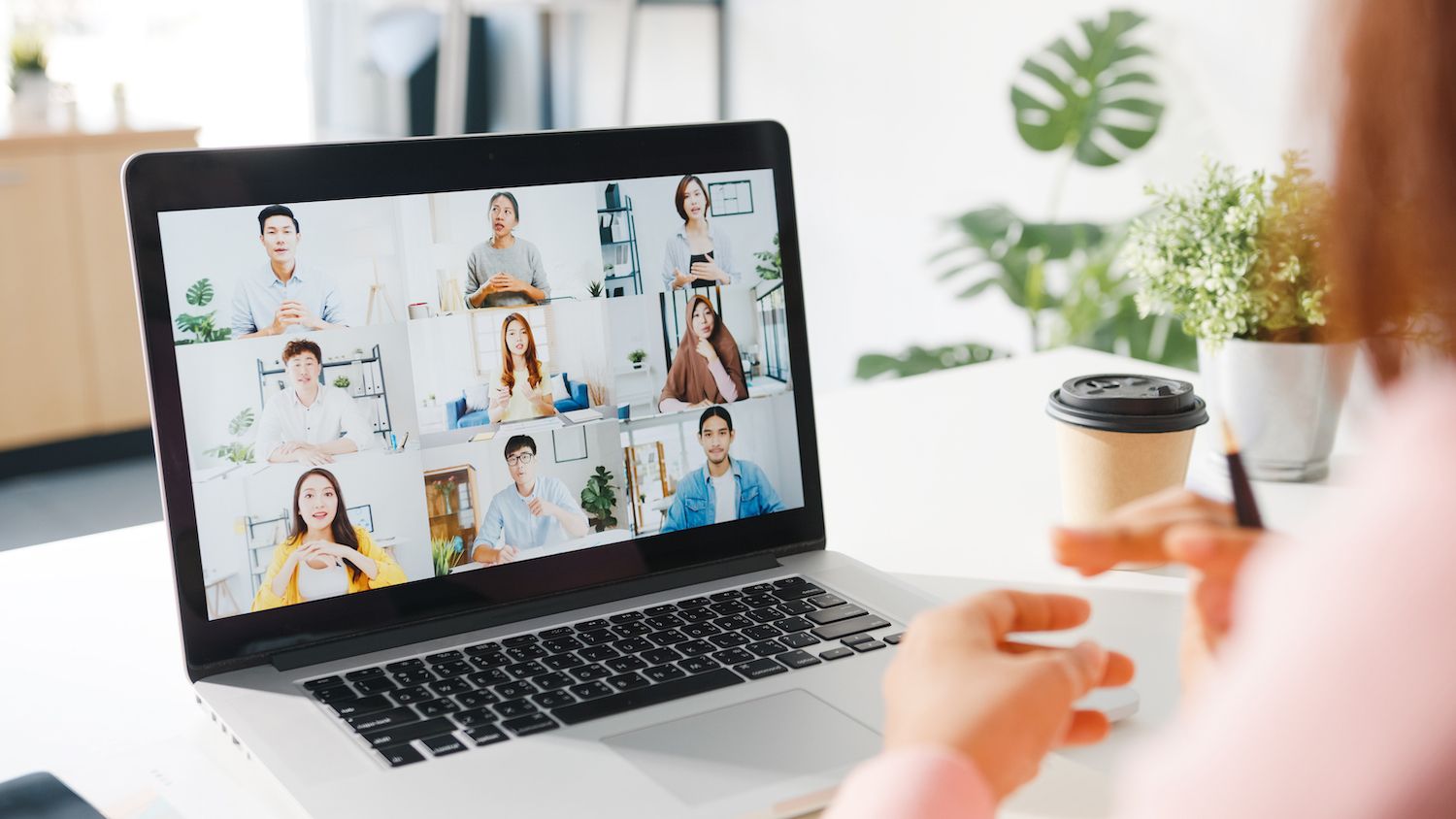
It's a single-click method for pushing changes to your GitHub repo. This entire workflow is simple as well as painless to implement.
Use's Application Hosting with GitHub
For the first time, sign in to your dashboard and then go through your applications screen. It will look bare as you begin accessing it:

If you do click the Add service button, it will give you the option to install either an application or database. For this example, we'll pick the latter option. Application:

Then, it will ask you to connect to GitHub for the purpose of importing repos from the platform:

The next wizard will guide you through the process of setting your app. You first need to choose repo from GitHub, then select the default branch:

You also need to give the application a name inside My and choose the data center you want to use. When you've selected Continue and you are asked to tweak the setting for the build environment:
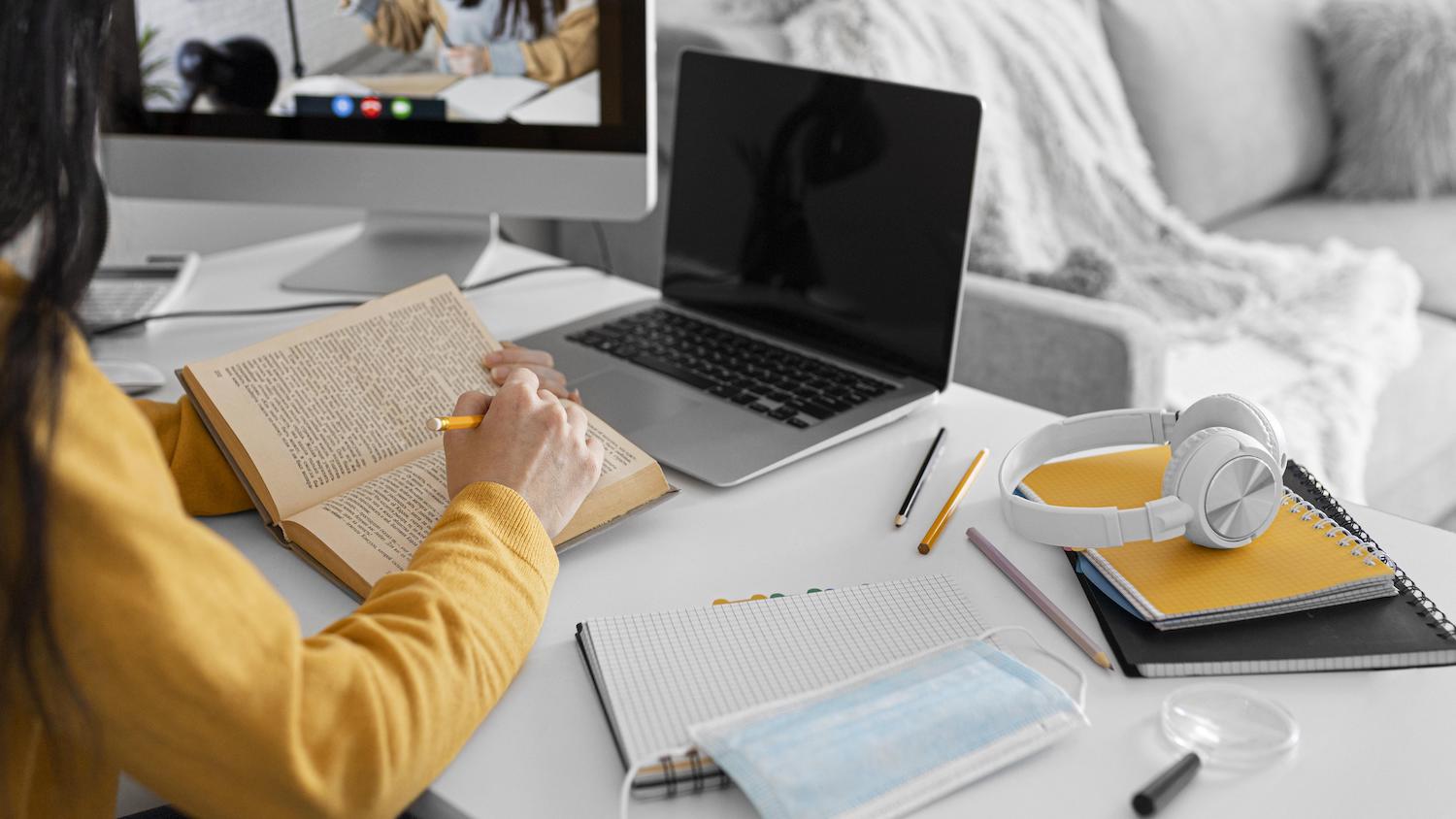
You have two options available:
- Pick a building machine from the available.
- Make a container picture, either using automation or from a specific track or your own.

Summary
GitHub is an essential tool for developers and programmers. It provides a centralized repository for storing, tracking, and collaborate on code. When you've learned how you can push your code on GitHub from a local repo, you can join in with that collaboration.
Using the command line, it's easy to upload your code on GitHub and will only need just a couple of commands once you've set up everything. You may also want to look into a GUI application, like GitKraken and GitHub Desktop. They can remove the command line out the equation and let you accomplish almost everything you'll need using Git from a familiar interface.
Do you have any questions about how to push into GitHub? Ask away in the comments section!