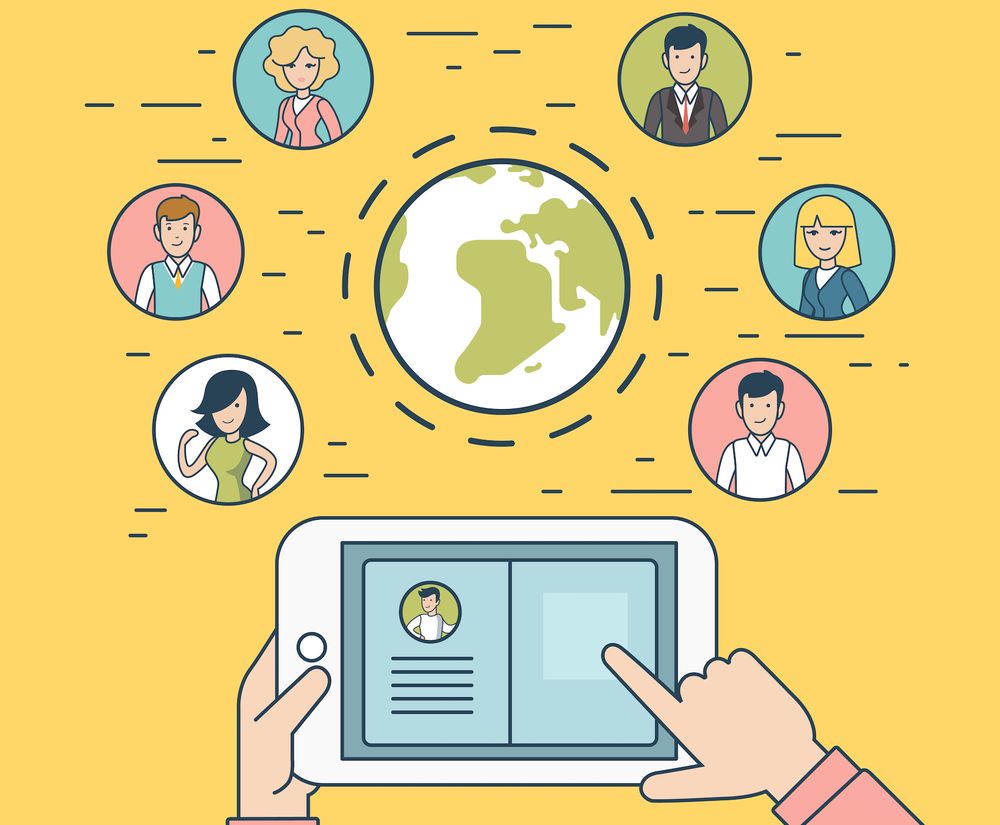Streamline your WordPress analytics with Fathom Analytics - (r)

-sidebar-toc> -language-notice>
If you've been wrestling with the complexities of Google Analytics 4 (GA4) and you're not alone. Some users find its cluttered interface too overwhelming, especially when you're just trying to gain an accurate picture of your website's performance.
There's a lot of GA4 alternatives available for your attention, and Fathom Analytics caught our eye. It's an extremely simple and privacy-focused alternative that might just be the answer that you've been seeking.
Fathom provides a GDPR-compliant method to track website analytics without the hassle of cookie banners or complicated setups. With its easy integration, it's appealing to WordPress users.
We'll take you through setting up Fathom Analytics on your WordPress site, and moving it over to GA4.
What exactly is Fathom Analytics?
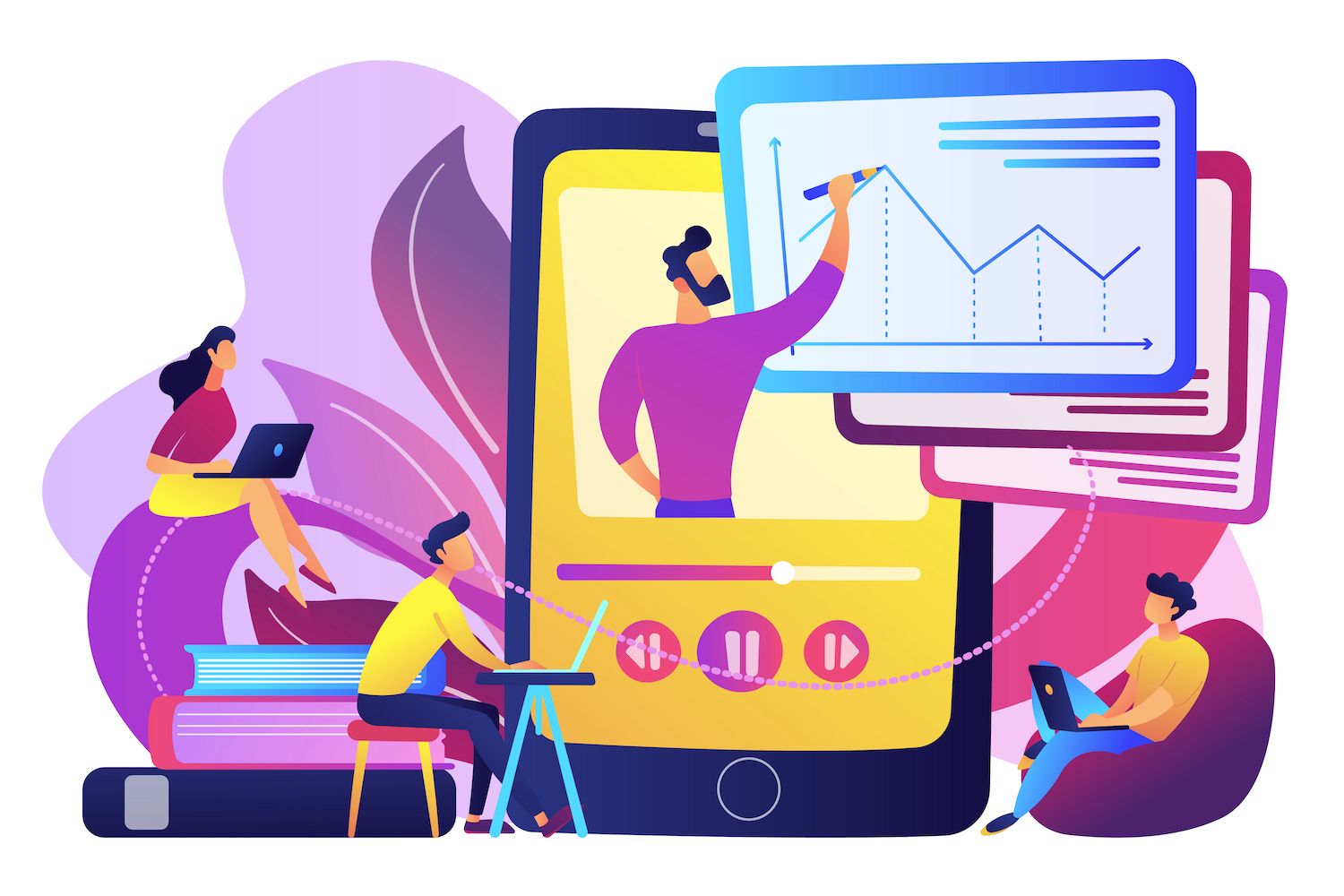
A few key features worth keeping an eye on are:
- An easy design a feature: This platform comes with a user-friendly dashboard - which is the main benefit here. The dashboard contains all essential metrics without the complexity of GA4. If you're looking for simple, uncomplicated data without all the frills, this is a great option.
- Full control over managing data: Fathom allows for detailed event tracking, custom events for newsletter sign-ups, clicks on buttons, and so on. It provides valuable information in order to optimize user interactions and marketing campaigns. Additionally, it includes reports on email and exporting options for data for sharing and managing data effectively.
- Total scalability The infrastructure of Fathom is designed to handle high-traffic volumes which makes it ideal for applications and sites with high traffic.
Why switch to Fathom Analytics from GA4?
The transition from GA4 to Fathom Analytics promises to simplify your approach to website analytics as well as improve the privacy of your site and user experience.
This tool has already been discussed in detail regarding its method of the privacy of its users, their compliance with laws, and ease of use. There are additional reasons to think about switching to this tool, such as:
Enhanced site performance
No data sampling
Fathom provides direct, unfiltered access to your information. What you see is a true image of your site's traffic with no sampling or data manipulation. Fathom's approach ensures that all visitors' interactions are accurately recorded this gives an accurate view of the website's performance.
Fathom Analytics pricing
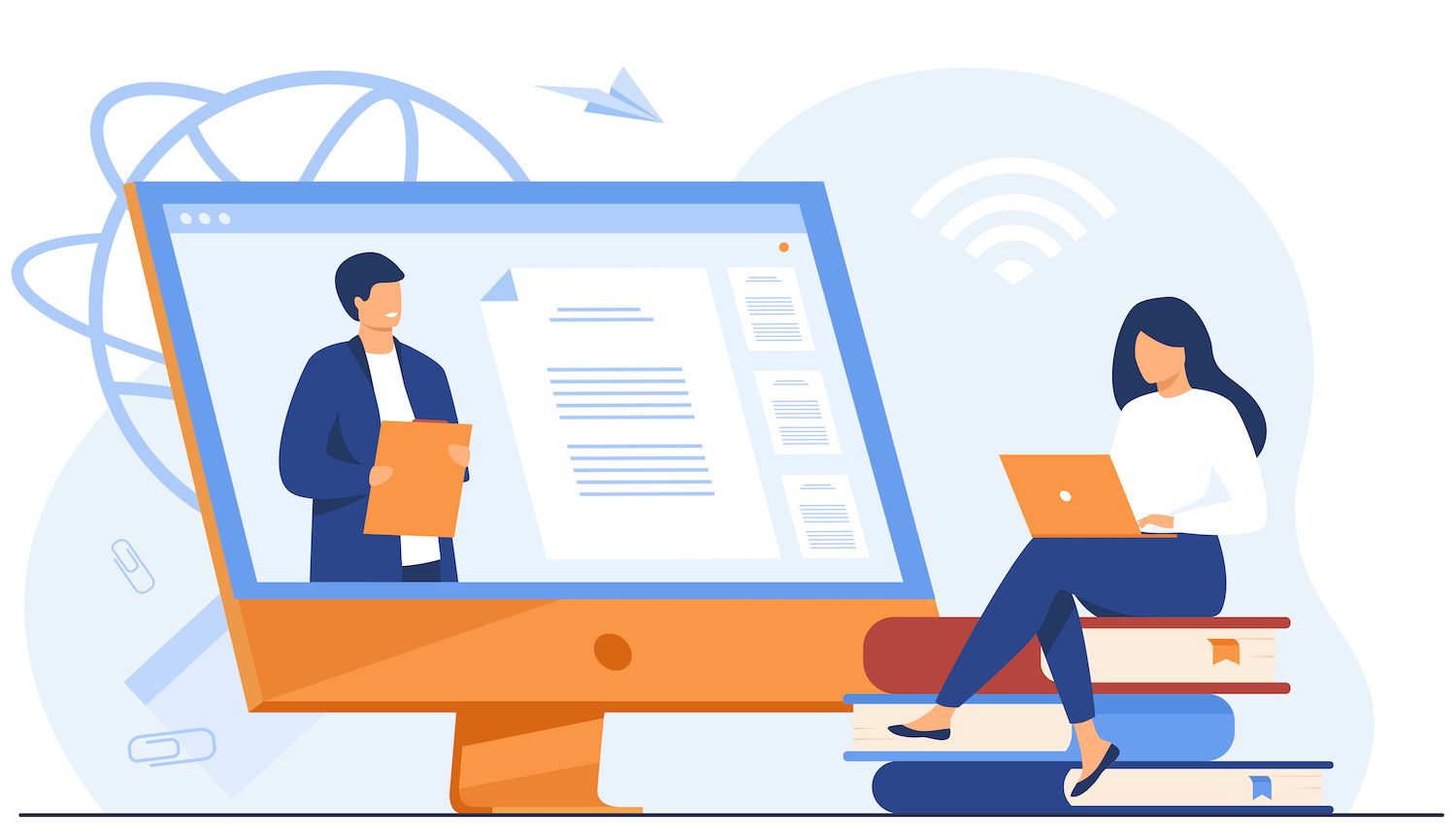
Fathom Analytics offers a transparent pricing structure built on your website's monthly pageviews. It also offers a 30-day trial for free. If you cancel before the trial expires, you can transfer your data anywhere else.
Here's how the plans breakdown:
- $15/month The plan is designed to cover as much as 100,000 pageviews per month. It comes with all the core features of Fathom Analytics, such as unlimited data retention, privacy compliance, and crucial integrations.
- $25 per month: Ideal for growing websites, this plan can support the possibility of 200,000 pageviews each month. It also includes all features of the $15 plan.
- $45 per month designed for sites with a high volume of traffic This plan can handle as much as 500,000 pageviews each month.
- 60$/month: This monthly plan includes the maximum of 1 million monthly pageviews.
- $100/month: Covers 2 million pageviews every month.
- $140/month: With this rate, you get up to 5 million pageviews a month.
- $200/month: The plan is for as much as 10 million pageviews per month.
- $290/month: This is enough to cover up to 15 million pageviews.
- $365/month: Up to 20 million pageviews per month covered with this package.
- $470/monthThis plan covers up to 25 million pageviews per month.
This straightforward pricing model lets you buy exactly the amount of coverage you require. The switch to an annual payments model can also save you money, and also give you two months free.
The process of creating the Fathom Analytics account
In the process of establishing an Fathom Analytics account is straightforward and allows you to quickly begin tracking the performance of your site.
Follow these steps to create your account, and then integrate Fathom Analytics with your site.
First, go to the Fathom Analytics sign-up page. After that, enter your email address, make your password and enter your payment information. Click to create your account.
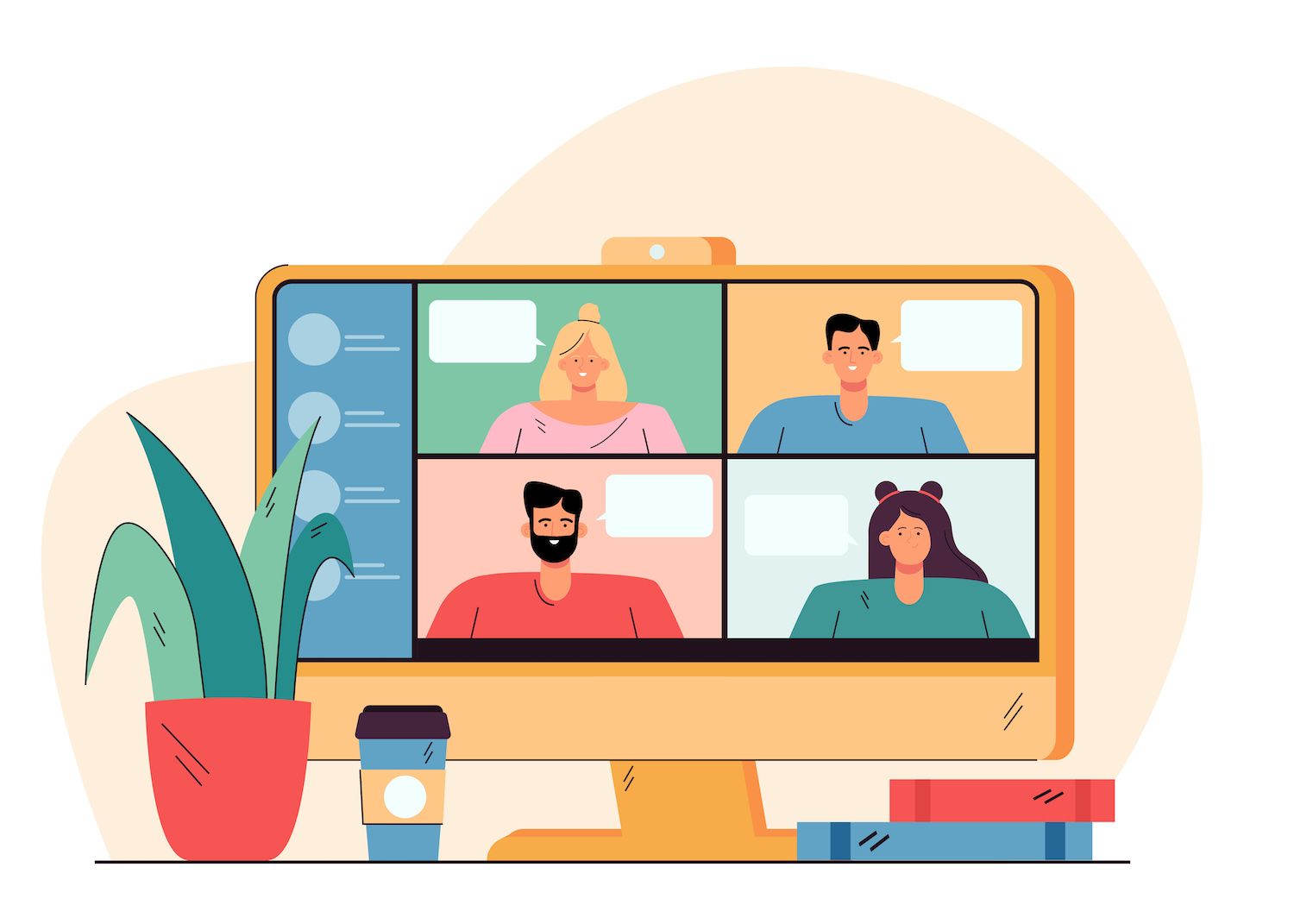
Fathom offers a 30-day free trial, allowing you to try their products before you commit to a monthly subscription.
The next screen, you'll be asked to enter the full details of your billing.
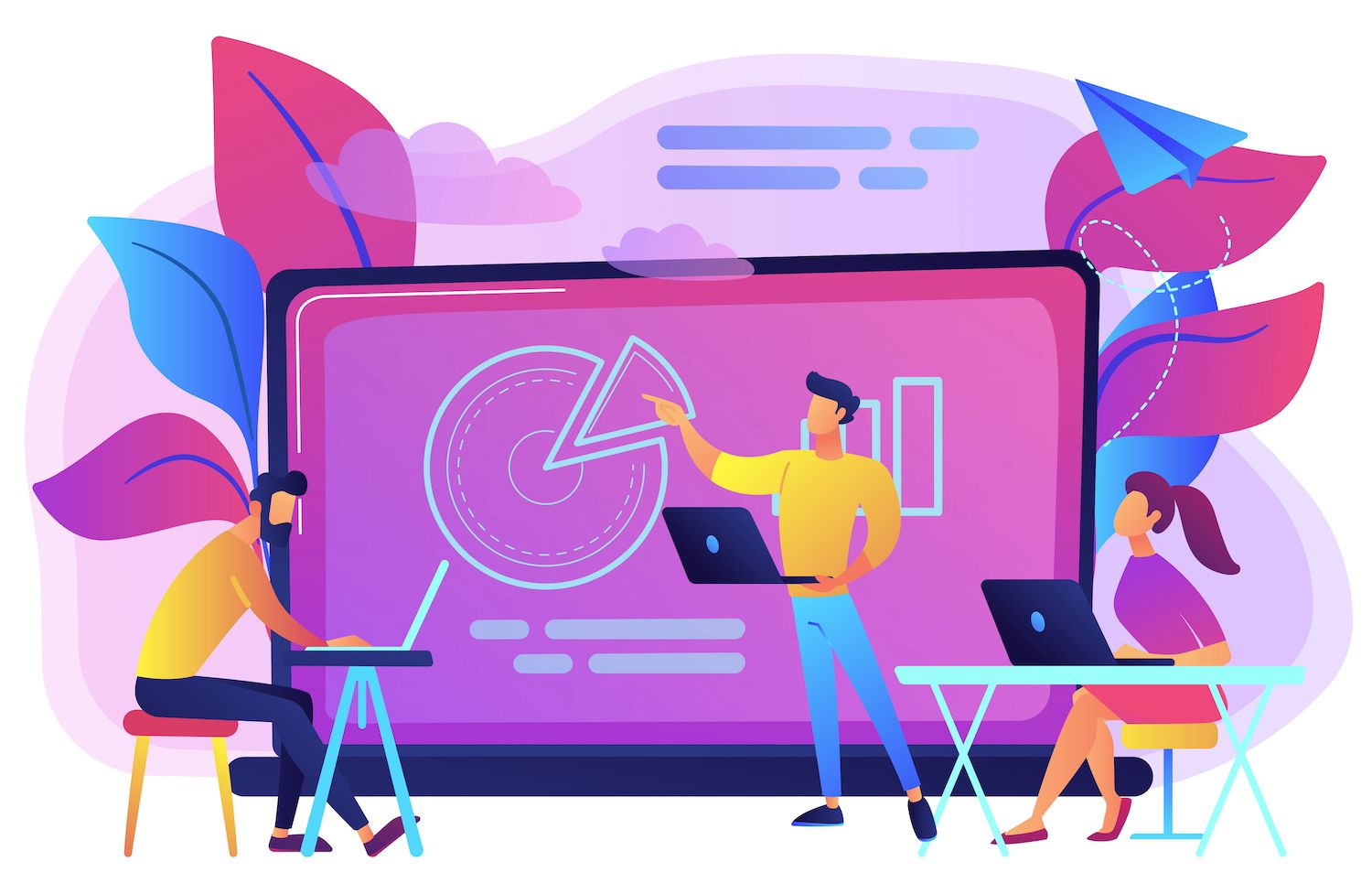
Once you've created your account, you'll be required to add your website to your account. To do this it's best to be taken to the sites section on your dashboard following signup.
Make sure your site has an identifiable name, then press Create site.


Click on the CMS/Framework dropdown menu and choose WordPress to read the full guide for installing the plugin for integration and then add the embed code on your website.
But we're offering a quick explanation of how to do it, too.
Setting up Fathom for your WordPress site
Installation and activation of using the Fathom Analytics plugin on your WordPress website is thankfully simple. After that the process, you are able to use it to integrate powerful, privacy-focused analytics on your site.
Step 1: Installation
Connect to your WordPress dashboard, then go to the Plugins tab and select Create New plugin. On the search page enter "Fathom Analytics for WordPress" and press Enter.
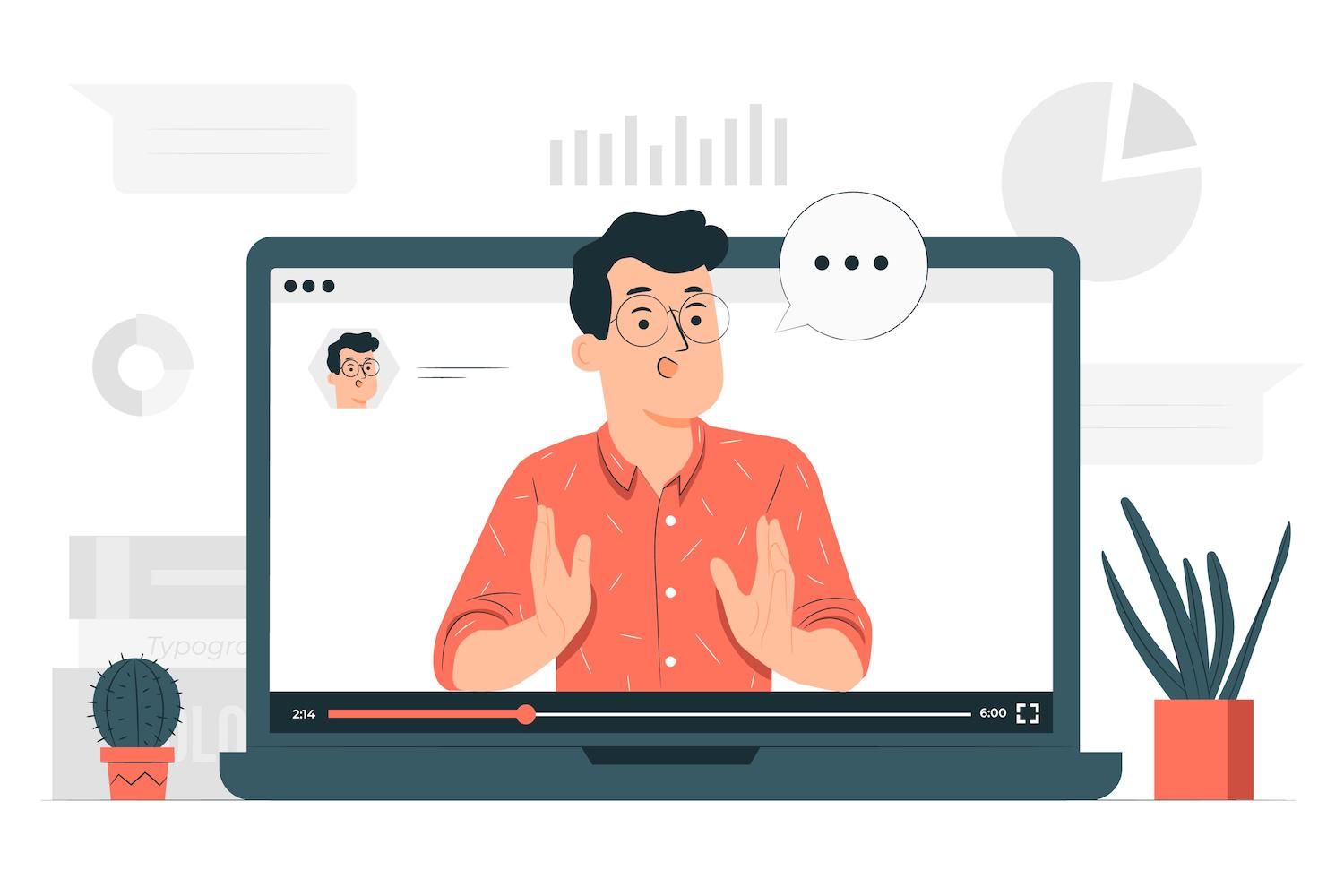
It will be visible as the Fathom Analytics plugin within the results of your search. Select Install Now and then to activate the plugin once it is installed.
Step 2. Configuration
Once activated, you'll need to configure the plugin. Go to Settings > Fathom Analytics for access to all settings required to start.
The configuration is incredibly simple. There are only a handful of configurations to play around with and let's look at each option:
Site ID
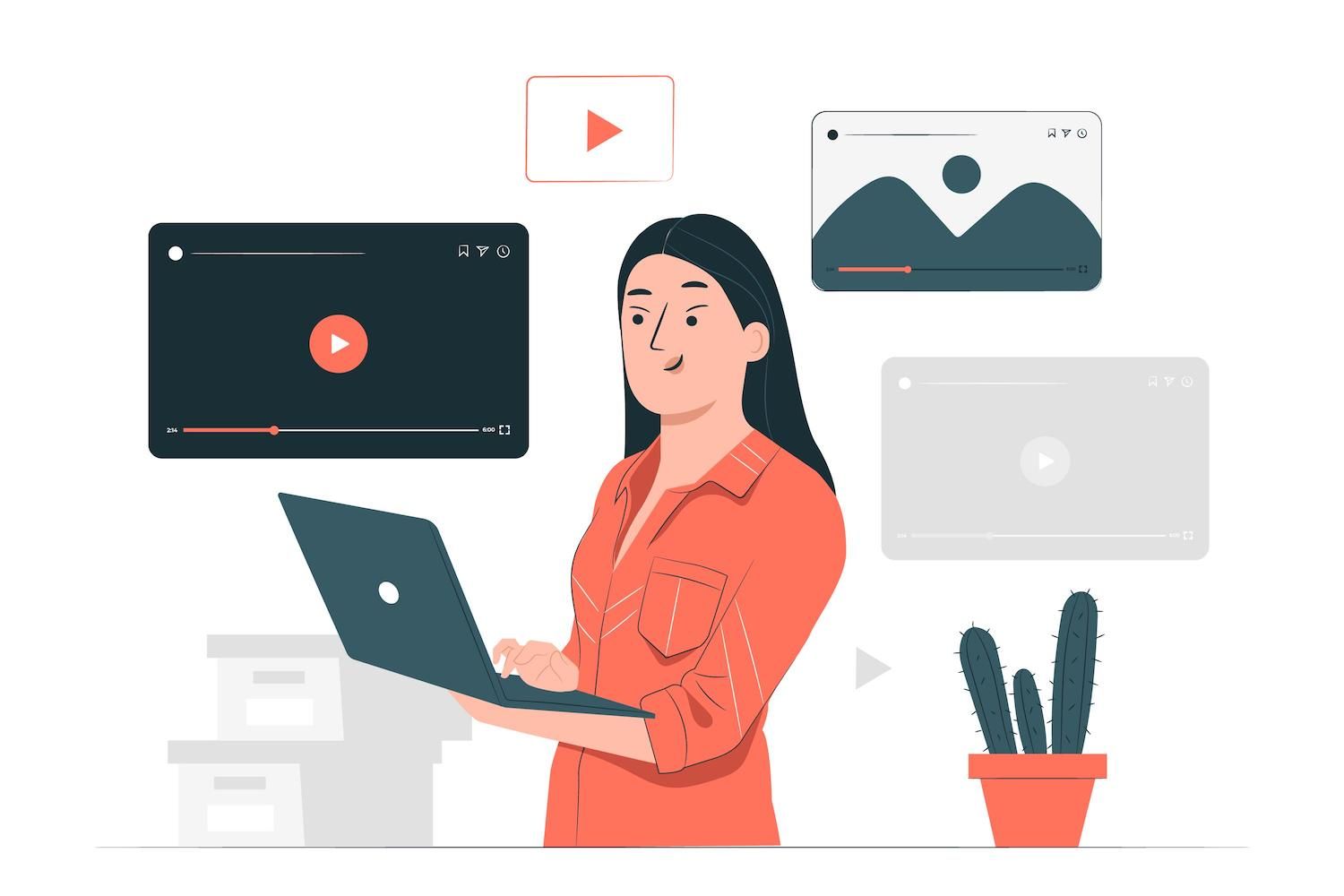
You'll require your Fathom Analytics Site ID in order to link your website to your Fathom dashboard. As described earlier the dashboard was displayed instantly after you added your site to Fathom.
You can find this ID in the account of your Fathom Analytics account under Sites beneath the site name.

Share Password
If your dashboard is publicly accessible, leave the Fathom Share Password field empty. If your dashboard is private, you'll have to input your shared password.
Exclude Roles

Once you've made your selections Once you've done that, then click Save your changes. Your Fathom Analytics account should now be connected to your WordPress website.
3. Verify the the installation
To verify that all works as it should, head back to the Fathom dashboard. It may take a few minutes for the first data to be displayed however, it will appear fairly straightforward afterward:

Putting it to use. Analytics into use
After you've set up Fathom Analytics on your WordPress site, you can leverage its features to enhance the knowledge of your website's traffic and user habits without risking your privacy as a user.
When you install The After installing the Fathom Analytics plugin, you will be able to see your stats directly in the WordPress administrator space. This integration means you can assess the site's performance without having to sign in a separate analytics platform.
To get started, visit the fathom Analytics menu item on your dashboard to see your stats.
Configuring and observing custom events
Using email reports
For convenient updates, Fathom offers the option to set up automatic email updates. They can be scheduled for weekly or monthly, providing the user with frequent insights into the performance of your website without having to manually check the dashboard.

How to migrate to GA4 in to Fathom Analytics
Moving to GA4 into Fathom Analytics can be a straightforward process, especially in the case of just wanting to migrate your data from the past.
Here's how:
1. Prepare your Google Analytics data
Before you migrate, ensure that your data from the past from GA4 (or Universal Analytics, UA, if you're using this) is arranged and is ready to import. Although Google Analytics does not permit direct data transfer to different platforms, you are able to export your data as CSV documents or utilize Google's Takeout feature to export your data.
2. Make use of Fathom's GA importer
Fathom has created a specifically designed importer tool to import Google Analytics data, which supports both UA and GA4. The tool lets you map your GA accounts, properties and views directly to a Fathom dashboard.
In order to use this method for this, you'll need:
- Click Imports in your Fathom account. Click to create an import from scratch.
- Join your Google account that contains your GA data.
- Map your GA data with your Fathom Site ID.
- Start the import process to begin the import process, that Fathom will manage, even if the datasets are massive.
You'll then see the queued on the right, ready to go, and complete imports in the Imports section.

3. Check the accuracy of data after import.
Once your data is imported confirm the accuracy and completeness of your data on the Fathom dashboard. Verify that all expected information appears in the correct format and your dashboard provides the data you need.
Analytics can be simpler with Fathom
Moving from GA 4 to Fathom Analytics can streamline the data analysis process and will make it easier to maintain your site's the spirit of privacy legislation. Fathom provides a simple approach to analytics, with ease of integration and a no-frills data dashboard being its best-known options.
Start your journey with Fathom on today, and begin the journey towards a more privacy-conscious and user-friendly analytics experience.
Jeremy Holcombe
Senior Editor at WordPress Web Developer Senior Editor at WordPress, Web Developer Content Writer. Outside of everything related to WordPress I like the beach, golf, and watching movies. I also have tall people issues.