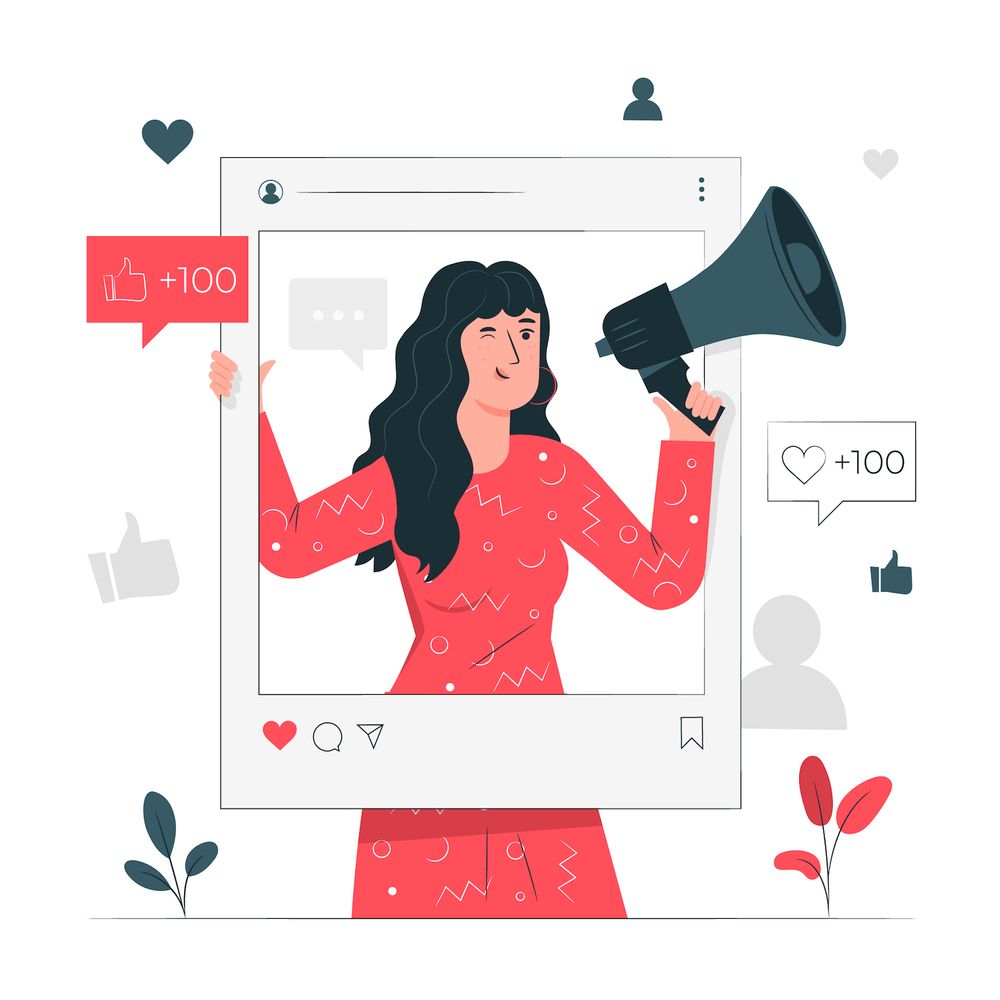The Complete Information Guide for Elementor Headers that Stick! Headers
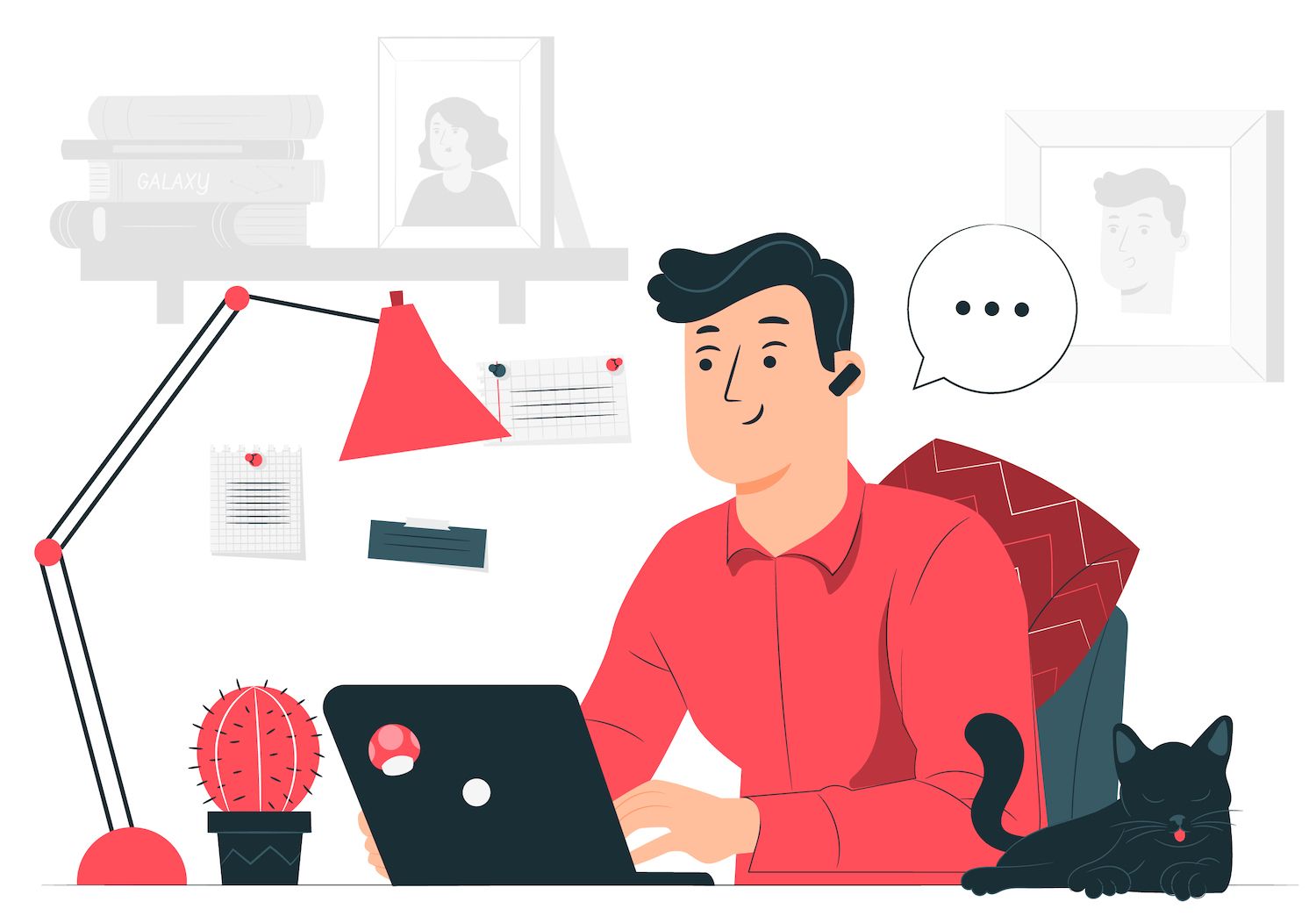
In this post, we'll discuss how a sticky header works as well as the benefits of using one. We'll also show you how to create an Elementor sticky header using both the pro and free versions of the software. In addition, we'll supply an additional option for customization to your sticky headers by made with CSS. Let's get started!
A Brief Introduction to Elementor's Sticky Headers
Each website is not alike. However, there are a few features that quality websites share.
If you're operating a multi-page site, one of these elements is a header. This is the horizontal bar at the top of any webpage that has useful data.
A typical header will include your navigation menu that includes webpages like about and Contact Us:
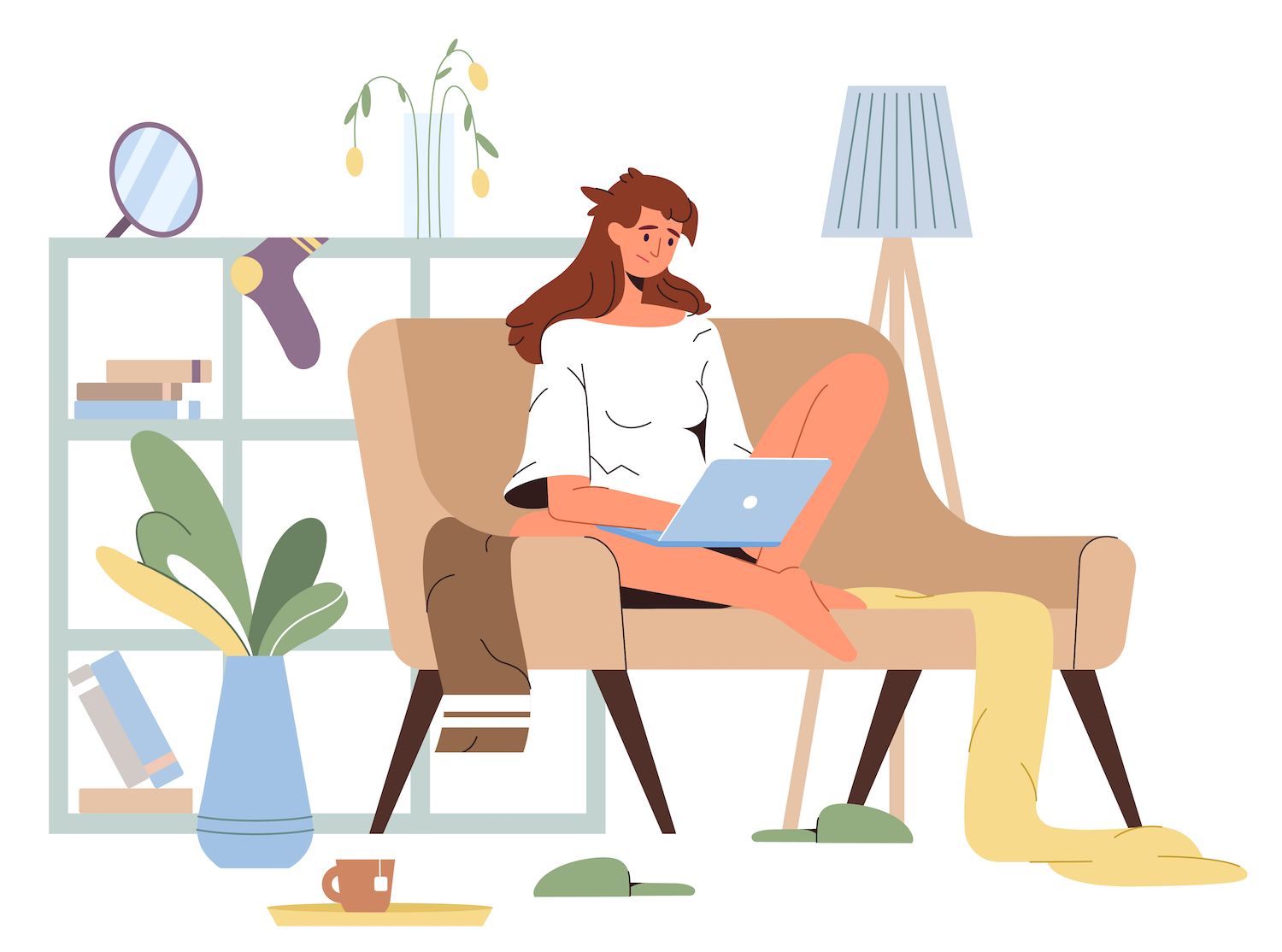
When visitors explore your page you will probably want an organized header to help users navigate around your website. Because User Experience (UX) is the key factor in the performance of any website, it's best to create a header which is simple and easy to understand. A sticky header, designed with Elementor is able to be a huge difference.
What is a Sticky Header?
Before we look at how it works and how an Elementor sticky header works we'll look at what happens to a typical header as you scroll down a page:
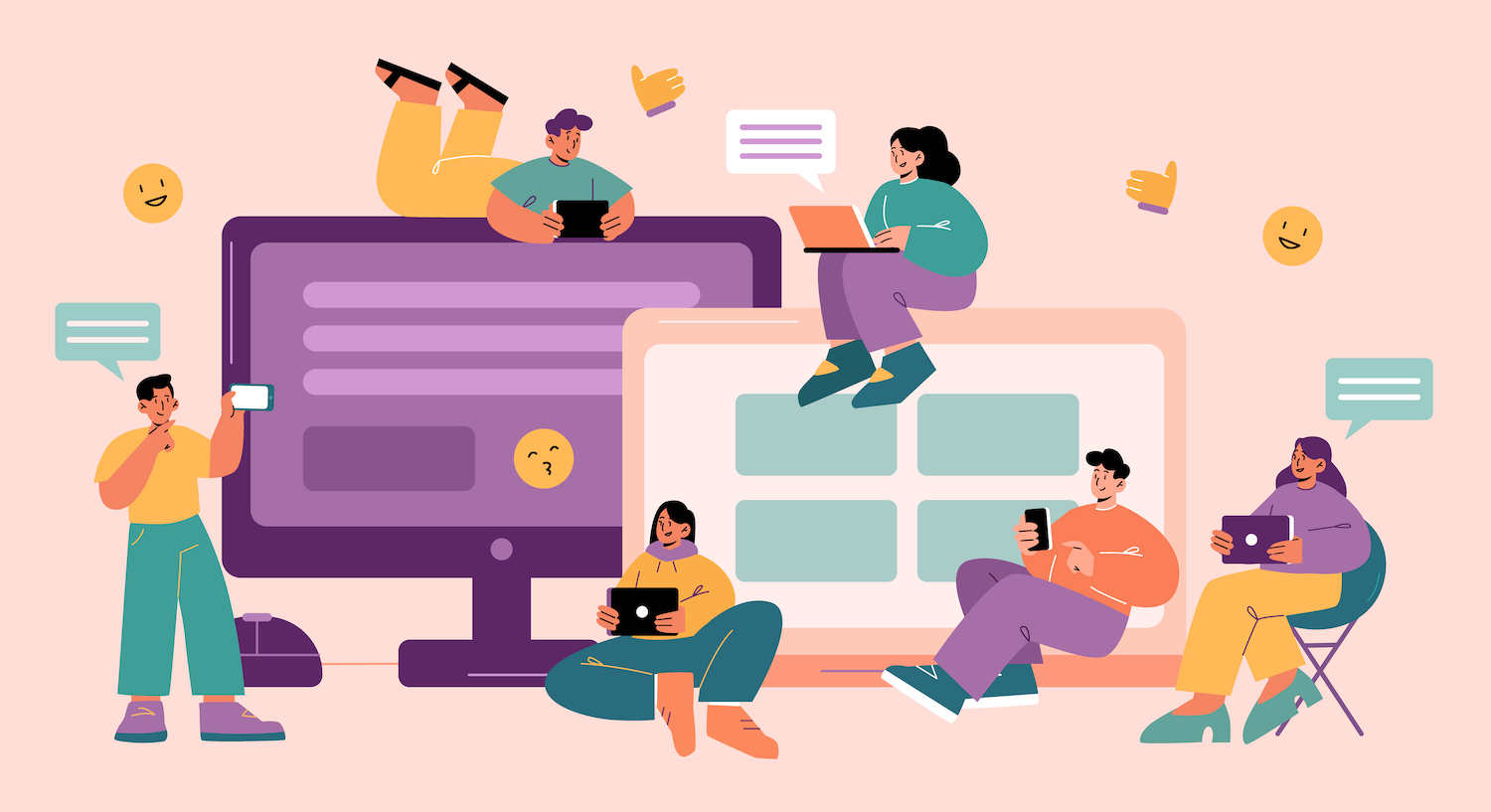
In the above example, this header contains an extensive navigation bar that includes categories such as Sales, Clothing, Shoes, and many more. They will surely help shoppers find what they're looking for. But, when you move down the page you'll notice that the header is gone.
The users might find it frustrating because it forces the user to return to the beginning of the page in order to get access to the menu of navigation. Fortunately, a sticky header is a great solution.
by'sticking' or staying in place at the highest point of your website the header will significantly improve the experience on your site:
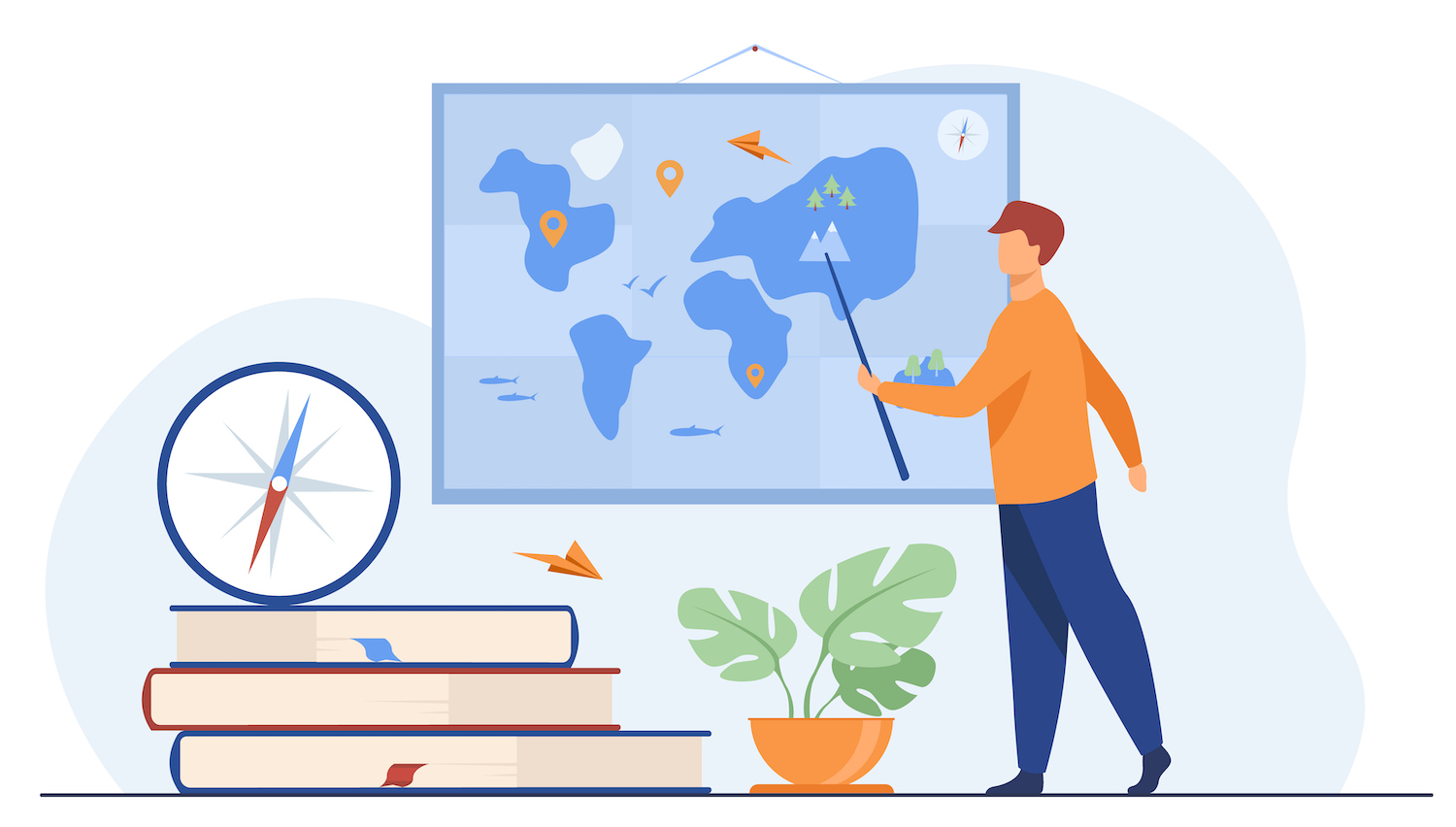
When your site design includes an adhesive header, your visitors can swiftly jump onto new pages and not waste precious time scrolling.
In addition, using this element that is fixed it is possible to display your logo front and center at all times. This could help your customers recall your brand more easily and encourage them to keep visiting your site for longer.
If you are considering using a Sticky Header
A header that is sticky can be particularly useful if you want to incorporate a search function within your header. This way, when users are scrolling , and they realize that they are unable to find the information they are looking for, they can quickly input an answer into the search bar.
However, if your site only has a single page, it wouldn't make much sense to transform your header this way. In addition, if there are several pages for your site however, each of them is only a little bit long, you probably don't need a sticky header either.
In the end, a sticky header reduces scrolling time and increases site usability and navigation. If you're not certain that this function would help your site, you could consider conducting a short review of the lengths of your pages and decide.
How to Create an Ellementor Sticky Header
In this guide, we'll explain how to create the Elementor sticky header. Assume that you are using an Elements plugin installed and activated on your website.
How to Create a Sticky Header Using Elementor (Free)
The free version of Elementor offers powerful features for page-building. If you'd like to make changes to your headers and footers, you'll need some other (also cost-free) tools.
In this way, let's see how to make the perfect sticky header using Elementor!
Step 1. Install and activate your Essential plugins
Fortunately, a few dependable instruments can be used to enhance the functionality of Elementor's free version.
Navigate to the WordPress dashboard to discover your first tool. Go to Plugins > Add New and search at ElementsKit Elementor addons by using the search feature:
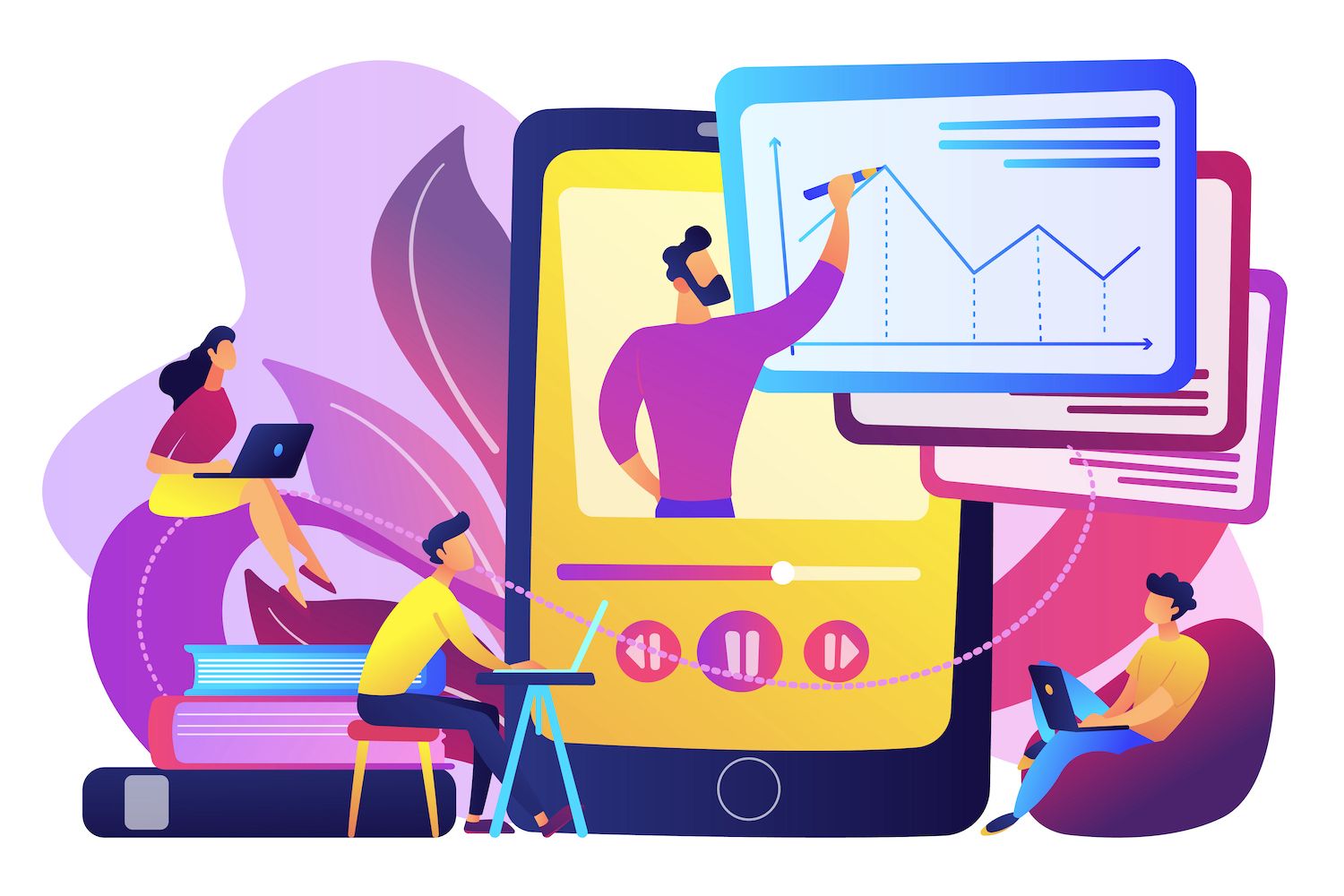
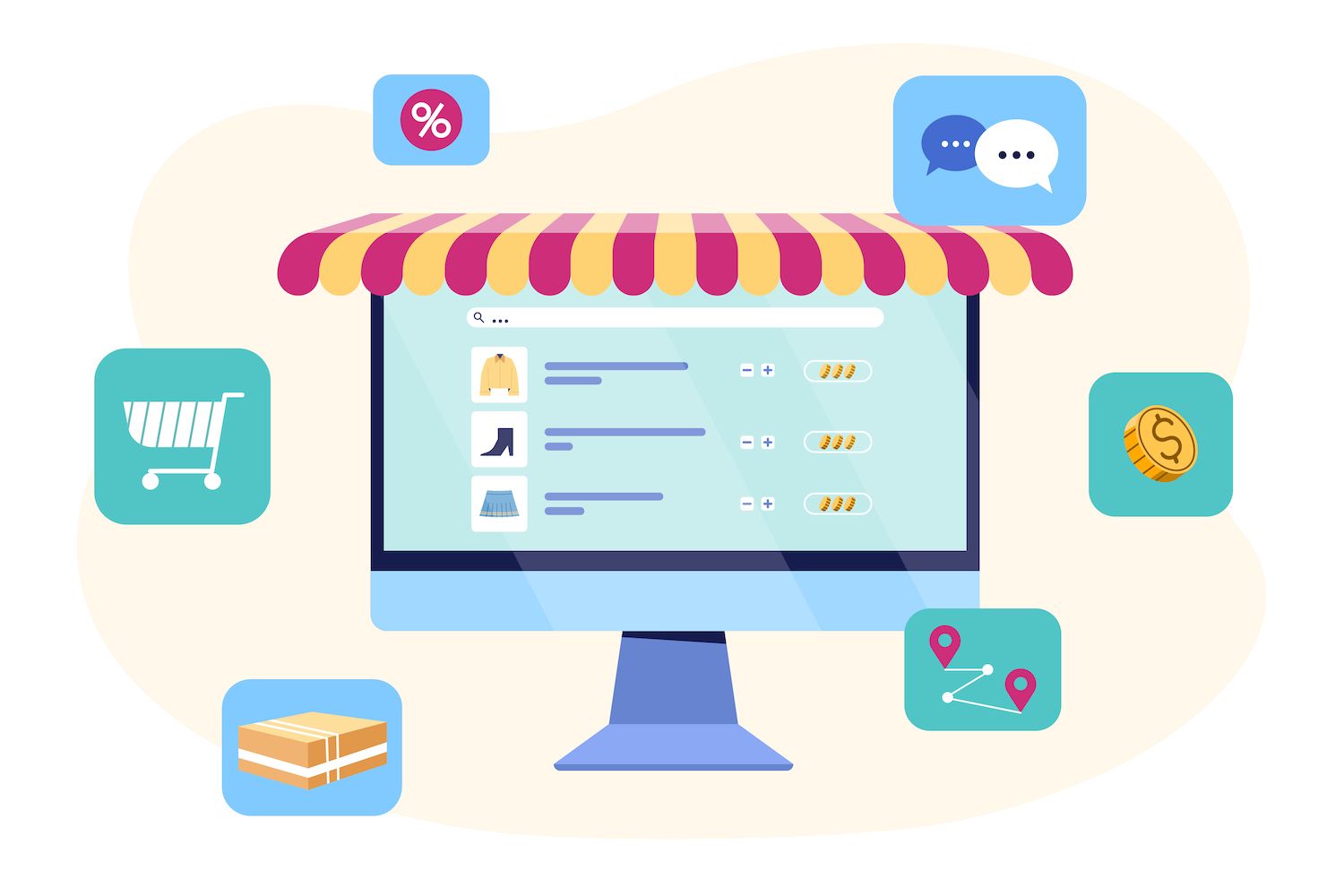
Click on "Add New" and again to find the Sticky Header Effects for Elementor plugin with the search bar:
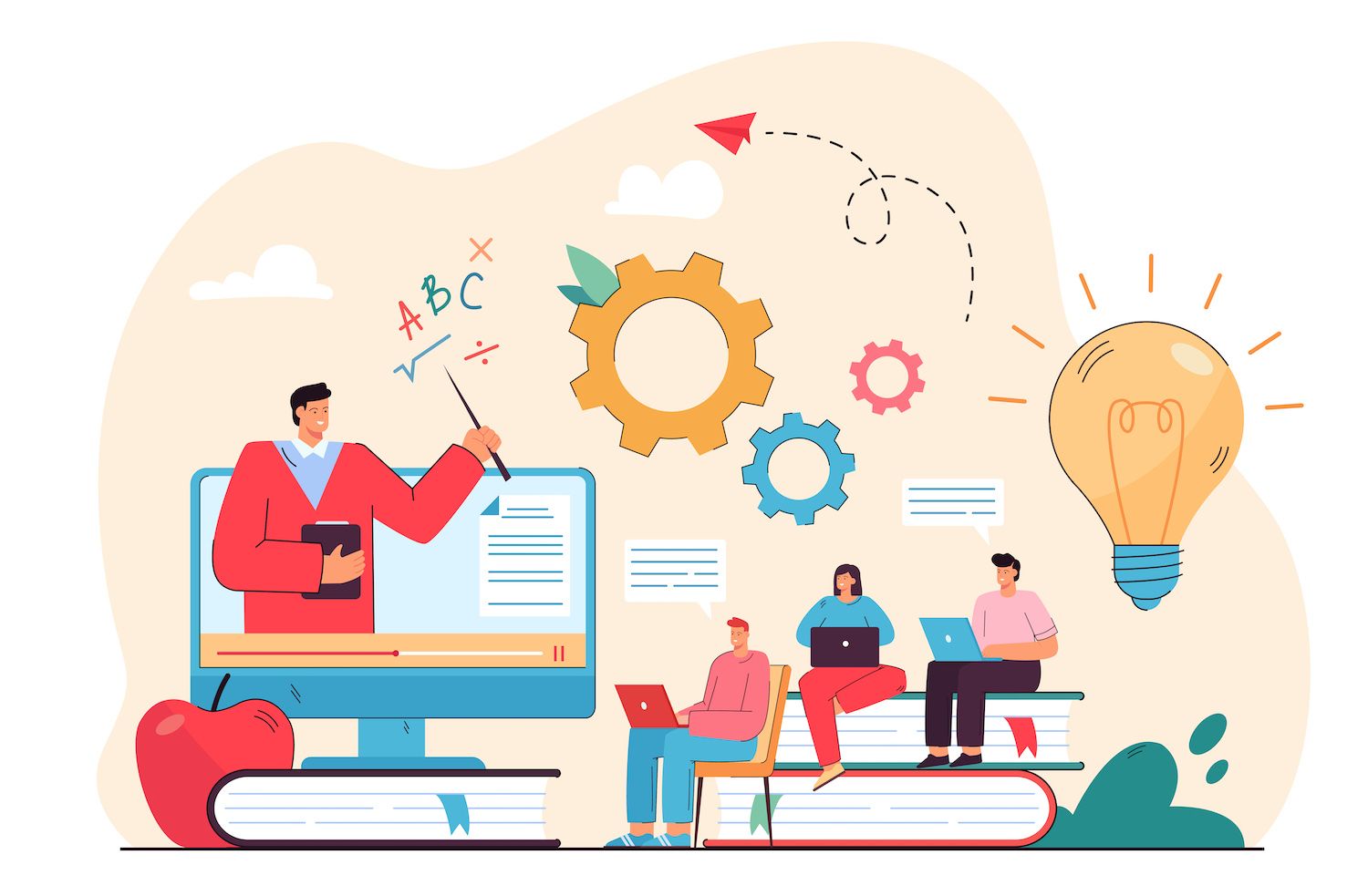
Rerun the process of installation and activation for this tool then you're prepared to go on the next stage!
Step 2: Design Your Menu
Before you create any type of header you'll need a navigation menu. The menu we'll create will be a simple menu with some of the more common elements. It will include a logo, pages, and a Call To Action (CTA).
To create your own menu on Your WordPress dashboard, click the Appearance tab and then Menus. Next to the menu name area, you must give it a descriptive name. We're going to call ours "Sticky Header Menu":
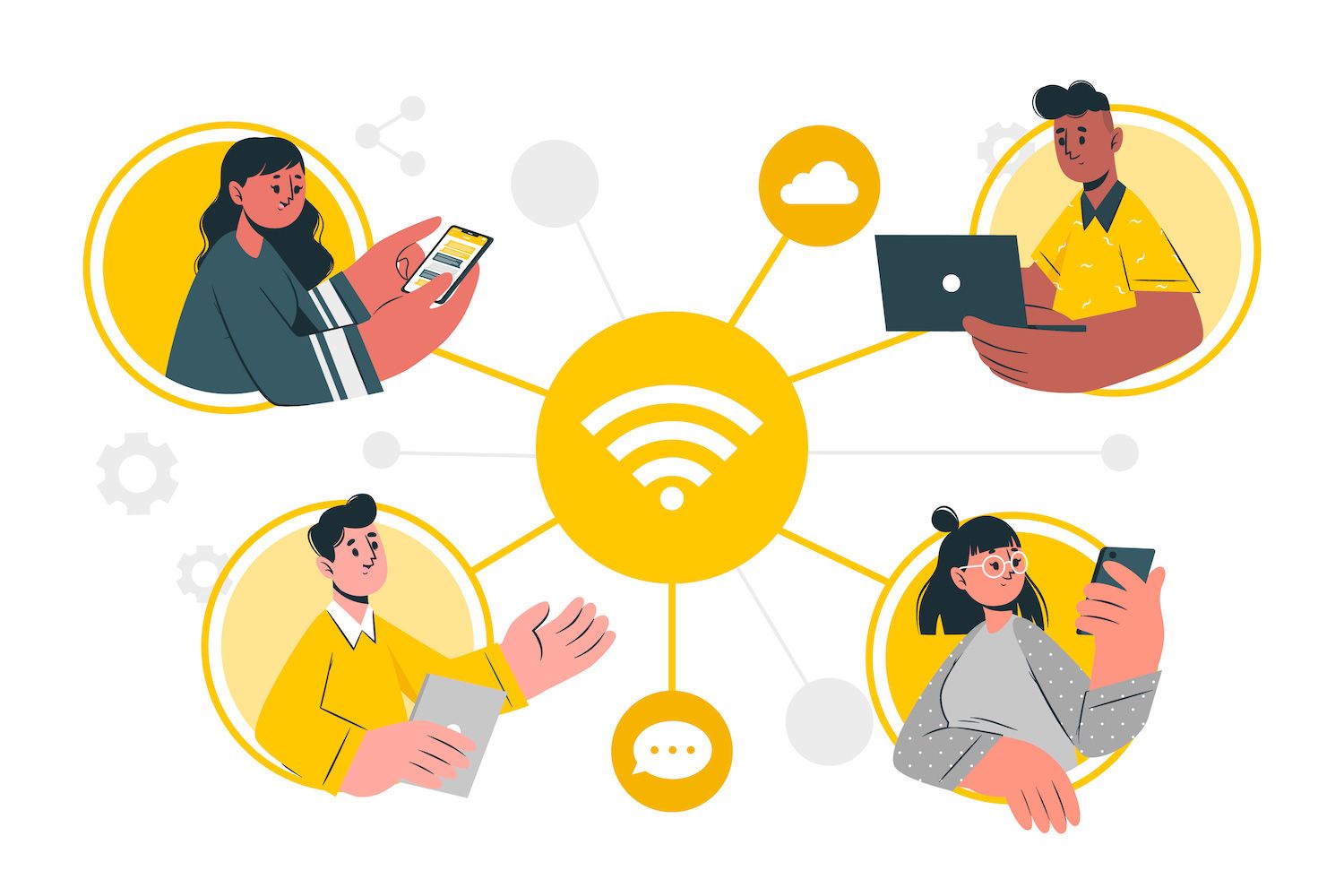
Be sure to choose Header for the display location. Also, you may want to select the box to add new pages to your menu automatically.
Next, you'll need to add some pages to your menu. In the Pages section on the leftside, click on the boxes for the pages you'd like add, and then click Add to menu:
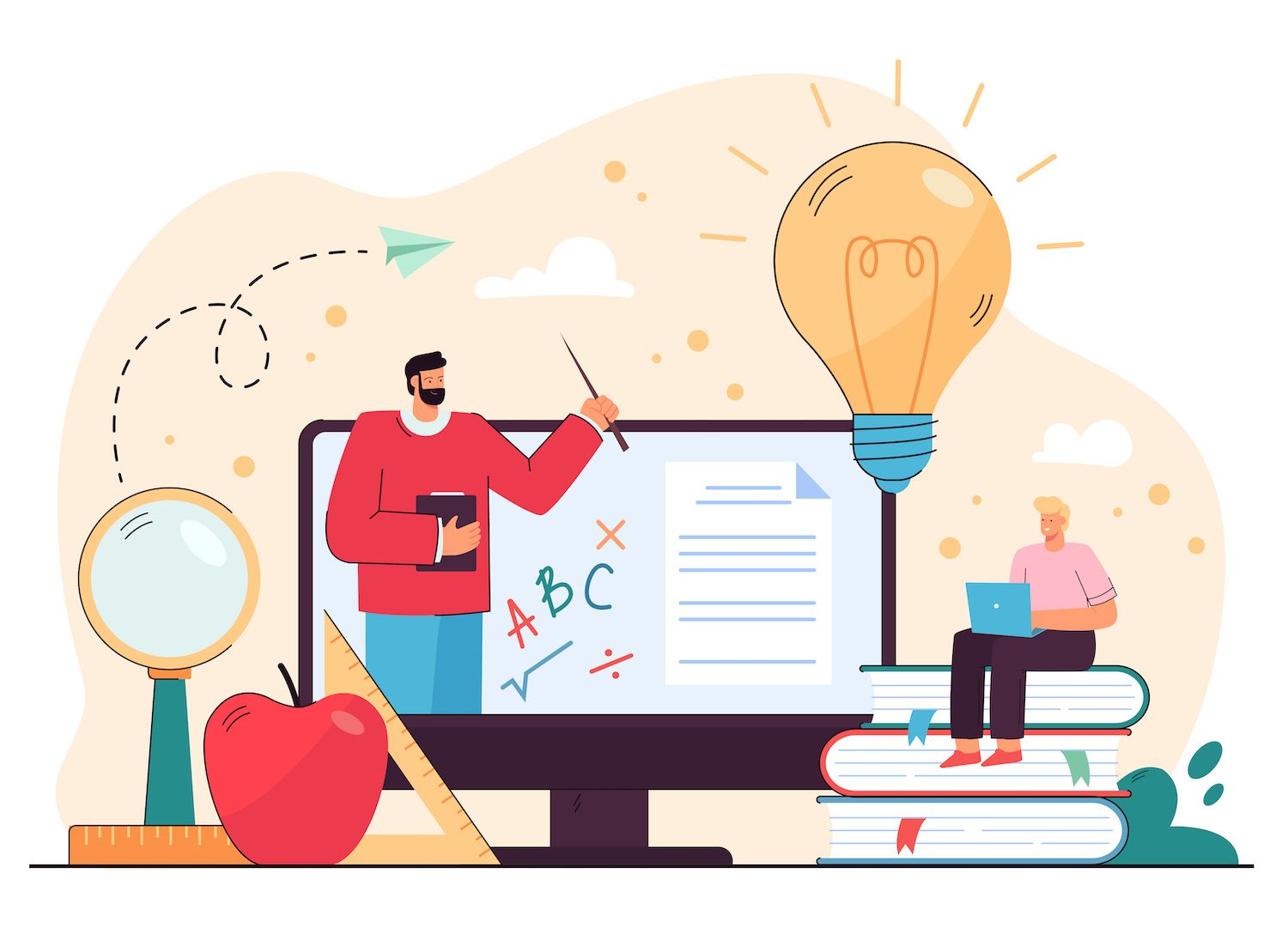
After that, you'll be able to see your pages transferred to your menu at the top. Go ahead and click on the Save menu in the lower right of your screen.
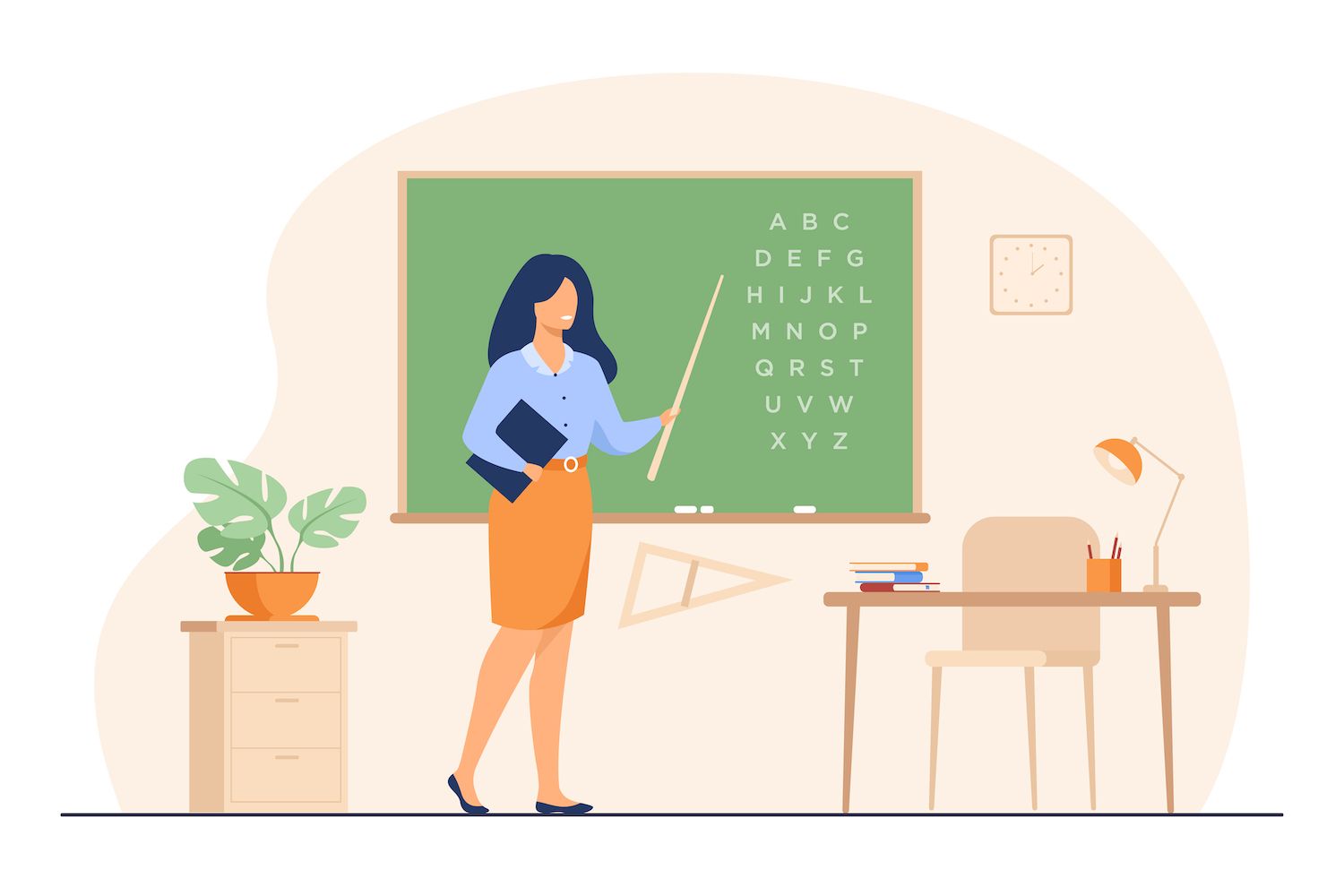
Step 3: Create Your Header
The navigation menu is now in place, but you can't get it from anywhere. That's because you need to create a header for it.
For this, head to this page: ElementsKittab within your menu on the left. If you don't have it then you'll have to go through the'starting off pages now.
Every person will have their own preferences, so take your time selecting which features you want to activate. Make sure you turn on the header footer module is toggled to on:
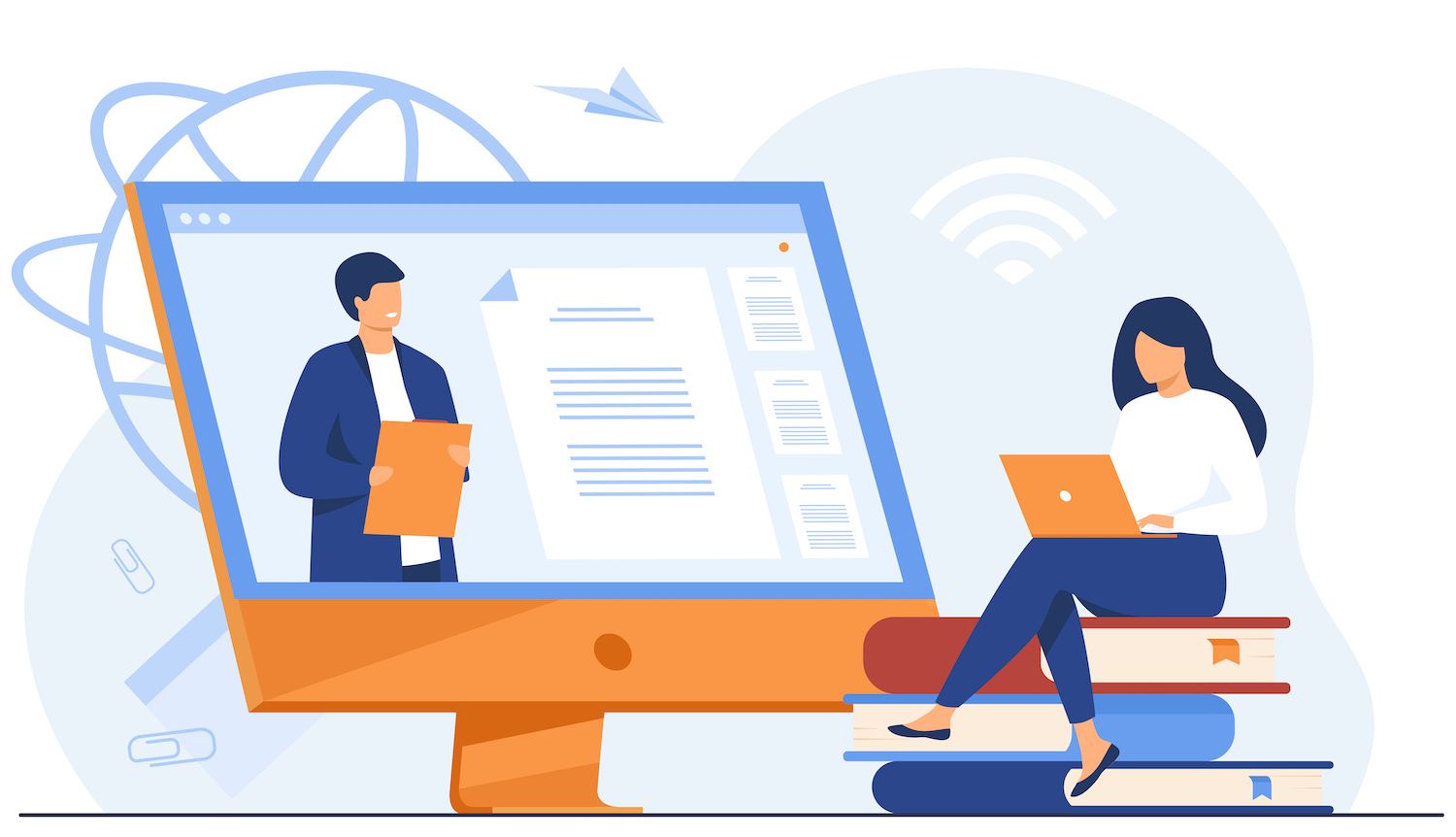
Now, go to ElementsKit and select Header Footer:
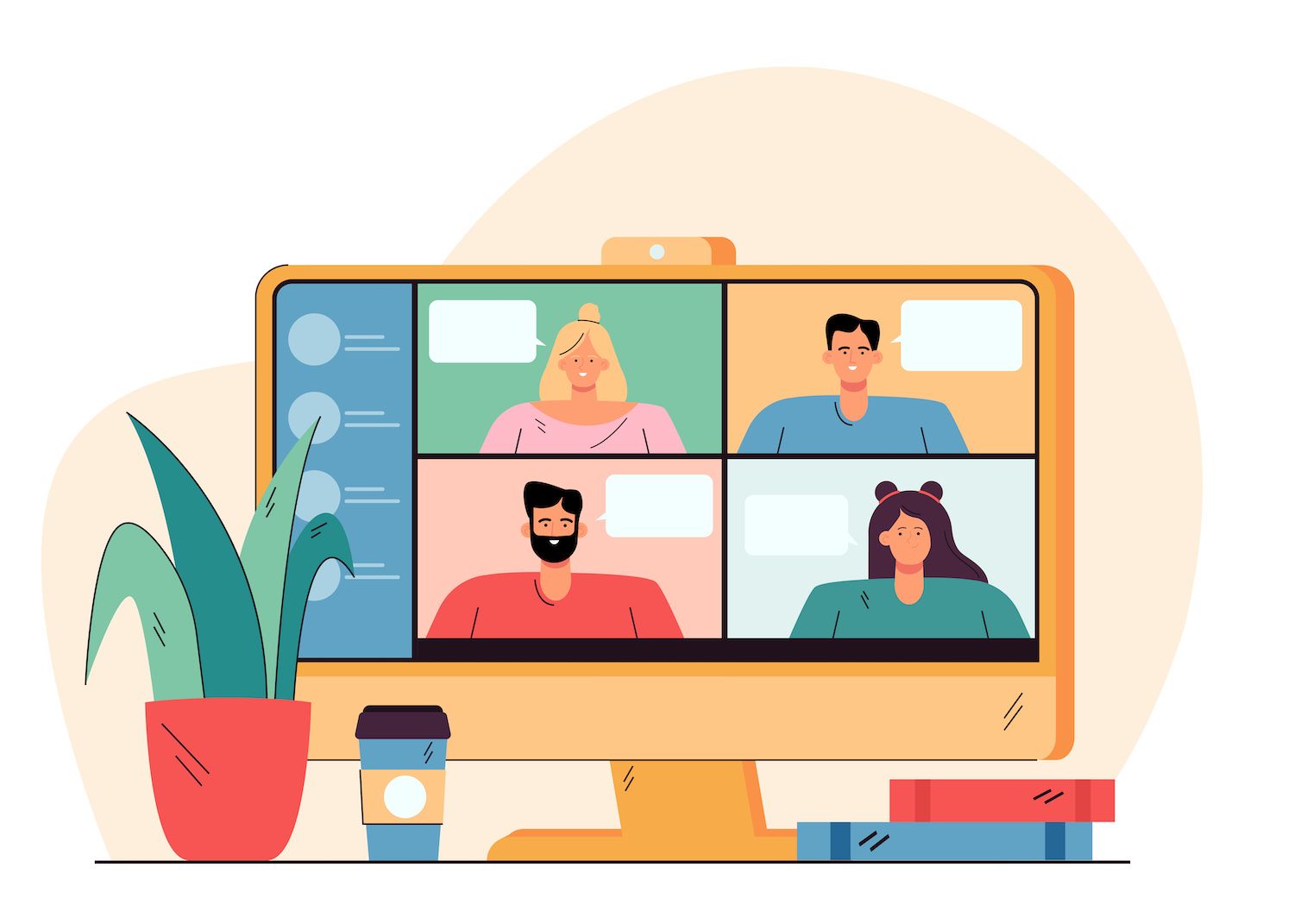
The page is blank since you don't have the header templates or footer templates as of yet. Simply click "Add New Template" at the top of your screen to create your first header template:
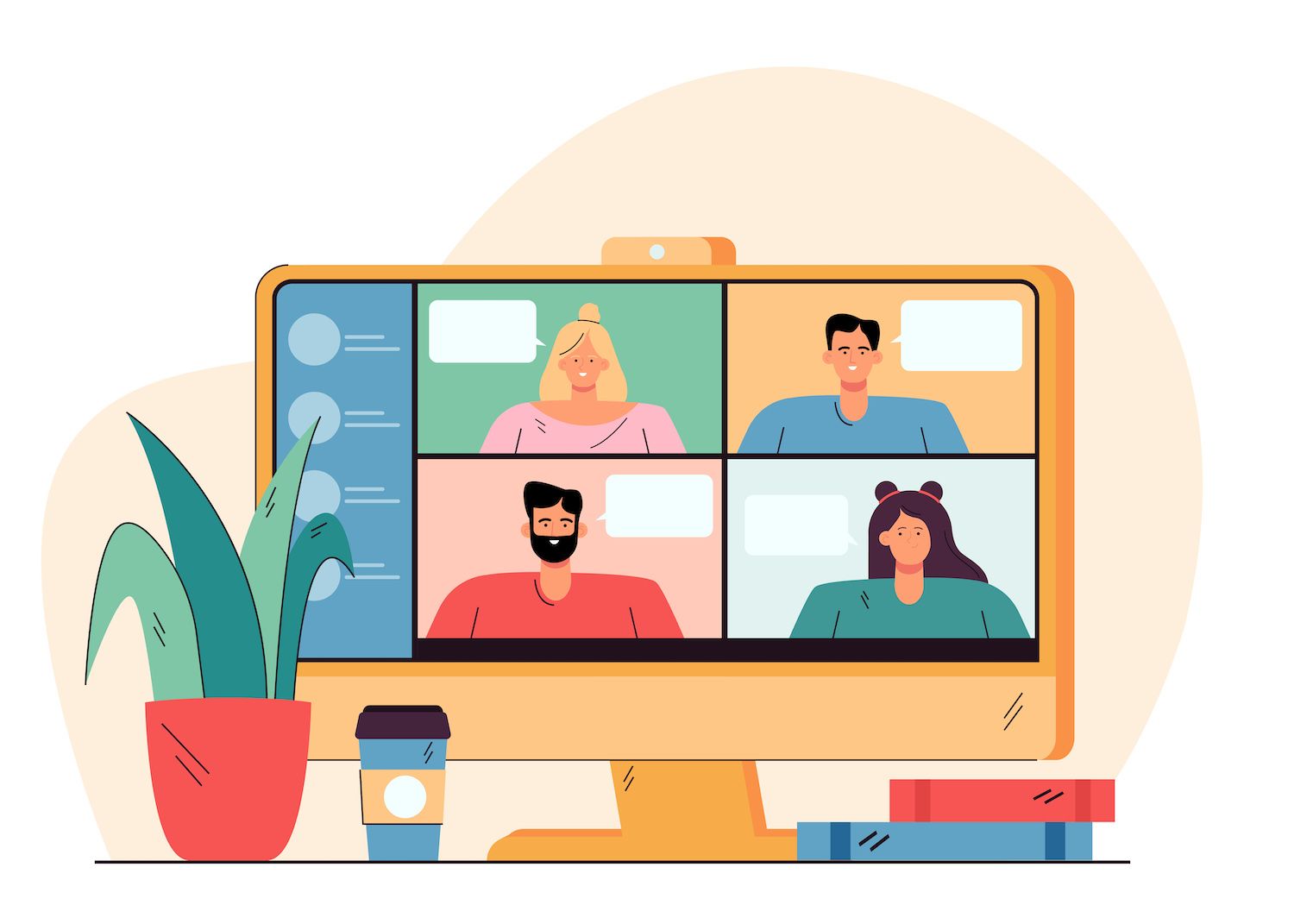
On the next screen, enter a descriptive name and ensure that that Header is selected as the option. Since you're using the free version, the header will appear on the whole site.
Be sure to turn the Activate/Deactivate switch to on and then click SAVE CHANGES. Then you'll be taken to the template page which will show your brand new header templates listed:
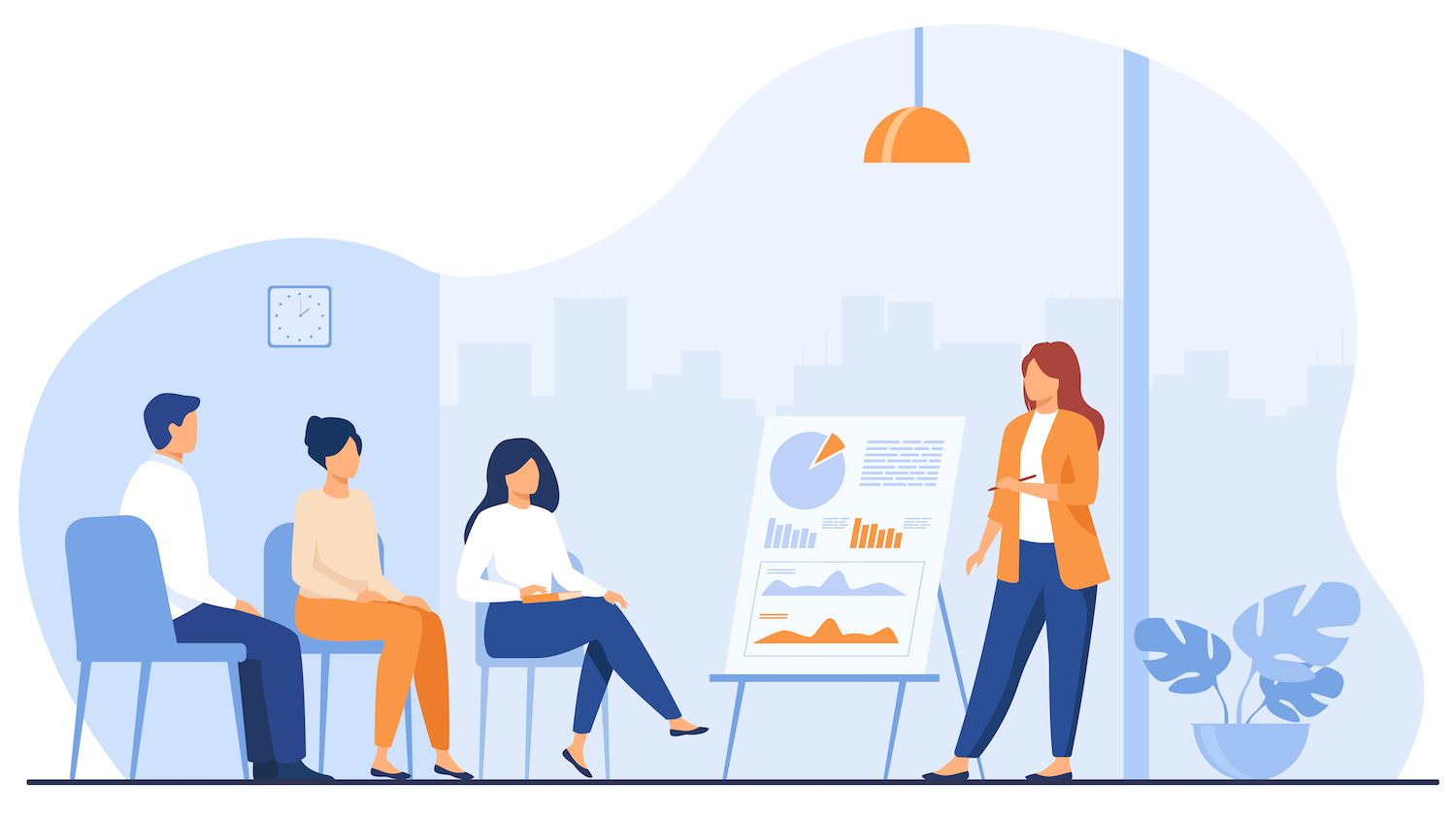
There's also an green active icon beside this header. However, it's still not yet live.
To complete your header, simply hover your cursor over it on the list of templates Click on Edit in Elementor under its name. This will take you to the Elementor Builder page.
This is where you can click to open the ElementsKit icon:
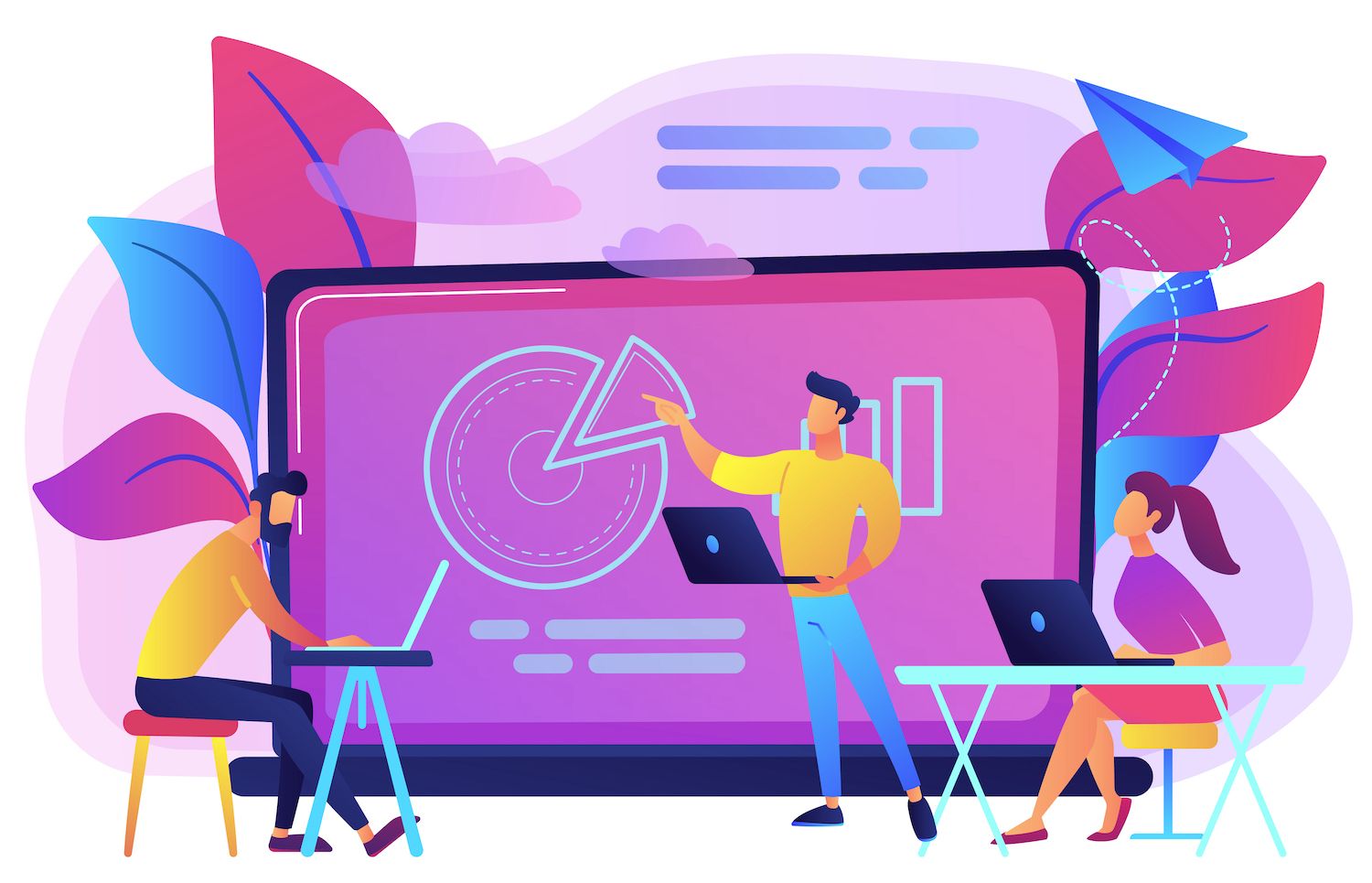
In the next screen, select on the sections tab:

You can scroll down to locate a header section you like, then click on the Insert. We selected the Header Section 5, which is:

As you're likely to see the navigation menu we have doesn't appear. Therefore, let's include it in our header design template. To add it, simply hover over the navigation menu section of your header. In this case, it's located in the middle:

Click on this area, and then your Menu Settings will appear on the left-hand side of the panel. Now, locate the Select menu field. From the dropdown menu, select the menu that you made previously:

At this point it should appear that the menu appear within your header template. Click on UPDATE on the left-hand right corner of your screen then your standard header should be finished.
Check out how it works in action:
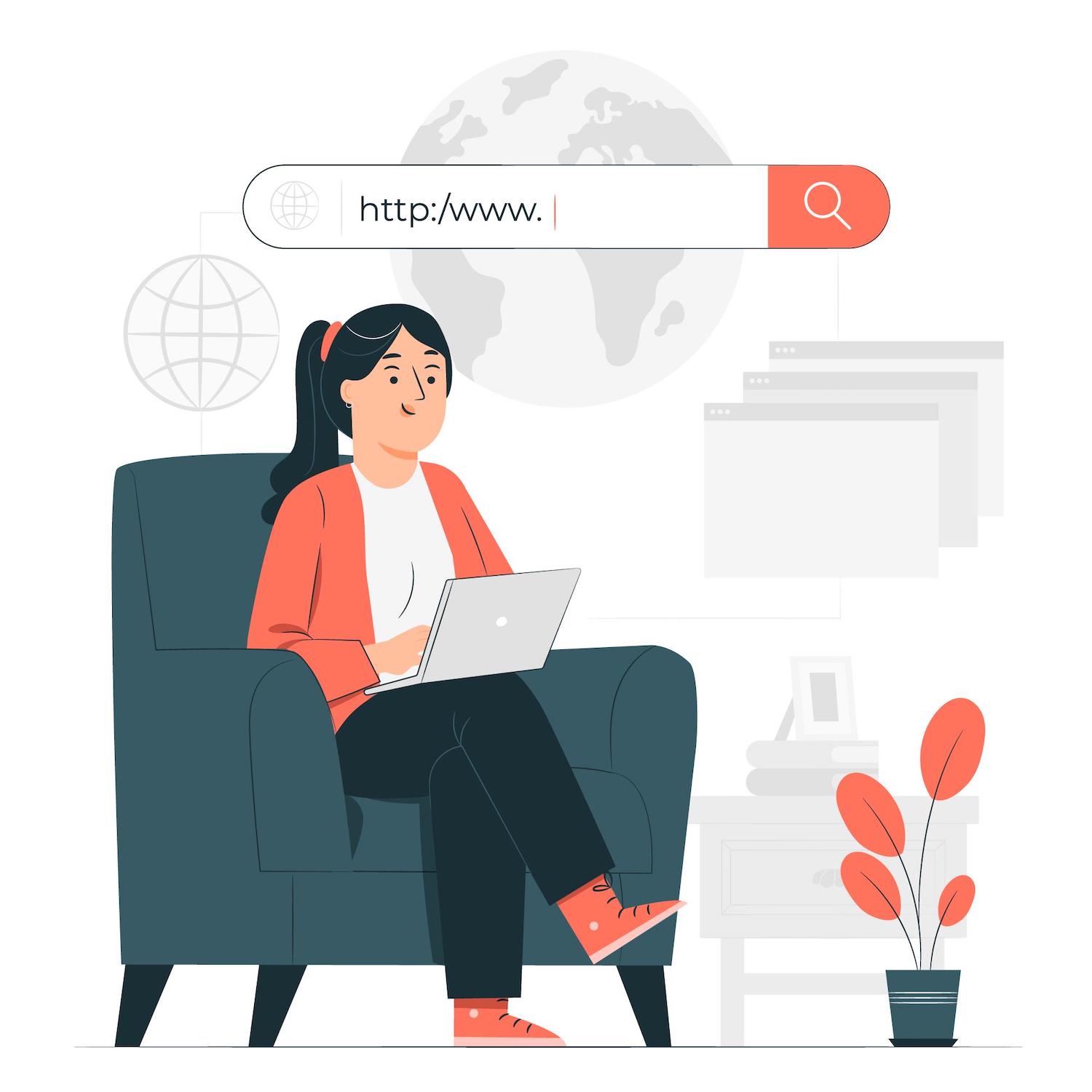
As you can see, the header appears great. However, it disappears when we scroll down. Let's look at ways to make it stick.
Step 4: Make Your Header Sticky
For our final step, visit ElementsKit and click Header Footer, then Edit with Elementor. Select your header, then select the icon in the middle that has six dots
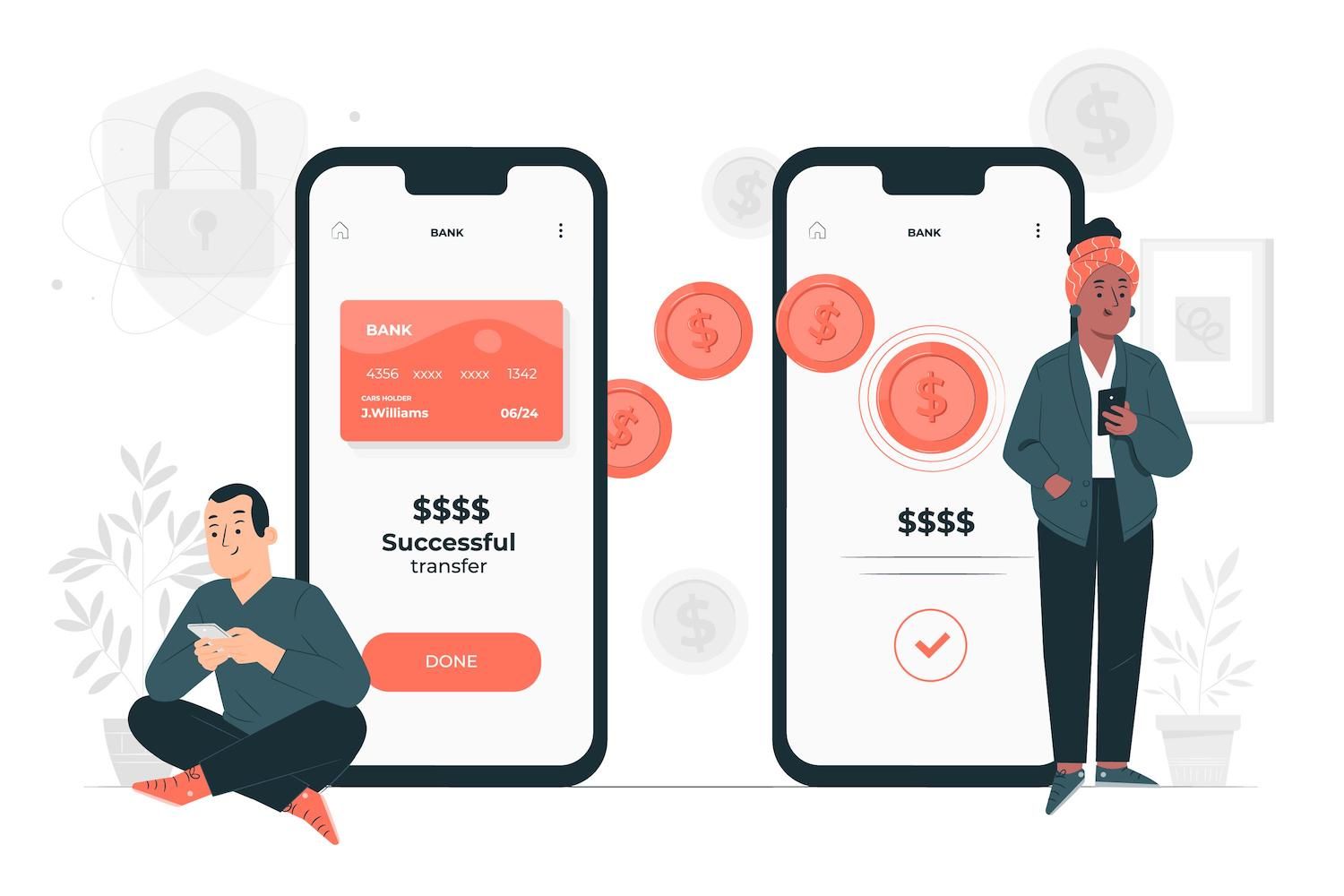
As you hover over the area, you'll notice that it allows you to Edit Section. When you click it the edit options show up in the left side of the section.
Select the Advanced tab and scroll down until you reach the Sticky Header Effects. Then, you'll see an alert message saying that the plugin doesn't control the header that is sticky, however it's not necessary to ignore that. We've added the Sticky Header Effects for Elementor plugin, it'll perform just as well.
You can now enable Elementor's sticky header by turning it on. Elementor sticky header by toggling the switch on:
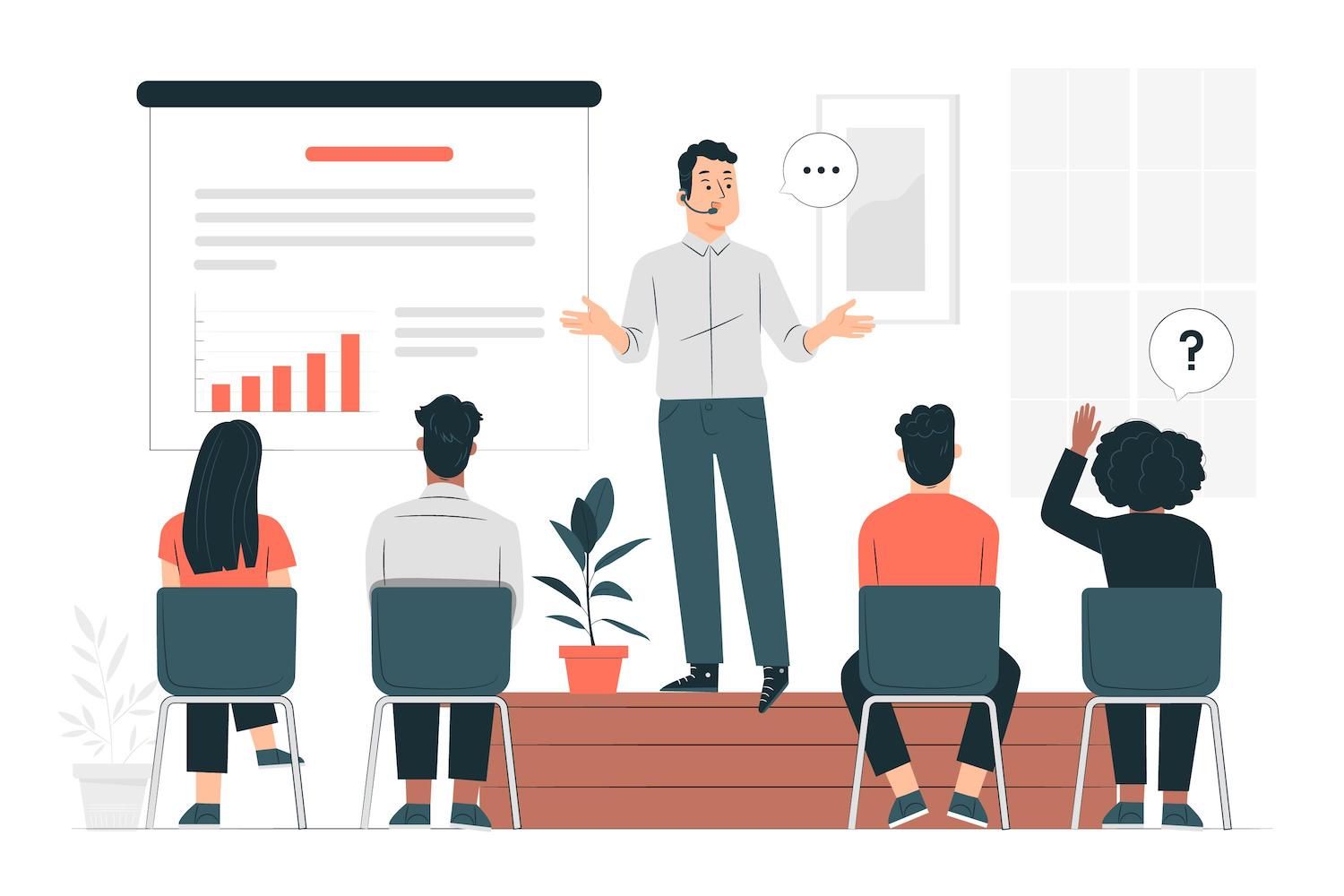
Depending on your theme, your header's sticky style could look translucent. If this is the case, you might want to change the style of your header.
Want to know how we increased our visitors by 1000 per cent?
Join 20,000+ others who get our weekly newsletter with insider WordPress tips!
In the Editor Section panel, click on Style, go to the Background tab, then Color and make sure you've picked a hue that will stand out against your normal background:

Click on the update button. You can now look at your website's preview to find for the final outcome:
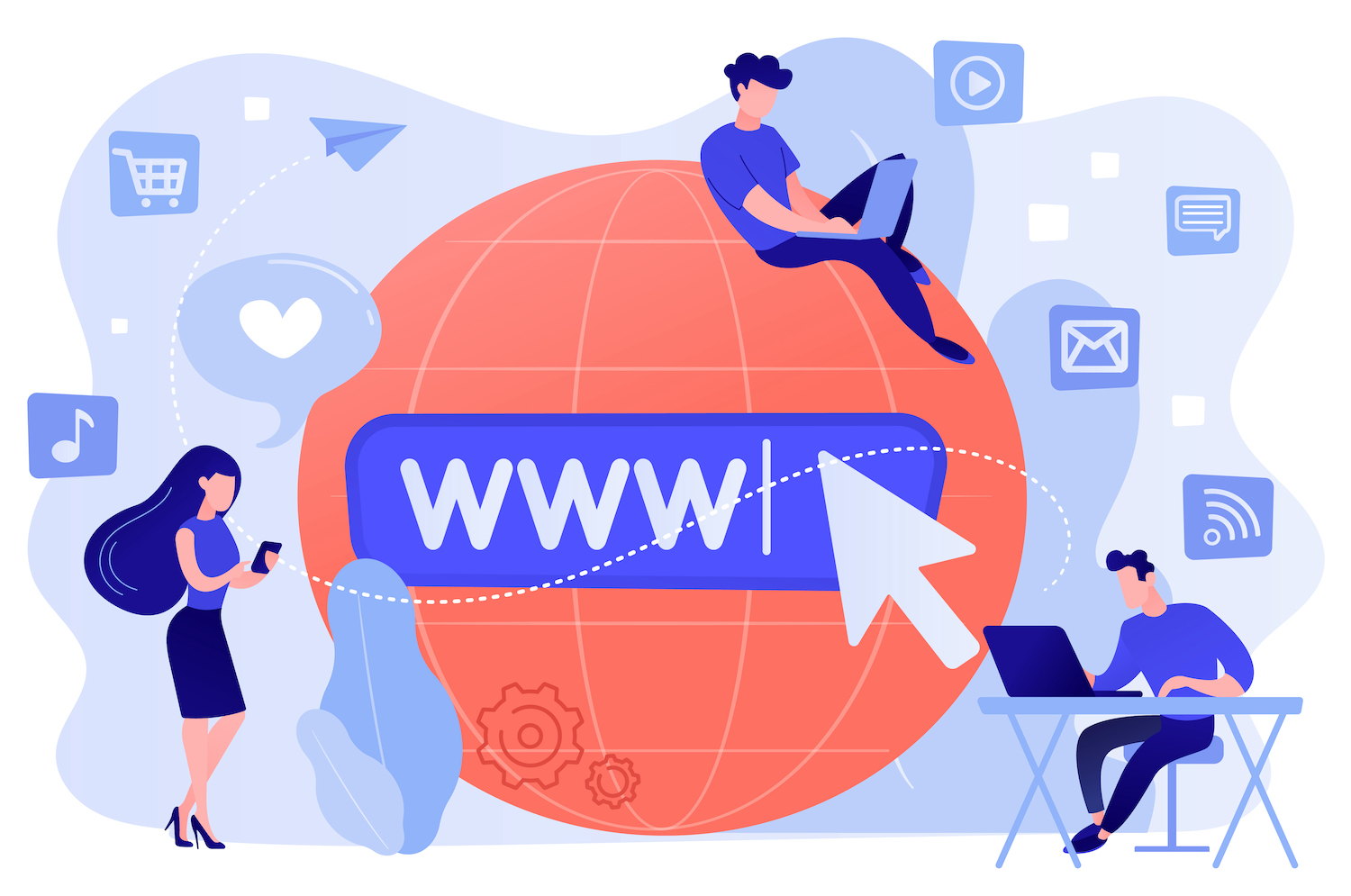
That's it! It's an easy Elementor sticky header. However, it is a great way to take your site up a notch.
How To Design a Header with Sticky Text Using Elementor Pro
Utilizing Elementor Pro the process of creating the sticky header will be a bit simpler. This feature can be added on your website in only three easy steps.
Step 1: Create Your Menu
For creating your menu, head to Appearance > Menus on your WordPress dashboard.
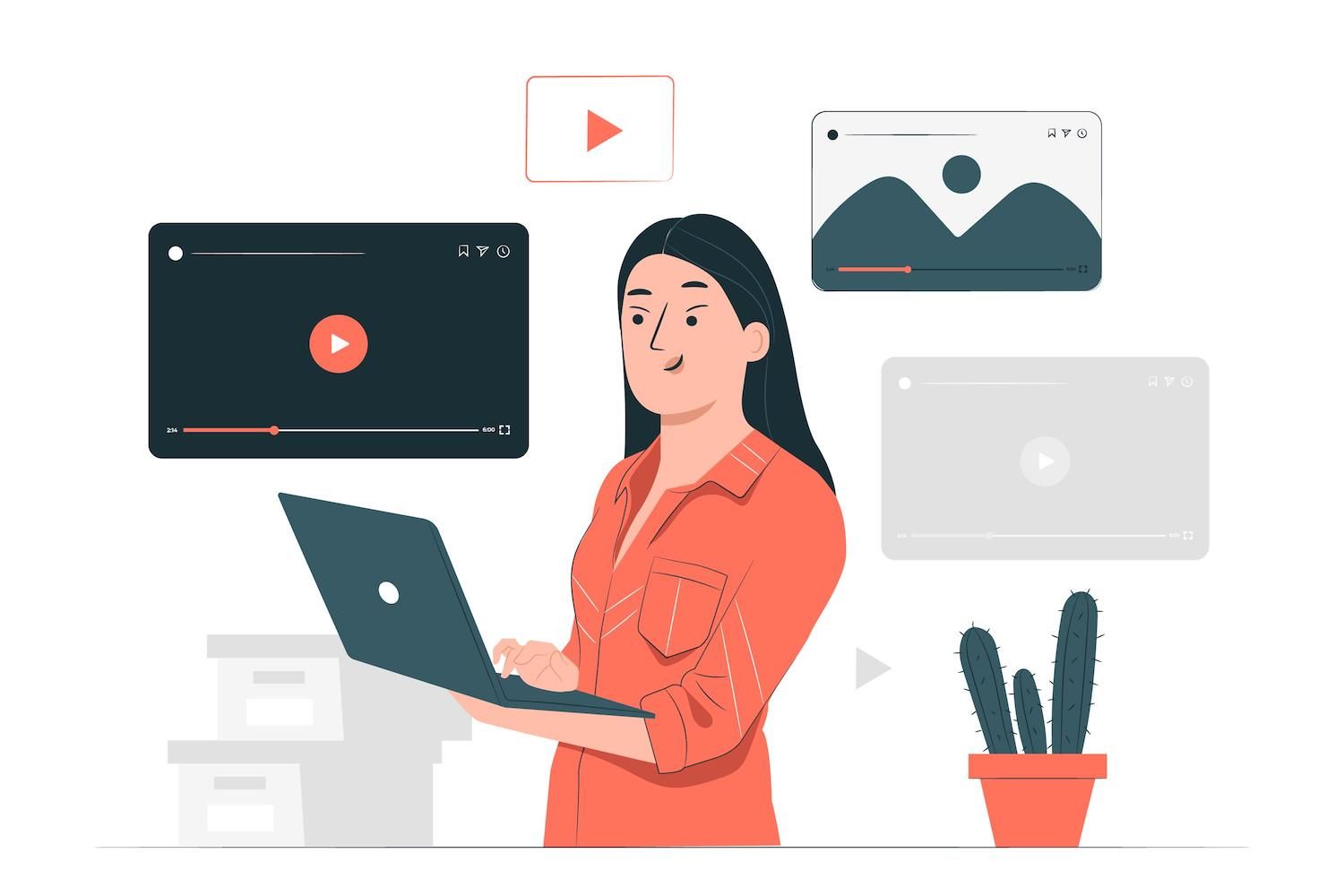
Create a descriptive menu name. Select Primary Menu next to the location of display, and click on the Create Menu button.:

At this point, you should have a handful of existing pages that are on your site. Select the pages you'd want to add to your menu from the left-hand panel.
Then click on Add to Menu, followed by Save Menu:

Your pages will now appear on the right left side of the screen under Menu Structure.
Step 2: Design Your Header
Next, we'll need to build our foundation. Create a header that is classic.
For starters, click on your elementor tab in your left-hand sidebar. Then, click to Theme Builder > Templates. The page that follows will look as follows:

You'll likely notice that with Elementor Pro, you can easily start designing every element of your website.
Click the plus icon ( +) within the Header element. You should now be able to see a pop-up window that shows multiple header blocks that are available to choose from
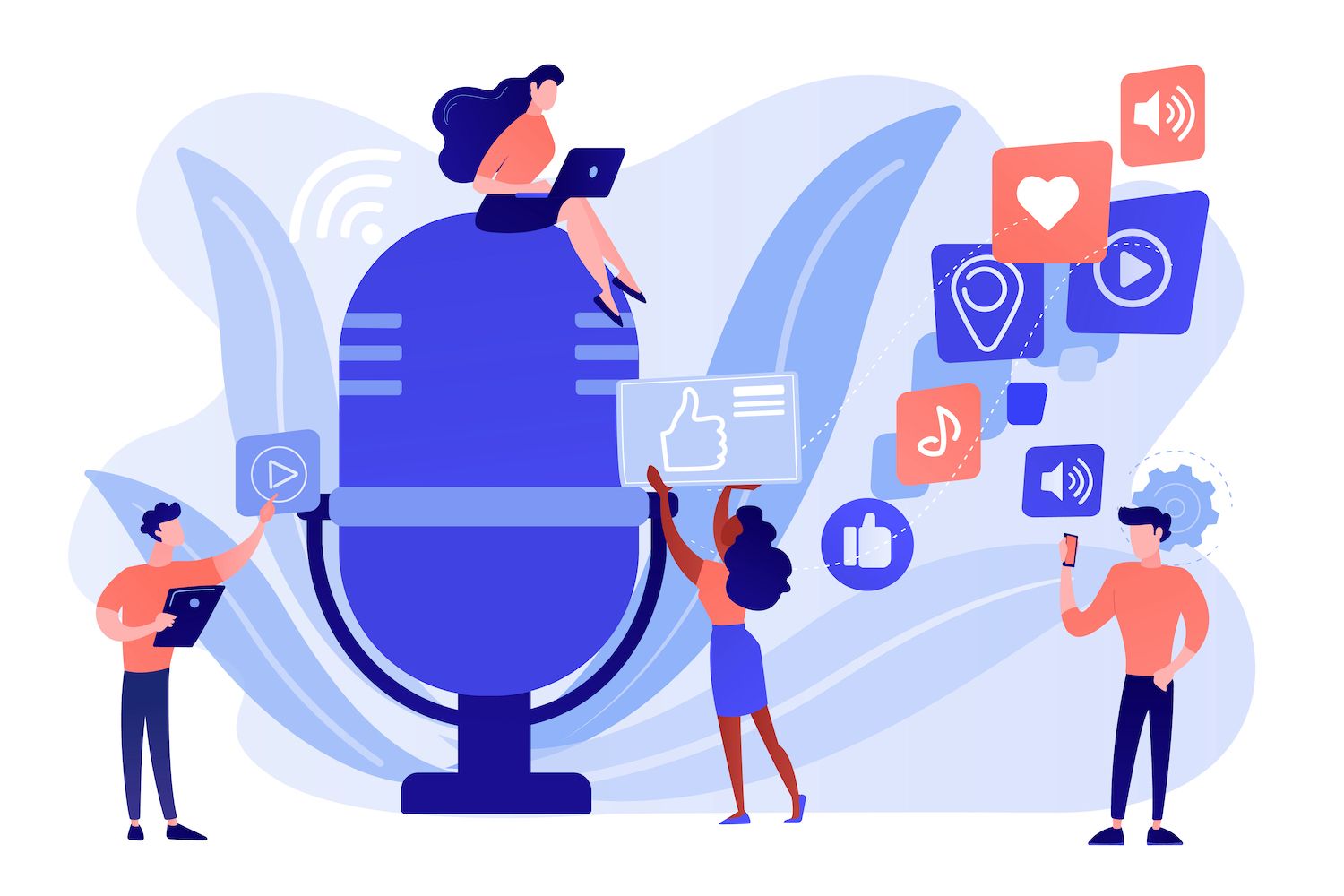
If you already have a header template, then you are able to pick it up under the My Templates tab. In other cases, you may want to make use of one of the section blocks which comes included with Elementor Pro.
Once you've selected the block, simply hover over the desired block and select Add:

In this case, this block comes with its own logo, but our menu navigation has been already been automatically filled with. Click on PUBLISH:

The next screen will ask you to select your PUBLISH settings. Select ADD CONDITION to select the location you would like to show the header of your site:

It is likely that you will want to choose Entire Site next to INCLUDE. You can also exclude certain site areas by clicking the arrow beside the word INCLUDE then switching with the other. Once you're pleased with your selections you can click SAVE and CLOSE.
When you click this, a pop-up message will appear in the bottom right edge of your screen. If it doesn't disappear before you can click it choose the option to see your site live.

You can see that our header now functions, but when we scroll down the page, the header disappears. Let's look at what we can do solve this issue!
Step 3: Make Your Header sticky
Let's now see how you can make the Elementor sticky header using the pro tool!
Visit Templates > Theme Builder and choose the header you just made. After that, select Edit next to the pencil icon in the following screen. It will take you back to the Elementor editor.
Click on your header templateand click on the six-dot icon that is located in the center. This will open your edit section section to the left.

Then, go into the Advancedtab to locate the Motion Effects Section. There, turn on scrolling effects by turning the switch to on:

Scroll down to into the Motion Effects area until you find the sticky field. From the dropdown menu, choose Top:

Now, click on UPDATE. Keep in mind that depending on your theme's color scheme and the theme's color scheme, the Elementor sticky header may look translucent:
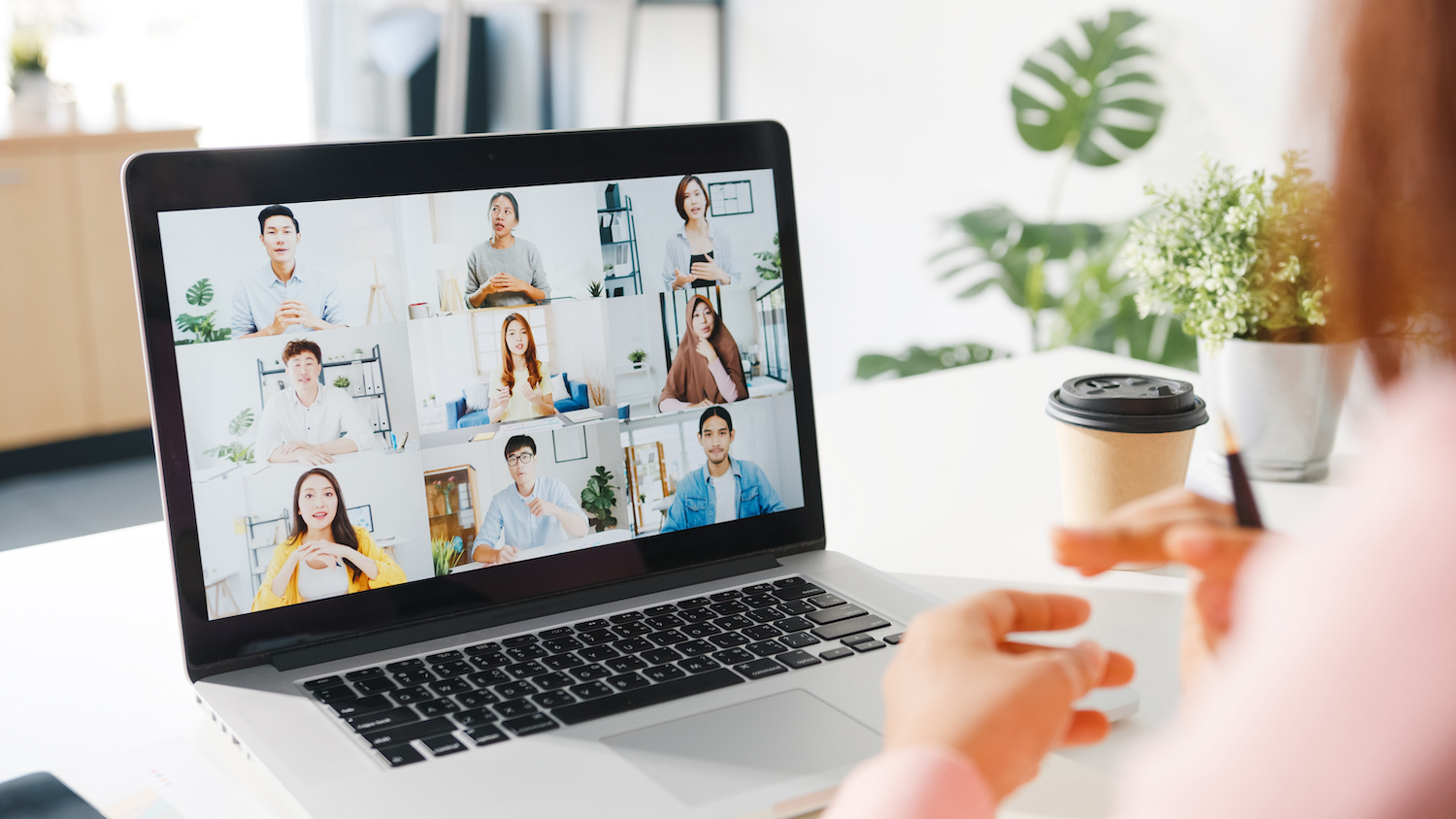
If that's the case, and you aren't happy with the way it looks, you can alter the color of your background. In your Edit Section panel, go to Style > Background and choose Classicas your background type.
Choose a fresh background color to use for the header design. Choose the color that's complementary to the remainder of the page but also creates an appealing contrast.

As this is just an exampleof what we can do, picking a gray shade to make our header less transparent.
Then, you can click UPDATE to save your changes. Go ahead and preview the final outcome:

That's it! It is likely that you will want to alter the style and colors according to the brand you're using. Make sure you keep your modifications in a safe place after you've finished.
How To Use CSS to Improve Your Elementor Sticky Header
When you install an Elementor sticky header for your site, it may feel like a significant facelift for your site design. However, you may want to further customize your site or other features that are more interactive.
If you're a beginner or have no experience in programming, don't fret. Making your design more attractive is a breeze using Elementor.
To accomplish this, visit the templates section, then Theme Builder. Header:

Under the Edit Section > Advanced > Custom CSS , you can add a small CSS snippet to make stylistic adjustments.
Types of Elementor Sticky Headers
Here are a few popular enhancements you may want to think about as you design your Elementor sticky header!
Transparent Sticky Header
selector.elementor-sticky--effects background-color: rgba(133,130,255,0.5) !important
selector transition: background-color 4s ease !important;
selector.elementor-sticky--effects >.elementor-container min-height: 80px;
selector > .elementor-container transition: min-height 1s ease !important; Simply copy and paste this code in the Custom CSS field, and then adjust the fields as per your needs. This snippet alters your header's background color, transparency and height. This is done with an animation effect:

The possibilities for this type is endless.
Shrinking Sticky Header
Another option that is popular is a header that gets larger and smaller as users scroll. Here's the necessary code for this particular Elementor sticky headers:
header.sticky-header
--header-height: 90px;
--opacity: 0.90;
--shrink-me: 0.80;
--sticky-background-color: #0e41e5;
--transition: .3s ease-in-out;
transition: background-color var(--transition),
background-image var(--transition),
backdrop-filter var(--transition),
opacity var(--transition);
header.sticky-header.elementor-sticky--effects
background-color: var(--sticky-background-color) !important;
background-image: none !important;
opacity: var(--opacity) !important;
-webkit-backdrop-filter: blur(10px);
backdrop-filter: blur(10px);
header.sticky-header > .elementor-container
transition: min-height var(--transition);
header.sticky-header.elementor-sticky--effects > .elementor-container
min-height: calc(var(--header-height) * var(--shrink-me))!important;
height: calc(var(--header-height) * var(--shrink-me));
header.sticky-header .elementor-nav-menu .elementor-item
transition: padding var(--transition);
header.sticky-header.elementor-sticky--effects .elementor-nav-menu .elementor-item
padding-bottom: 10px !important;
padding-top: 10px !important;
header.sticky-header > .elementor-container .logo img
transition: max-width var(--transition);
header.sticky-header.elementor-sticky--effects .logo img
max-width: calc(100% * var(--shrink-me));
If you're not comfortable with the size of a code block You might want look up the Elementor's tutorial on how to create the shrinking of sticky headers.
By using this method, you'll end up with this effect:

Although this header is subtle touches, its sophistication may give the design a professional look.
Fade-In / Fade-Out
Apart from these stylish options, there's also the feature of fade-in/fade-out (also known as'reveal'). It looks something like the following:
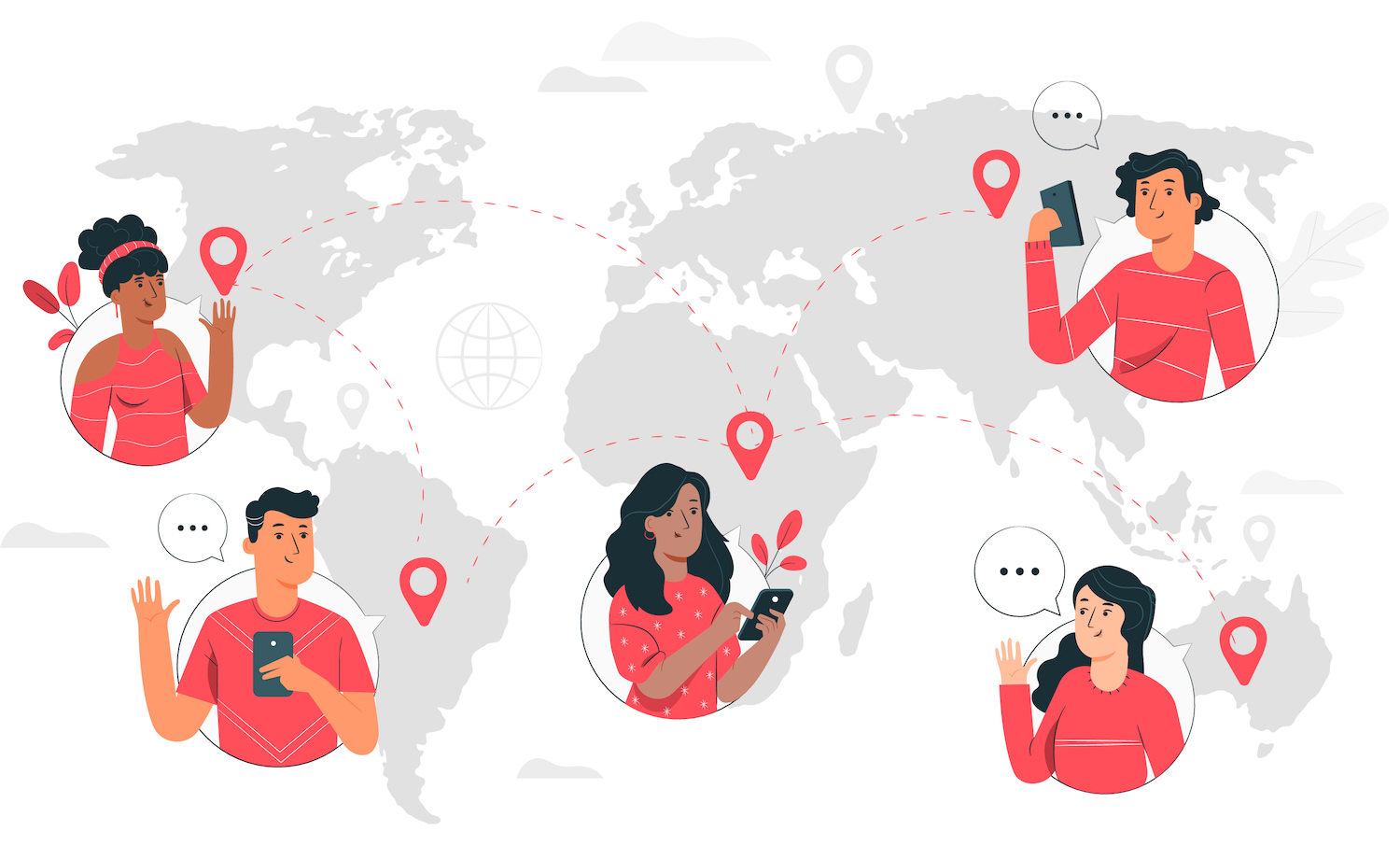
For this effect it is not necessary to alter any code at all. Just navigate to the header within your theme builder. Then go to the the Edit section > advanced > motion effects > scrolling effects:
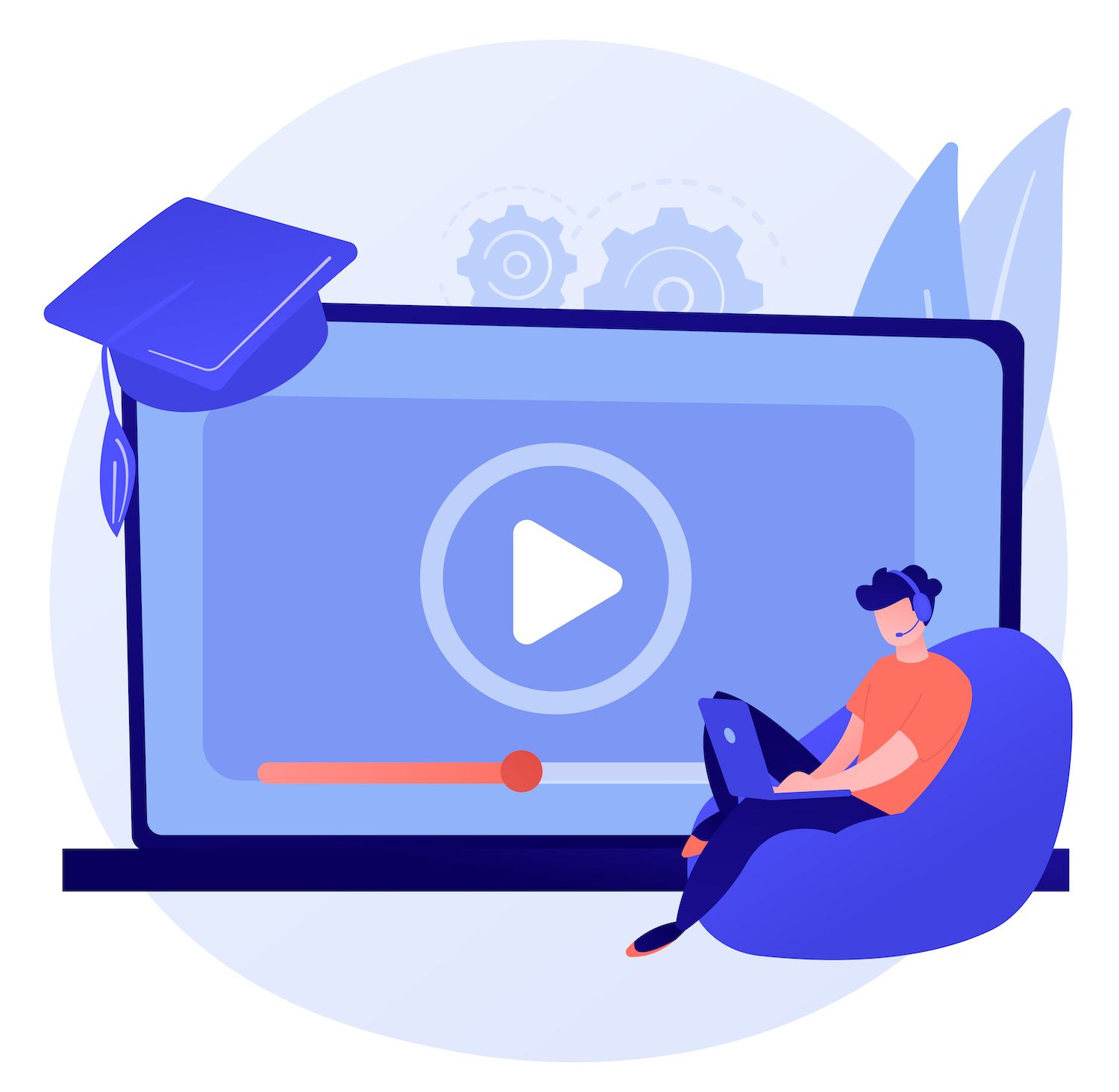
Here, click on the pencil icon that is next to the Transparency field and switch the direction for Fade In or Fade Out. You can then adjust your style to suit your needs.
There are a variety of options to apply this kind of transparency effect, and it is recommended to look through the Elementor documentation. That way, you'll be able to create the appearance you want.
Summary
Cut down on time, expenses and increase site performance:
- Help is available immediately assistance from WordPress hosting experts, 24/7.
- Cloudflare Enterprise integration.
- Global audience reach with 29 data centers around the world.
- Optimization through the integrated Application Performance Monitoring.