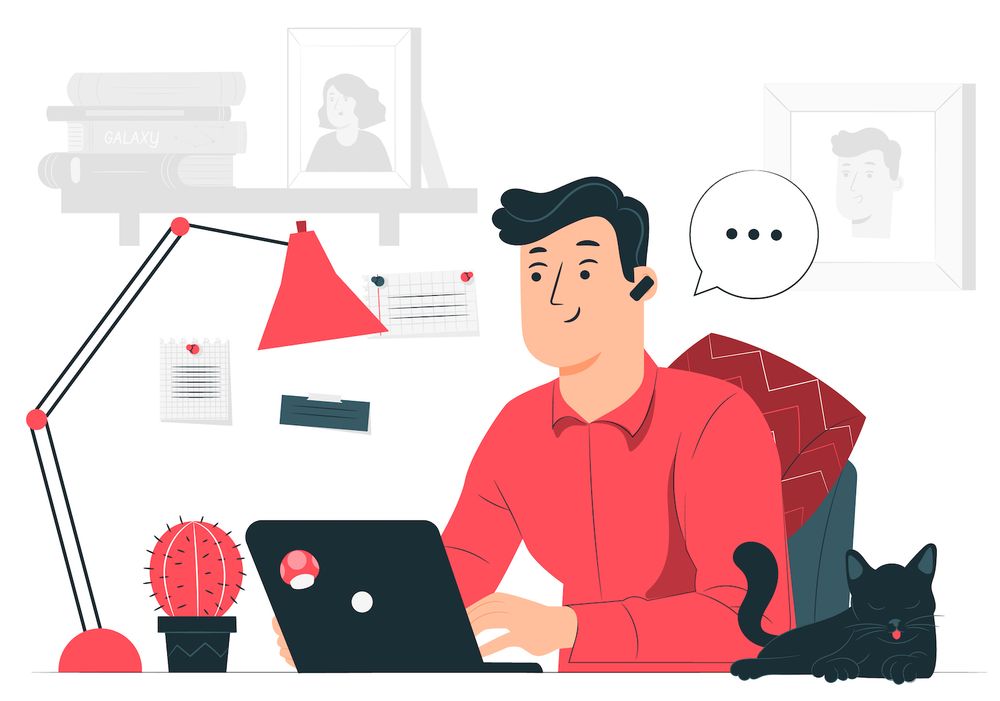What can I do to fix the Elementor not loading error
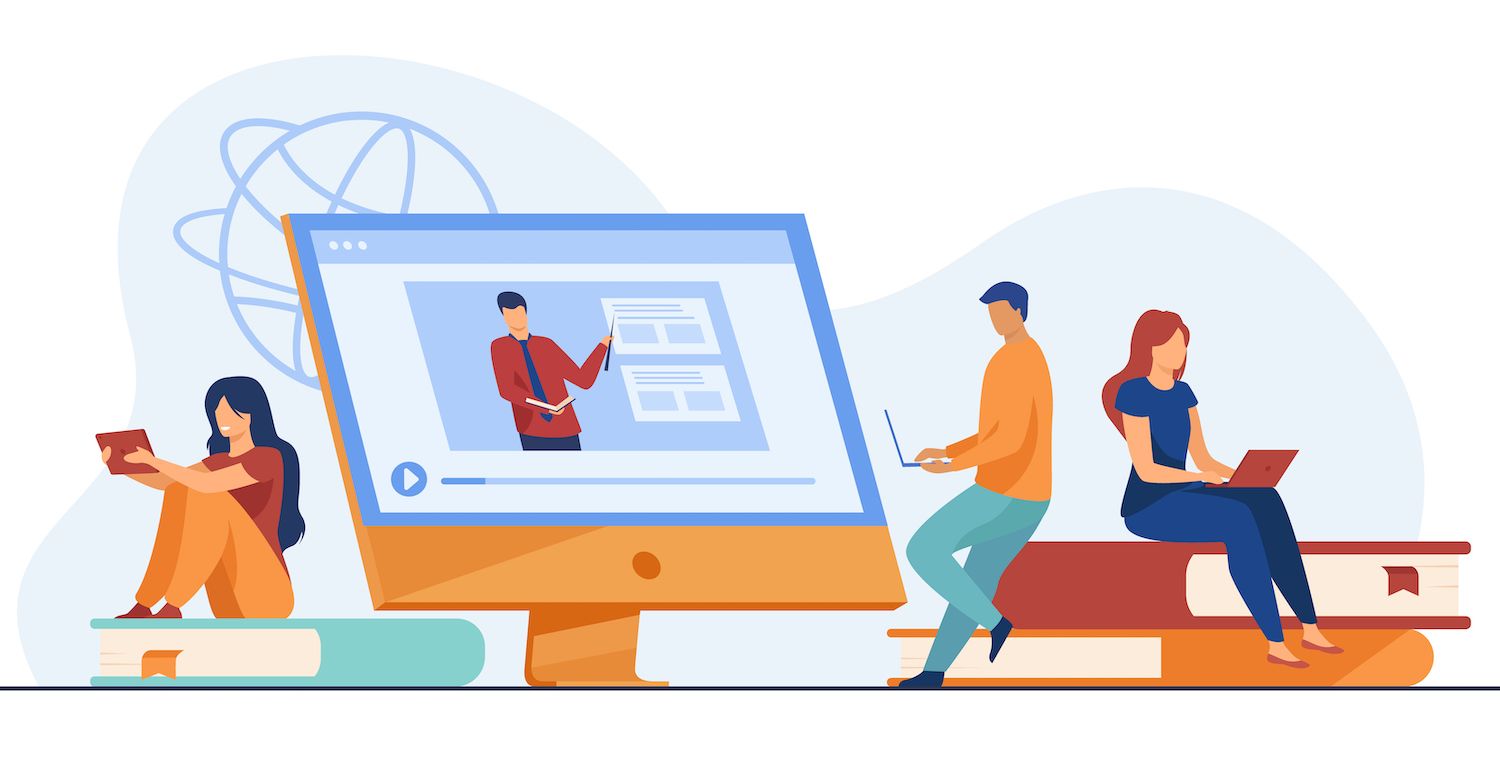
It is good to know that there are many options to solve this issue. If you know what is causing this error, you'll be able to solve the issue in no time.
In this post we'll discuss why the Elementor problem of not loading as well as look at the prerequisites for the plugin. We'll then walk through a variety of methods to solving this issue. We'll get started!
Why Is Elementor Not Loading?
Before getting to details about the factors that can create problems for Elementor, it's important to explain what the "not loading" error is about. The error is triggered after you open Elementor. Elementor editor.
In most cases, the editor needs a couple of seconds to load
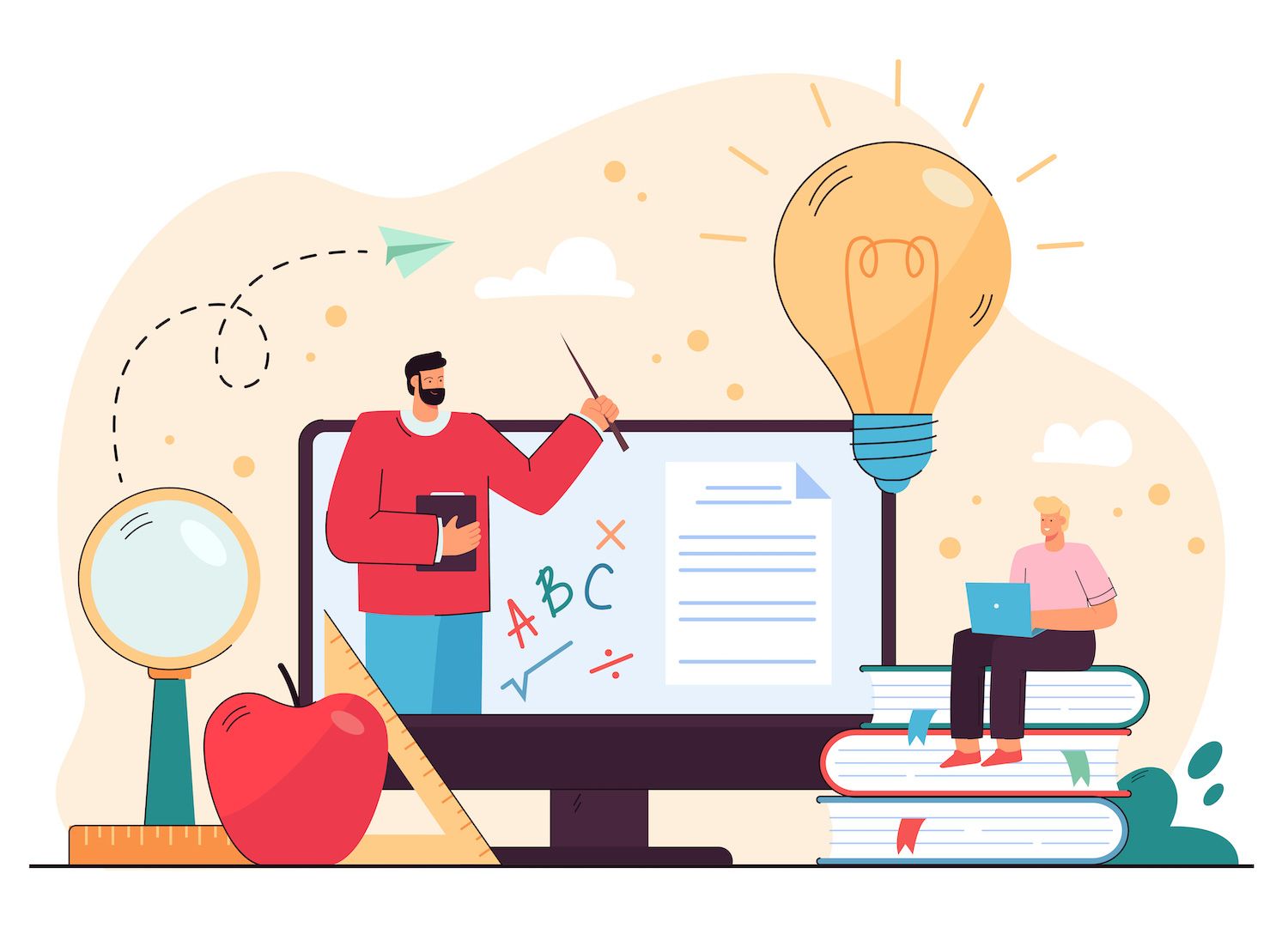
In general, Elementor might fail to run due to your server not meeting the plugin's requirements. There's a chance that you're having a problem with a plugin which is causing problems with compatibility Elementor. In the following sections, we'll go over Elementor's requirements and show you how to fix the loading issue.
What Are the Elementor Requirements?
Every plugin has specific requirements for its system. Many plugin creators don't disclose the information due to the assumption that each server will meet their minimum specifications. Most of the time, this is true.
- WordPress 5.2 or older version
- PHP 7 or newer version
- MySQL 5.6 or the most recent version
- It is recommended to set a WordPress memory limit of at the very least 128 Mb
In the majority of cases it's possible to install a plugin even if your server doesn't meet the requirements. However, that can cause the plugin to stop running properly, and in Elementor's instance, failing to start the editor at all.
How To Fix Elementor Not Loading (5 Methods)
If Elementor becomes stuck on this loading page, then the very first step you'll need to take is restart the loading screen. You can try accessing the Elementor editor once more and check whether the issue persists. If not then it's time to do some troubleshooting.
1. Update Elementor
It may be the case that Elementor is failing to load because you're using an outdated Version of Elementor. Older plugins may cause issues with other software or the most recent versions of WordPress.
To check if your Elementor is running up-to-date Go to the Plugins tab, then Installed Pluginsand look for the builders. If you're running an upgrade license then you will see Elementor and Elementorand Elementor Proin the list of plugins:
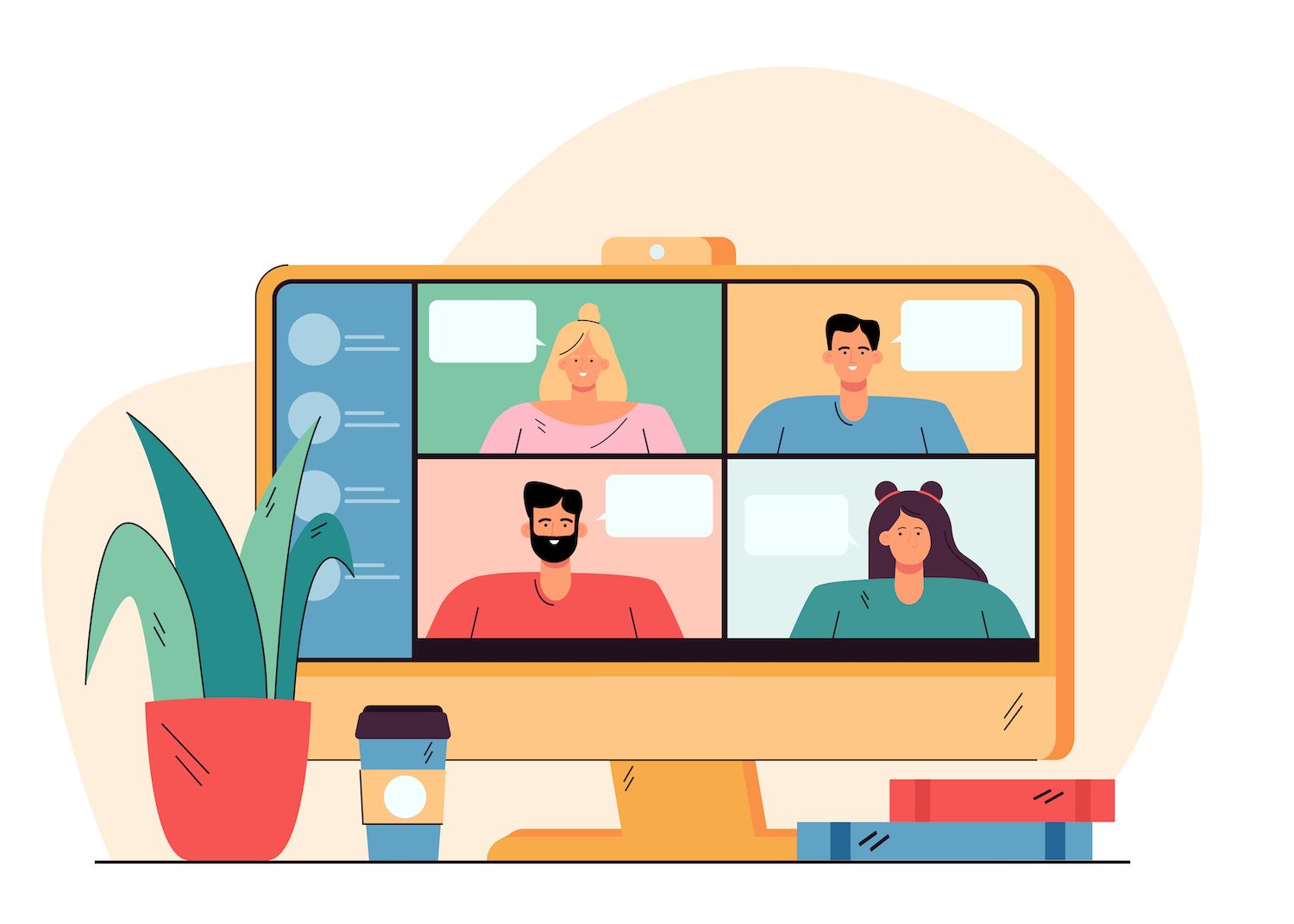
If you notice a message about a newer version of Elementor You'll have to run the necessary updates. Try connecting to the editor again.
2. Verify for plugin conflicts (and Check the Elementor Add-Ons)
It's not unusual that plugins cause conflict with one another. This often happens when there are many plugins offering overlapping functionality or conflicting code.
In order to begin, go to the menu of Plugins > Installed plugins. Then, you'll want to go through the list of plugins currently active to disable them one at a time. one. Once you have disabled each plugin, test reloading the Elementor editor to check if it works correctly.
It is also important to take note of Elementor add-on plugins. These plugins extend the functionality of the page creator as well as the widget library.
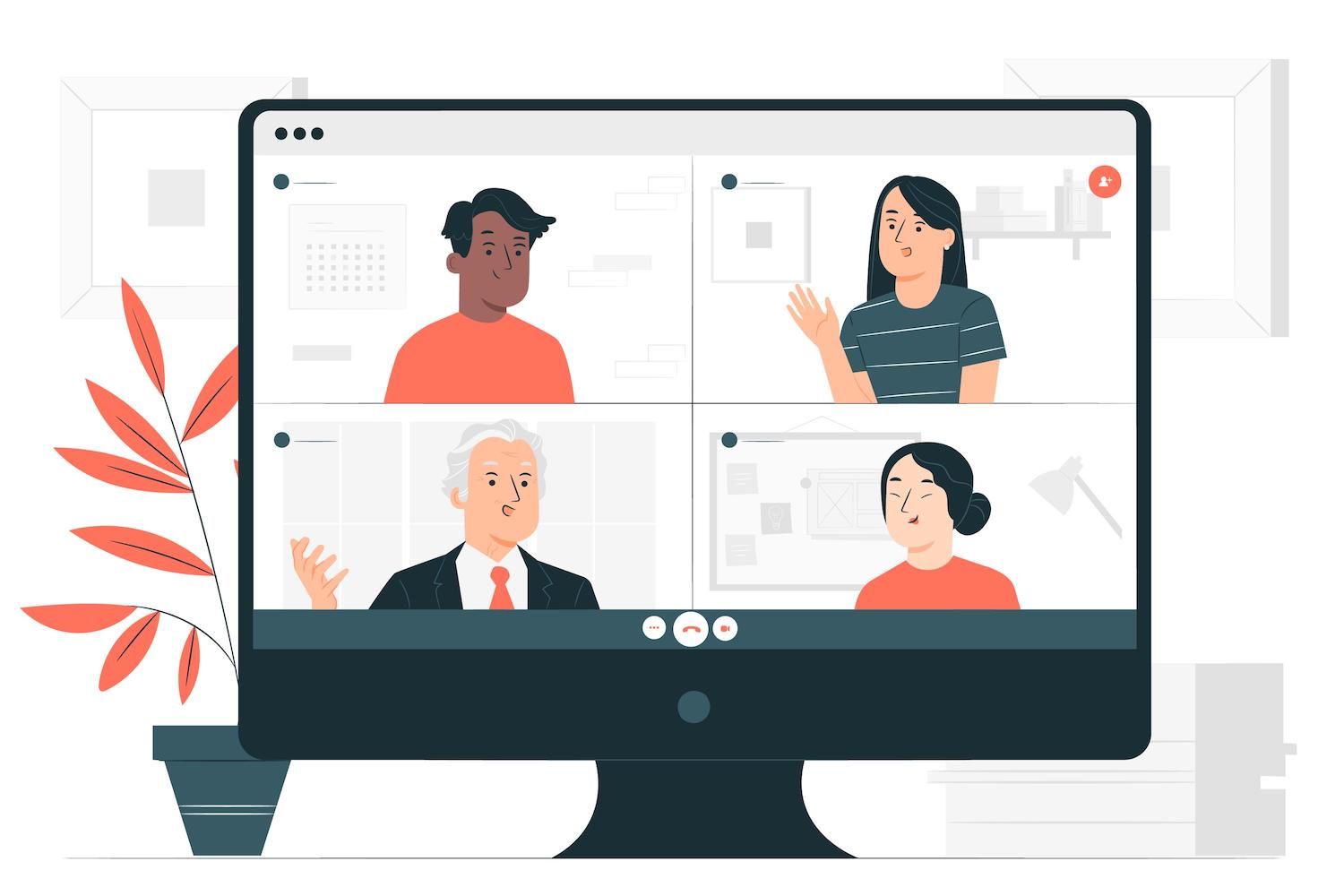
If deactivating a particular plugin or add-on does not make an impact when you load Elementor, and you don't notice any difference when loading Elementor editor, you can restart the plugin. This is a way to test plugins one by one to see if one of them is causing compatibility issues.
Another option is to turn off all the plugins simultaneously (except Elementor) and see whether the editor functions. We recommend against this method unless you're running the site as a staging area. A majority of WordPress sites rely on plugins for essential functions deactivating them all at once can impact the users' experience.
3. Check for PHP version of your site.
Visit Tools > Site Healthand select the Infotab. You'll see some details about the technical aspects of your site. If you open the Server tab and click on Server tab, you'll be able determine the PHP version your server uses:
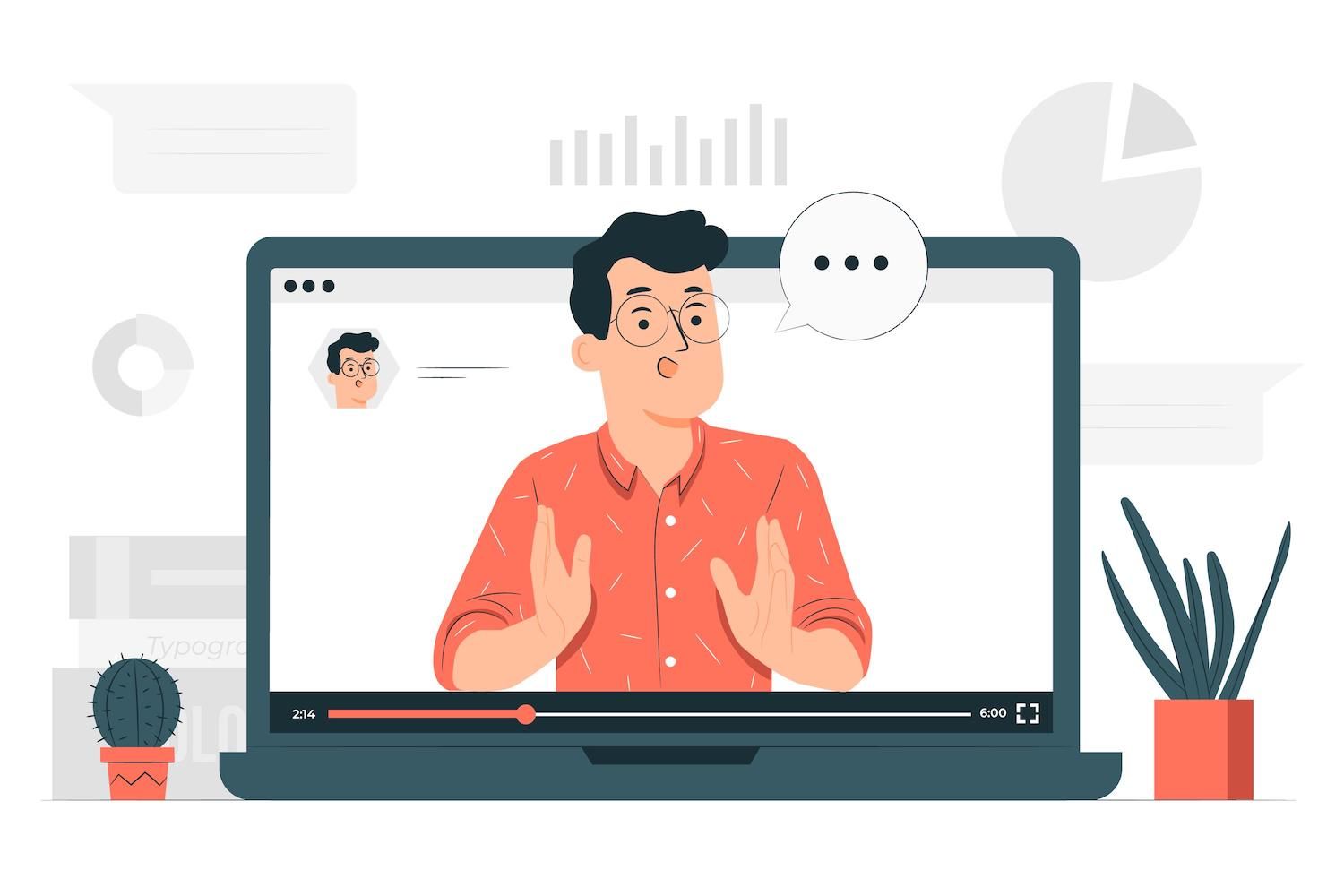
If you use the.NET Framework, the My dashboard enables you to select the version of PHP to use for all your websites. Open the dashboard and navigate to Websites, then select the website that you want to upgrade.
Do you want to know the ways we have increased volume by more than 1000 percent?
Join over 20,000 others to receive our newsletter every week with insider WordPress advice!
Then, open Then, go to the Toolstab then scroll down until you see the the PHP Engineoption. You can use this modifydropdown menu to pick the version of PHP you want to utilize with the website. TuTvOnSGIFlggsfGUACq Updating PHP using My platform. My platform
With , you get to pick from the latest PHP versions. PHP. They offer better capabilities and speed across the board.
If your host does not allow you to change PHP versions immediately it is recommended to contact the help desk. They will be able to assist you in updating it should you need to. If your web host isn't compatible with the latest version of PHP It could be time to migrate to a different provider.
4. Review the memory of your site's Limit
The site's PHP memory limit defines how much RAM your entire WordPress installation will utilize. Low memory limits will prevent the majority of plugins from running properly.
Like we said before, Elementor is a system that has a minimum requirement of 128 MB of memory. If you're unsure of what your site's memory limit is, you can check the limit by going to the Tools menu, then Site Healthand selecting the informationtab. After that, you can open the servertab and look at the PHP limits for memoryentry:

Most modern web hosts will offer 128-256 MB as the PHP memory limit base. If you're using managed WordPress hosting, the limit will probably be 256 MB.
Begin by connecting to your site via FTP or SFTP and locating your WordPress basefolder. It is often referred to as www, public,or the public_html.
Once you locate the folder, open it, and then look for wp-config.phpfile:

The wp-config.phpfile with a text editor. Look at the section that says:
define( 'WP_MEMORY_LIMIT', '256M' );
Based on the server's memory limit, that is likely to be lower. If you're unable to find the line, you can add it by hand. But, ensure that you do not alter any other entry in the wp-config.phpfile. It is also recommended to include that code before the line that says:
This is all there is, stop editing! Happy blogging. */
It is technically possible to be able to use a memory limit of under 256 MB however, you could also consider setting a higher one. However, in our experience, 256 MB is the sweet spot for PHP memory.
When you're done, save your changes and close the file. Now, check on the Site Healthpage again to verify whether WordPress acknowledges the new PHP memory limits.
In some cases the web hosting provider may not permit you to alter the PHP memory limit on your own. You'll have to contact the customer support department to find out if they can do it on your behalf.
5. The Switch Method of Elementor's Loader Method
Elementor includes a built-in feature that enables you to change the method by which it loads the editor. Changing Elementor loader settings shouldn't harm the user in any way however we suggest it as a final option if there is no alternative solution works.
To alter Elementor loading methods you must go to Elementor > Settings > Advanced. Look for Modify Editor Loader Methodsetting and select to enable:
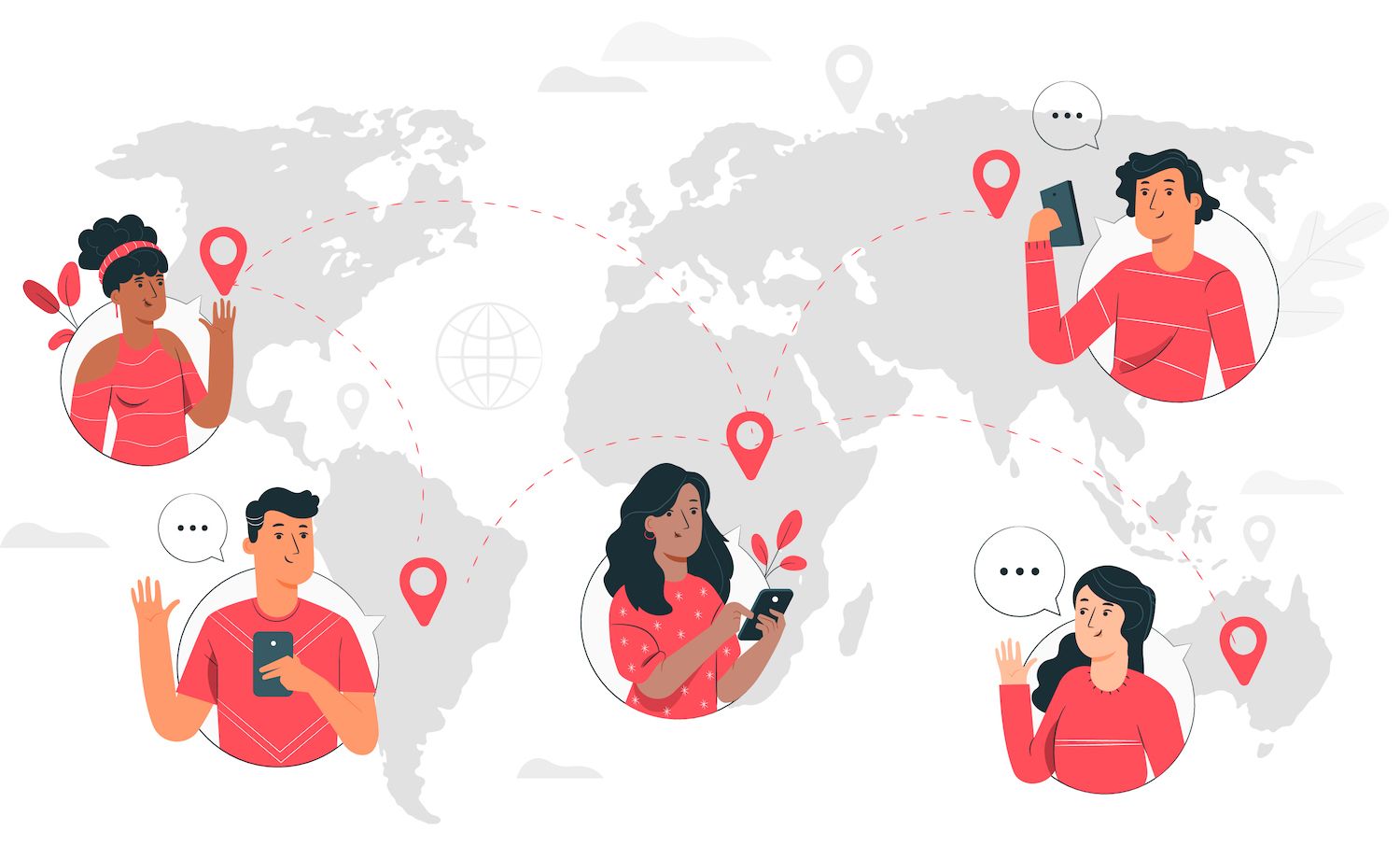
Make sure to save your modifications and then try to load the editor again. The Elementor not loading error will be resolved now.
Alternative Elementor Troubleshooting Techniques
If you encounter any technical issues while using Elementor and you're unsure how to proceed, there are a few alternative troubleshooting strategies you can employ. We'll look at these.
Switch Themes
Disable Browser Add-Ons
In certain cases browser add-ons may cause issues on a per-page basis. For example, you might install an add-on to block scripts, or an extension that adds custom code to certain sites.
Some of these add-ons might create problems while trying to run Elementor. An easy way to test whether that's an issue is to test trying using Elementor in a completely unclean browser install.
If the errors disappear then you'll have identify what browser extension caused the problem. It's as simple as disabling the extensions in a series until you can identify the cause.
Summary
How to fix the Elementor not loading error, in step-by-step fashion:
- Update Elementor.
- Examine for conflicting plugins (and test Elementor add-ons).
- Check your site's PHP version for your site.
- Make sure you know the memory limit of your site.
- Switch Elementor's loader method.
Reduce time, money and maximize site performance with:
- Help is available immediately assistance from WordPress hosting experts, 24/7.
- Cloudflare Enterprise integration.
- Global audience reach with 34 data centers around the world.
- Optimization through our integrated Application for Performance Monitoring.