What to Test Your WordPress Site for Functionality, Performance, and Security (r)
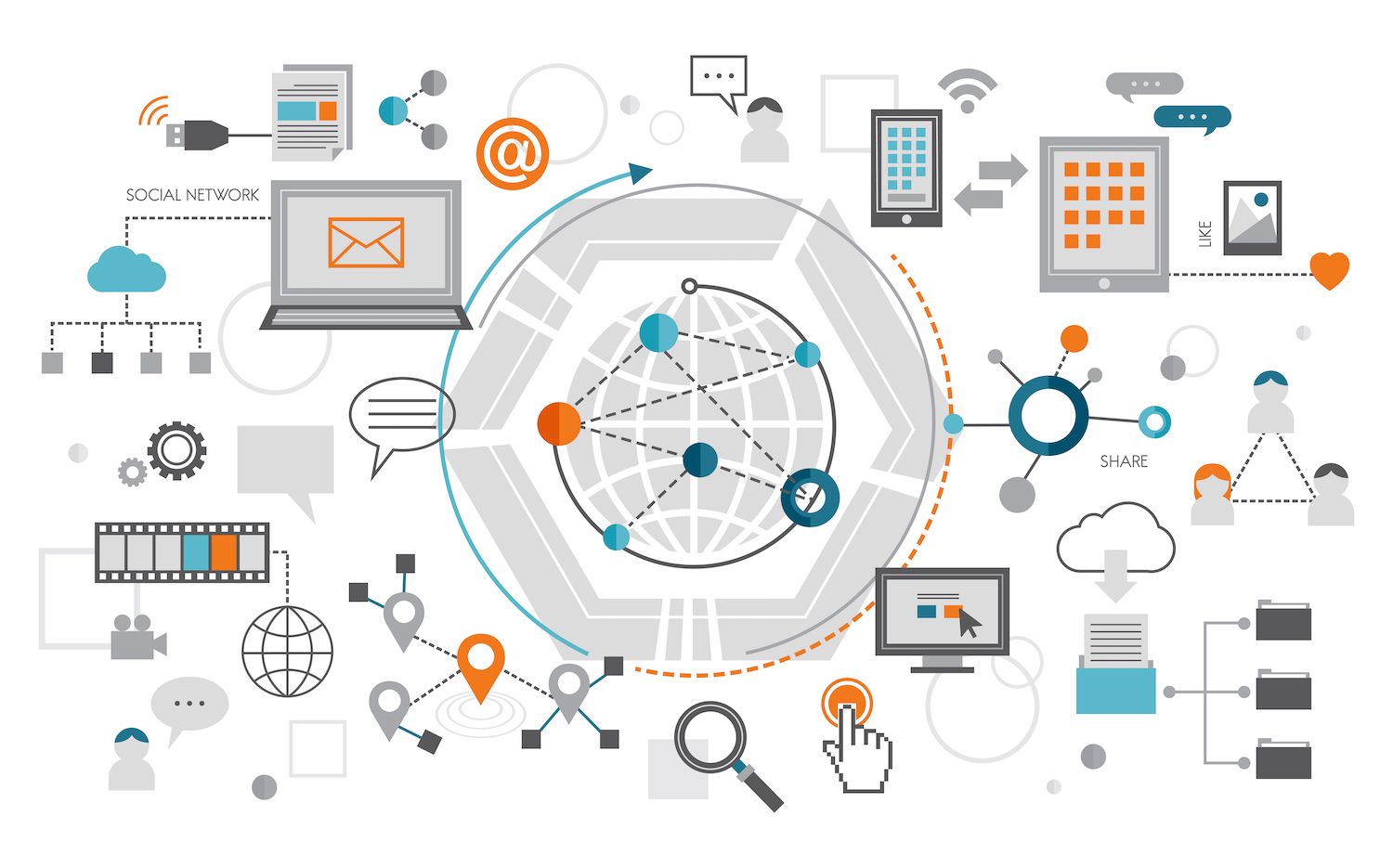
Share the news on
There are times when you'll want to complete specific tasks with out affecting your website's live version. In this case, for instance, you might require to ensure that you can update a theme in a safe manner or try out the latest design features. However, performing these actions within WordPress could disrupt your User Experience (UX) and even break your site.
It's an excellent idea to try testing your WordPress website with complete anonymity. For this, set up a staging site or even create a local one. You can then run speed, functionality, and security tests before applying changes to the live web page.
In this blog this article, we'll take a deeper look at why it's important to check the quality of your WordPress site. Then, we'll show you how to run three different kinds of tests. So, let's get going!
Why Is WordPress Testing Important?
There are plenty of advantages of regularly testing your WordPress site. As we mentioned, it allows you to play in design and User Interface (UI) elements without affecting your existing site.
As a result, you can preserve your current website and maintain any company operations as you research innovative ways to improve your business. If anything goes wrong in the testing environment there is no need be concerned about the impact of downtime on your web traffic and revenue.
Furthermore, testing environments could be an excellent way to prevent security vulnerabilities. You might like to experiment using new themes and plugins prior to putting them on your site live. Meanwhile, you can run updates on your testing site to ensure they are safe.
What Are the Most Popular Types of Testing?
Now that you know the reasons why you should be able to check WordPress and other WordPress-related websites, let's take an look at some of the most commonly used methods.
- Testing of functionality. This allows you to get an in-depth understanding of users' experience on your website. As an example, you could check that forms, buttons, and checkout pages are all working properly.
No matter what type of site you run, it's good practice to establish a routine of conducting regularly functional as well as security, performance and tests.
Top Practices to use for WordPress Testing
It's crucial to realize the benefits of testing your site across different settings. When you understand the differences between the different types of environments, it's easier to pick the best option to meet your specific needs.
The local site is hosted on your own PC. As such, nothing that is done there will impact your live site. For general use, it is a fantastic method to experiment with new functions and features. In addition, for programmers, local environments is the perfect environment to find bugs and errors within the code you write.
In contrast staging environments provide the website's content on a remote server (rather than on a personal computer). It's a great environment to conduct significant modifications to your configuration, version updates or database migrations. Plus, if you design websites for clients, a staging website can serve as a demonstration site that can demonstrate to clients how the website can appear.
How to Setup the Testing Environments
With a greater understanding of diverse types of testing environments let's take a look at the best ways you can set them up!
How to Set-up a Testing Environment Using the Staging Site
As discussed, a staging site is essentially a complete copy of your website. It is usually located on the same server as your main website. It's only different is that visitors won't be able to use the site.
One of the great things about stage is that it's an actual-world setting. Thus, you're able fully comprehend the path that users take when visiting your site.
You are able to access your staging site by logging into your My dashboard. Simply select your website from the dropdown. After that, on the right of the screen, use the dropdown menu to select to Liveto staging:

Remember that it could take as long as 15 minutes for you to set up your staging site for the first time. Then, it will exist as a subdomain to your main domain (both use the same server).
If you're ready for modifications to your web page, all you have to do is make use of the "Push Environment"button within your dashboard.
How To Set Up a Testing Environment Locally
A local environment operates like a staging website however, it doesn't require you to host your environment outside. Your local environment is stored in a local computer (most likely, it's your PC).
In order to install an WordPress testing environment locally first, you'll require an AMP stack installed on your system. This software (Apache, MySQL, and PHP) can be used to replicate your existing WordPress website.
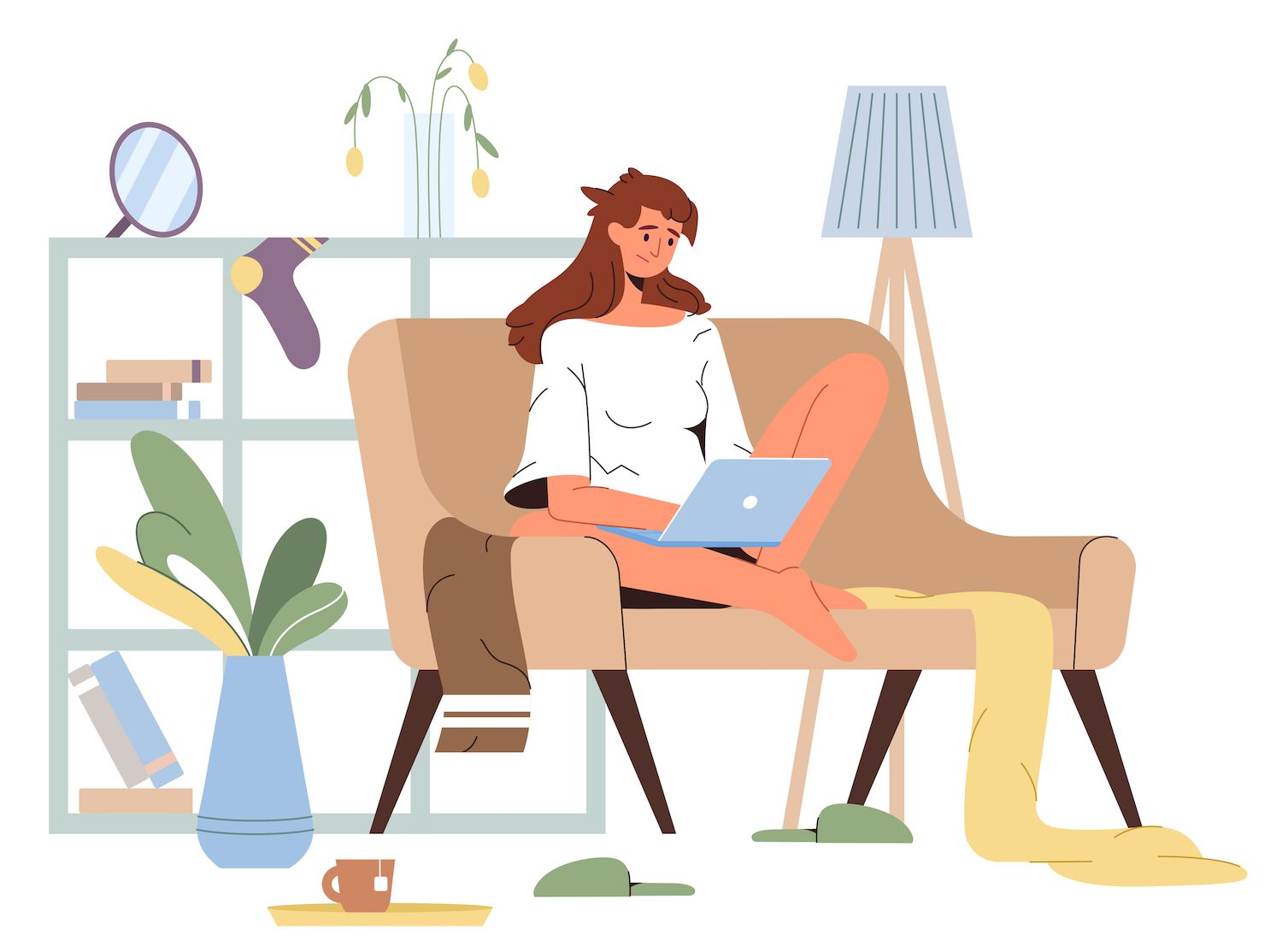
Dev is a completely free locally developed development tool that works with WordPress Single or Multisite. You'll have access to tons of database and email management tools. Plus, it integrates seamlessly with My (although you don't have to join My to access Dev).
Once you've completed the installation of Dev and Docker, you are able to create a local website. It is possible to create a new WordPress site, import an existing website from another your existing site, or design a new custom website:
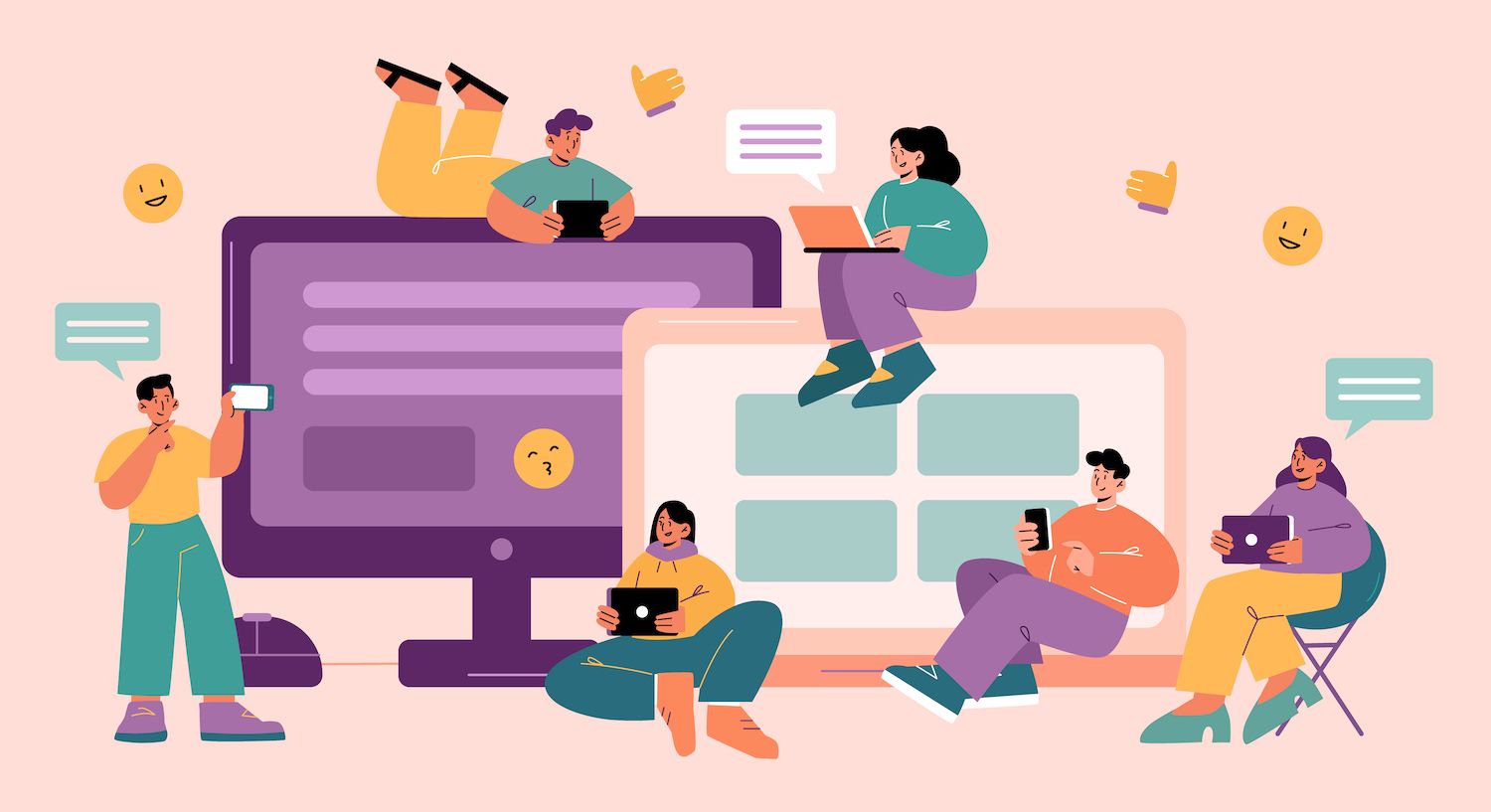
Select the option you prefer. If you're moving from an importer , it is necessary to choose the appropriate website for your import and enter the login information. You'll then be taken to the site information screen. It functions like a dashboard for your local environment.
How To Test the Functionality of Your WordPress Website (5 Features)
Let's take a look at five ways to test the functionality on Your WordPress website. One of the great things of testing functionality is that it can be done it in your own local environment or using Dev (unlike the other forms of testing that require your website to be live).
Cross-Browser Help
A user, for instance, who accesses your website via Chrome might view your site differently than a user that accesses your site with Firefox. And while 3.2 billion internet users preferred Chrome for their primary internet browser in 2021, plenty remain using Firefox, Edge, Opera as well as Safari.
It is possible to know which web websites are popular with the visitors you are targeting to make your website specifically for these browsers. If you use Google Analytics then you will access this data in your report on your audience.
Then, you can test your site for support for cross-browser browsers using a tool such as BrowserStack:

Through BrowserStack, you are able to check your website across three thousand different browsers, which includes the most recent editions including Edge, Safari, Firefox and Chrome. There's also the option of a free trial before signing up to a subscription package.
Unit Testing
Unit testing involves testing the smallest unit of an application, isolated. It might be a function, property, or method. These units are then analyzed for correct operation in order to make sure that the application behaves in the way it is expected.
It is possible to run unit tests by using an external tool such as Travis CI. However, it's much faster to conduct tests locally during the development process rather than implementing changes, and just waiting on Travis CI to run them.
As an example, you may like to unit test the theme or plugin. For this you'll have in order to set up Git, SVN, PHP as well as Apache. Additionally, you'll need have your plugin ready.
To begin, start by opening Dev to open your local development environment. Install PHPUnit. Then, you'll have to create the test files using the below procedure:
bashwp scaffold plugin-tests my-pluginAt this point, you can initialize your test environment locally by running the install script:
bash
bash bin/install-wp-tests.sh wordpress_test root '' localhost latestThis script installs an image of WordPress inside the directory /tmp and in the WordPress tool for unit testing.
The next step is running the plugin tests using the phpunit. To get the complete procedure read this tutorial on test unit.
Mobile/Desktop Responsiveness
As more than 60 percent of the population are using mobile devices to browse the internet and browse the internet, it's more essential to ensure that your WordPress website is fully flexible. So, you'll make sure that your website's pages appear smoothly across all screen sizes such as tablet, desktop, and mobile.
Just go to Appearance> Customize:
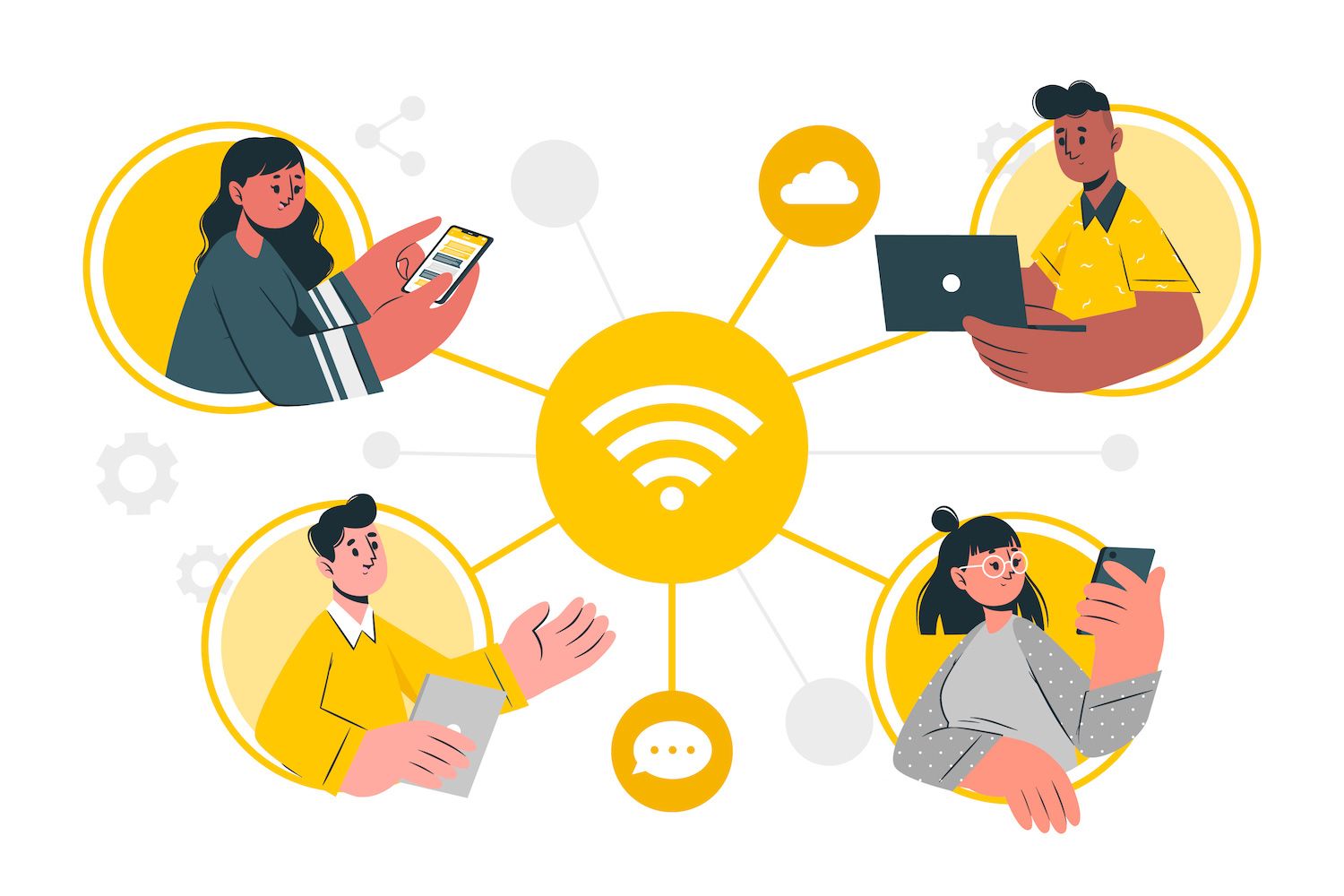
In accordance with your theme you'll see different panels. However, on the bottom of your page there's a link to the icon for tablet or mobile to view your website at the screen size you want.
After that, click on the page, and then select to inspect:
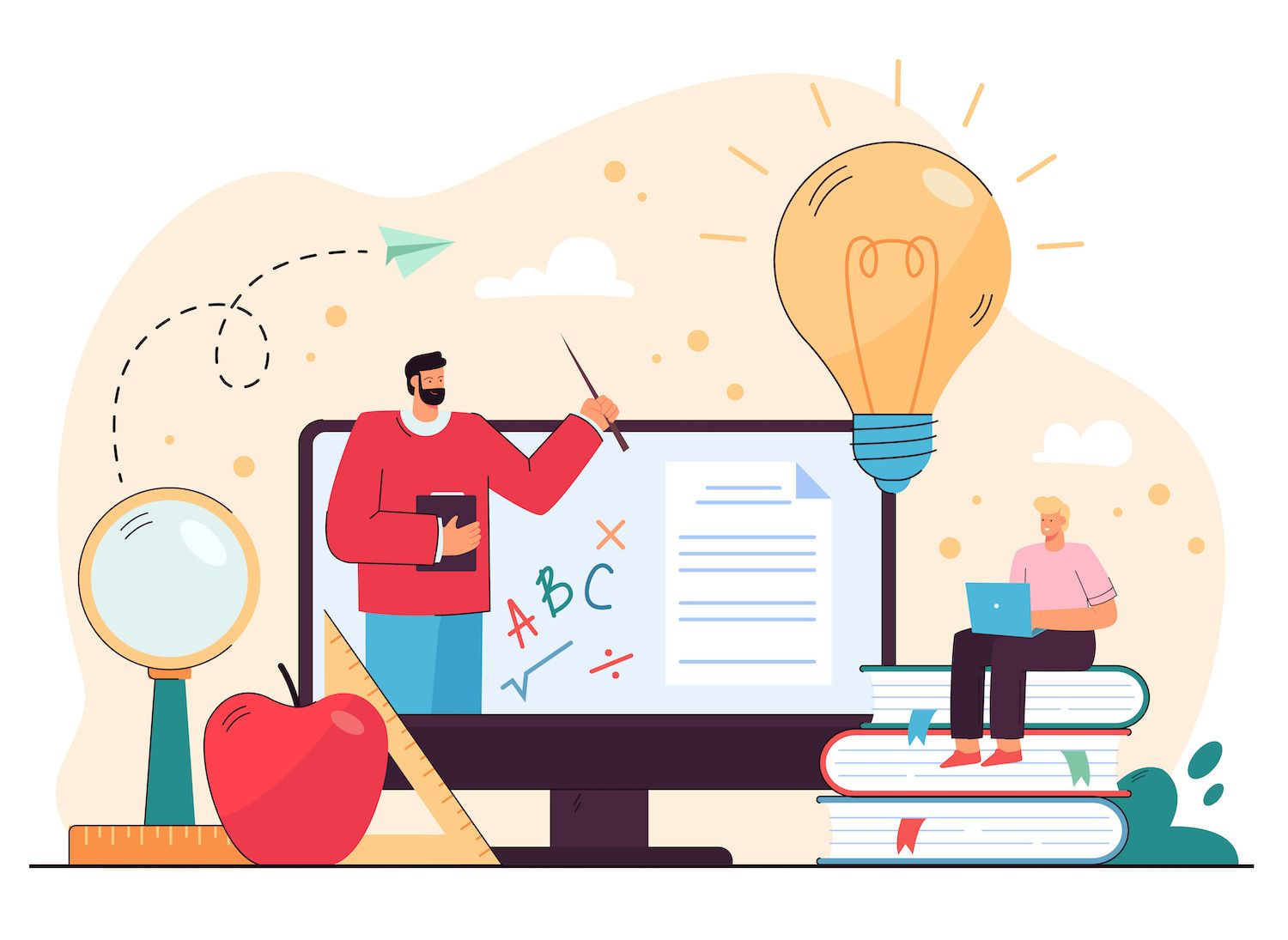
Find the Toolbar for the toggle device at the top of the popup (to the left of the elementstab):
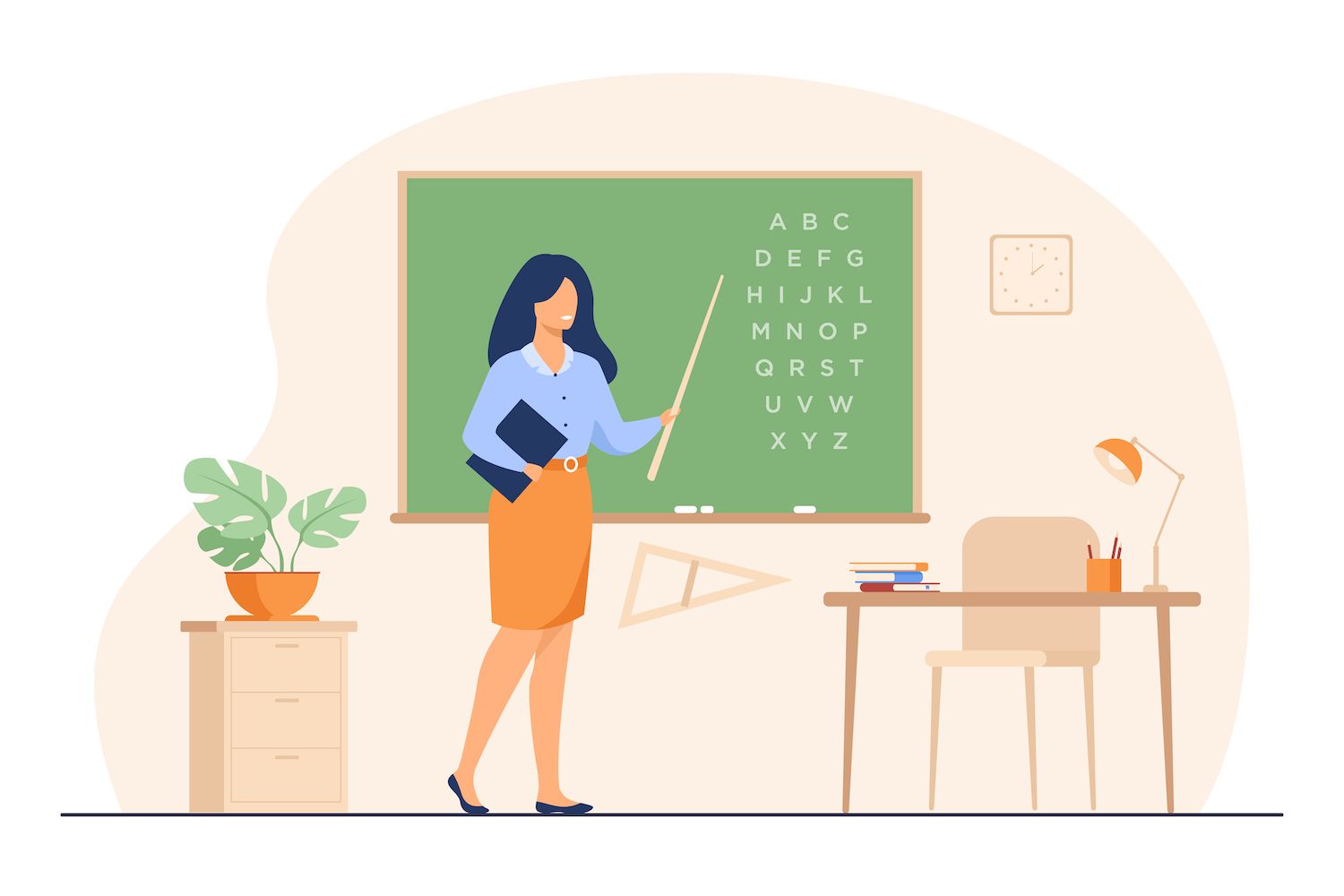
Just click it and your screen will adjust:
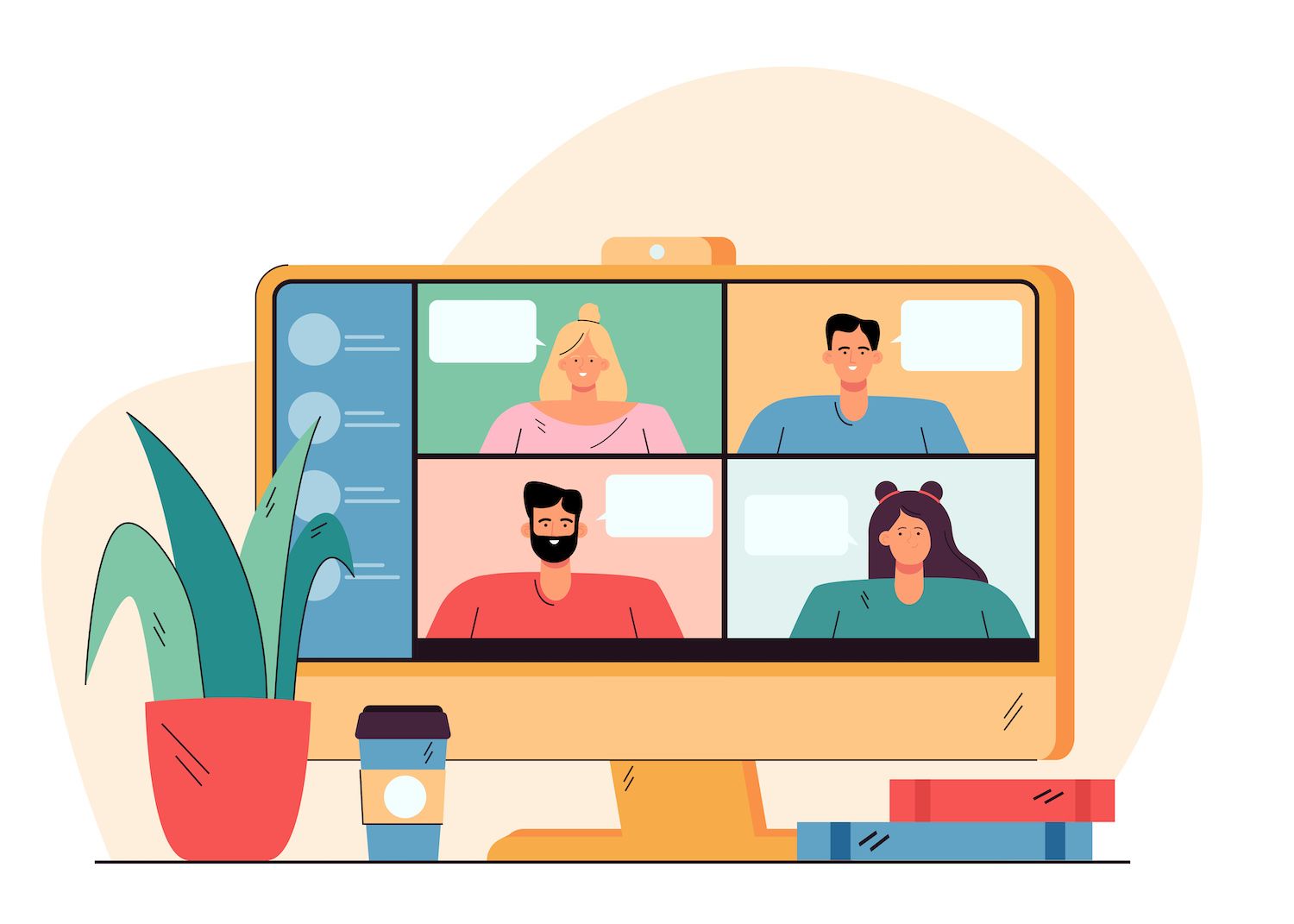
As you can see, you're now able to test the way your website displays in Responsive dimensions. If you click on the Dimensions drop-down menu, you'll be able test your website using other gadgets, including different iPhone and Samsung Galaxy models.
Testing User Interface (UI) Tests
If we're talking about your site's User Interface (UI), we're talking about any part of your website with which visitors have the ability to interact with. The majority of websites include buttons, links, menus, etc. Sometime in the future, users will need to engage with these elements.
Therefore, it's super important to ensure that your interface is tested. If something isn't working properly users may become frustrated and abandon your website.
You can set up a local environment for testing your user interface elements. You might, for instance, want to develop a different navigation menu, and then test it on.
If you are in this situation you will be able to access your local admin area from your Dev dashboard. Then, navigate to Appearanceand then Menuson your local website. Now, click on the menu you want to make..
Give your menu a name and click on save menu. After that, you can add menu items to the left and select Add to Menu:
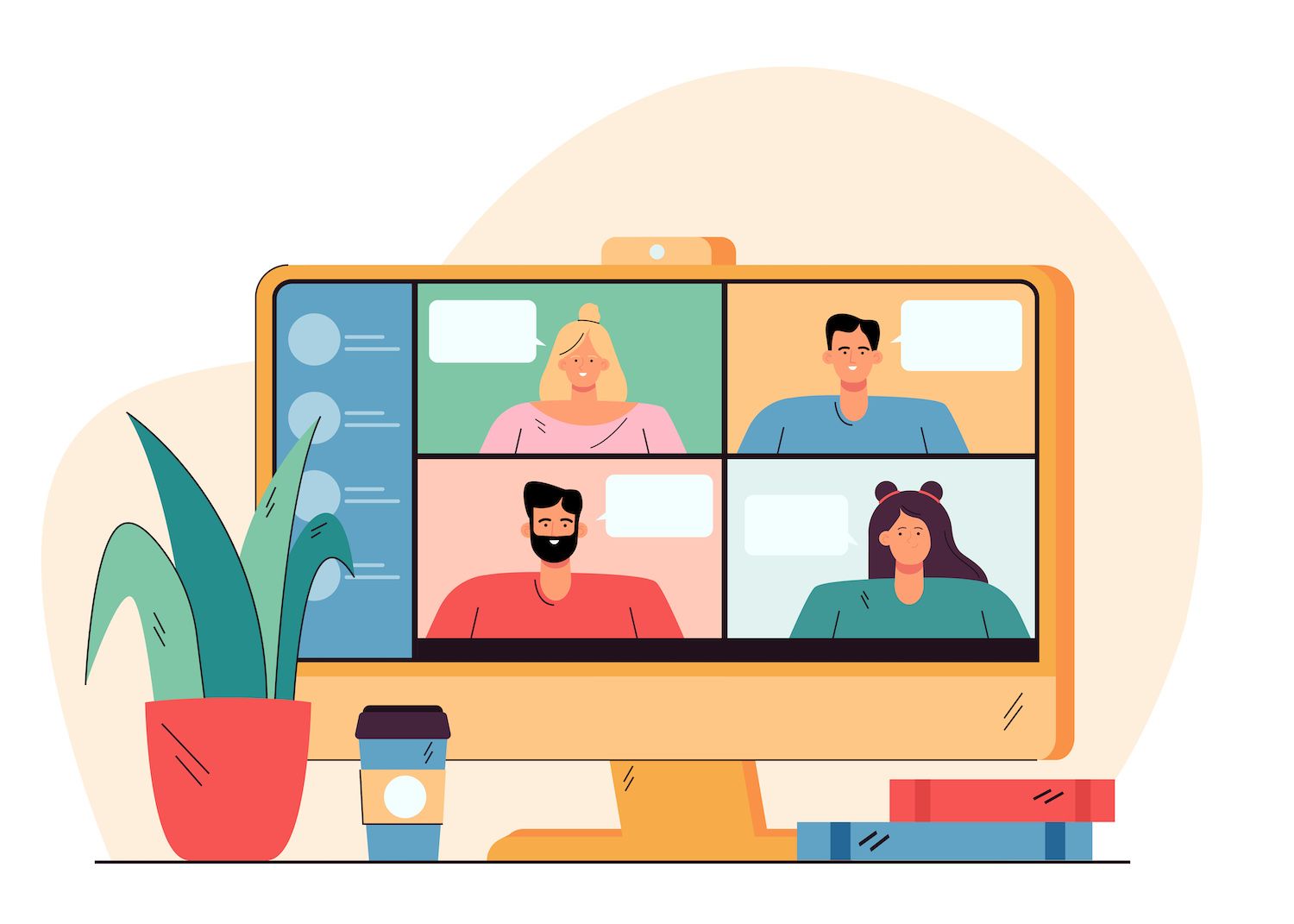
Under Menu Settings Check the box that says the Primary Menu. Save your settings.
Click on the Manage With Live Previewat the top of the screen to check what your menu's shape is to look:
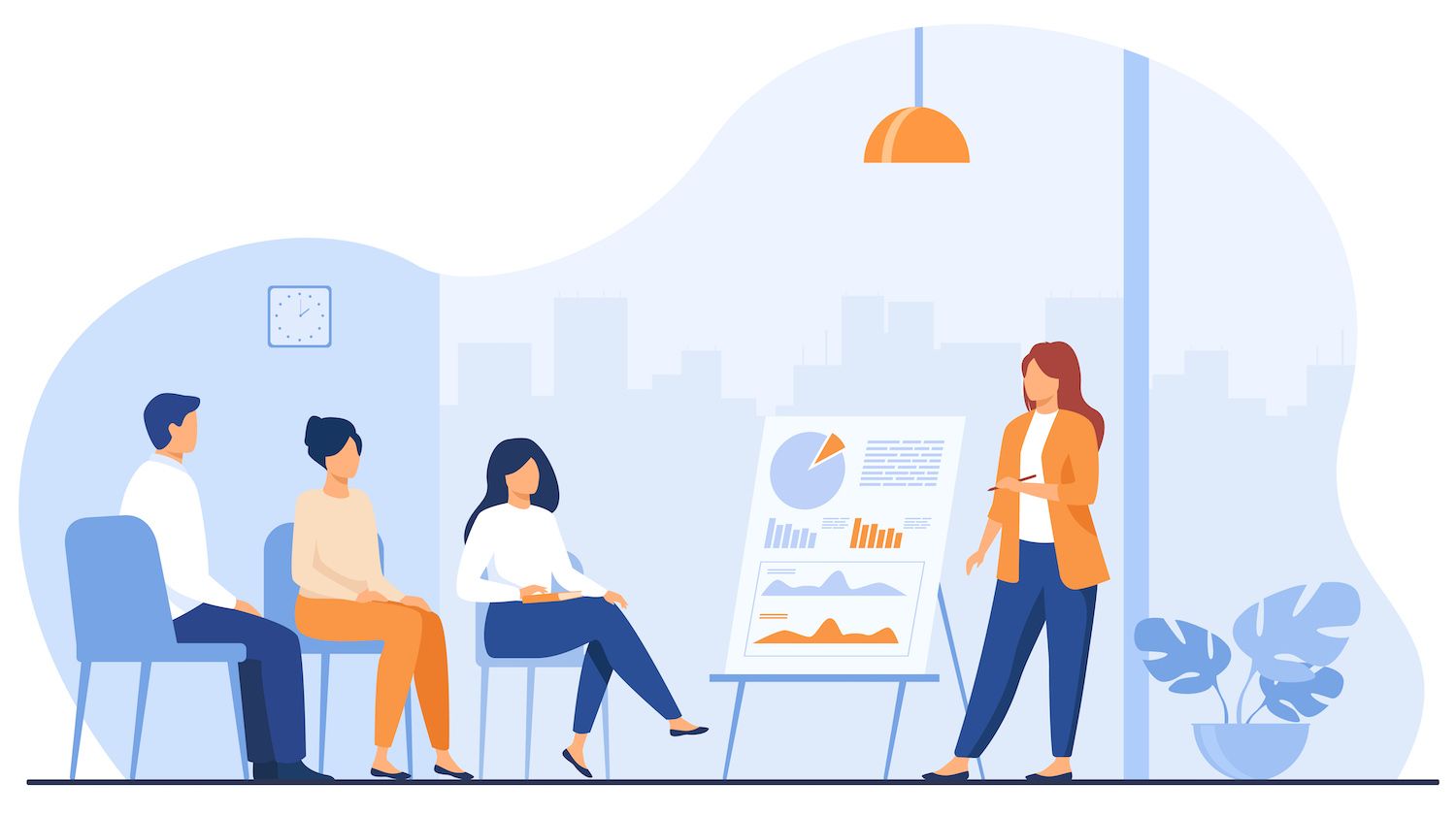
After that, visit the local website using a new browser. You will be able to look at your new menu on the front-end:

Also, you can test the hyperlinks to navigation by clicking every menu item. As an example clicking on our Wholesale Orderinglink, we're redirected to the page we needed we have added to our menu.
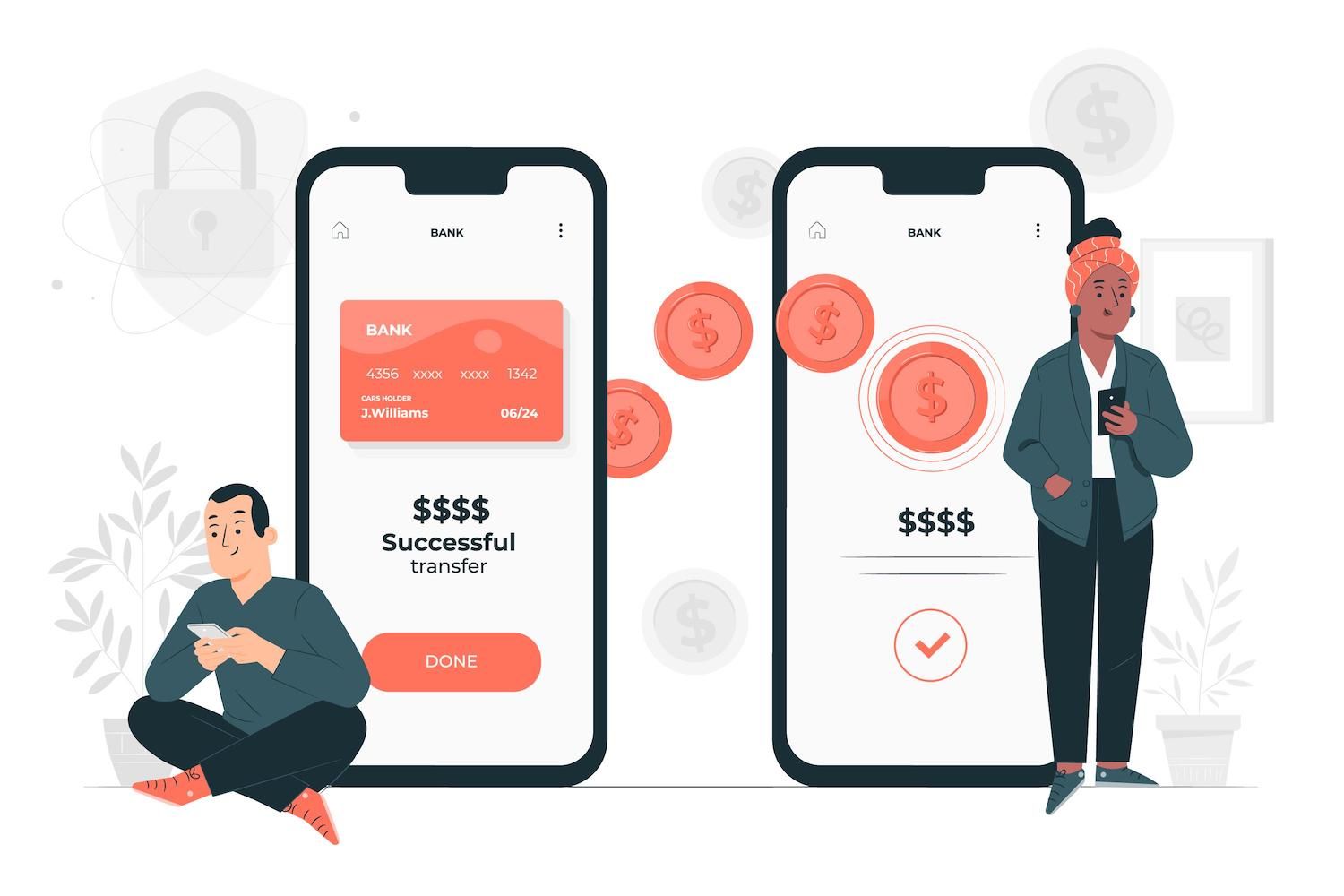
In this way, you can test different design elements, and make sure that your UI works correctly.
Visual Testing
Visual Regression Testing (VRT) assures you that your layouts and design elements look exactly as they should. For that reason, VRT is often implemented following website changes, like when you switch themes or update a plugin.
This way, you can be sure that the modifications aren't affecting your visual elements. For example, your content could be out of alignment, or buttons may be gone.
As with UI testing, you'll often remain ignorant of these sorts of issues unless you visit your website on the front-end. You can find automated VRT devices that constantly test your site, looking for visual abnormalities.
We are currently using our Twenty Twenty theme activated on our local site. As you can see, the homepage displays all buttons, text, and images that are centrally aligned:
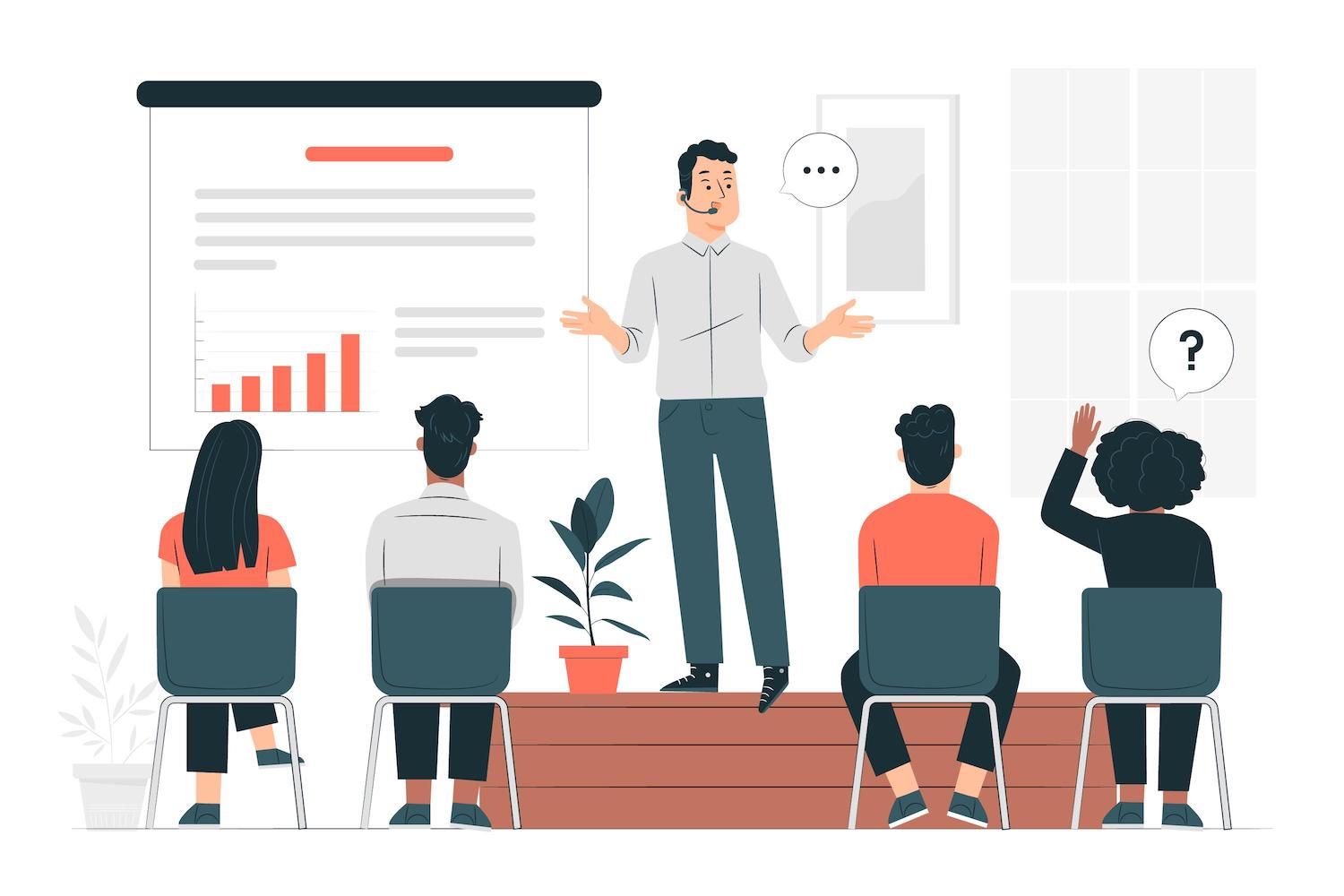
When we go into the Twenty Twenty-Three theme, you are able to see that the Shop Nowbutton is not aligned correctly:
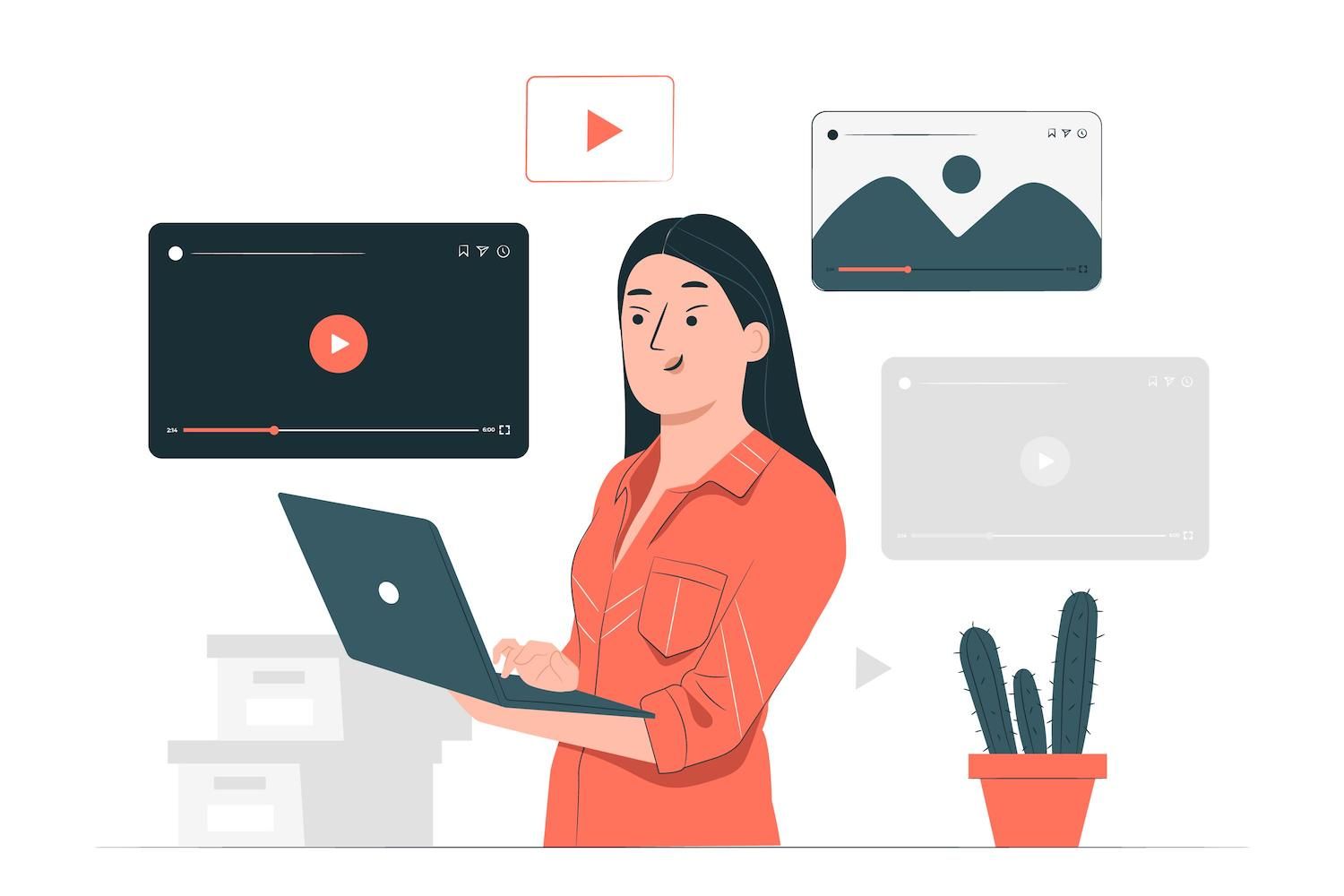
When you create a local environment for the test, you'll be able to pick up on visually abnormalities such as this.
Test the Performance of Your WordPress Site (6 Considerations)
A different method to evaluate the performance of your WordPress website is to test the current speed of your site. In this section we'll look at six tips to assist you to test the performance of your site.

Better yet, APM is free with any plan, and you'll have access to the tool straight from your My account. In the end, it's a user-friendly software that will help you boost up your website's performance and loading times.
Long Queries, Scripts or Slow Queries
In the beginning, in order to ensure your website is functioning at its highest possible level You can check WordPress to see if it is slow with queries or scripts. Inefficient queries or scripts can have an effect on your page's overall speed and render your site less efficient.
The most effective way to spot the slowness of scripts and queries is to turn on APM. If you're a customer APM, you'll be able to access the tool free of charge. But, you'll need connect it to your My dashboard.
For this, you must login to your account and select the site on which you would like to utilize the APM tool. Now, navigate to the APMtab and then click enable:

The next step is to select the time period you'll want to employ the tool. Since the APM tool utilizes server resources, it may affect the speed of your website. Therefore, it's best to enable the tool only for durations when you're working on the issue.
Choose your preferred option and click on to enable monitoring.:

It can take a few moments for the tool to collect data on your website. After that, switch onto the Databasetab and find the the most inefficient Database Queriessection:
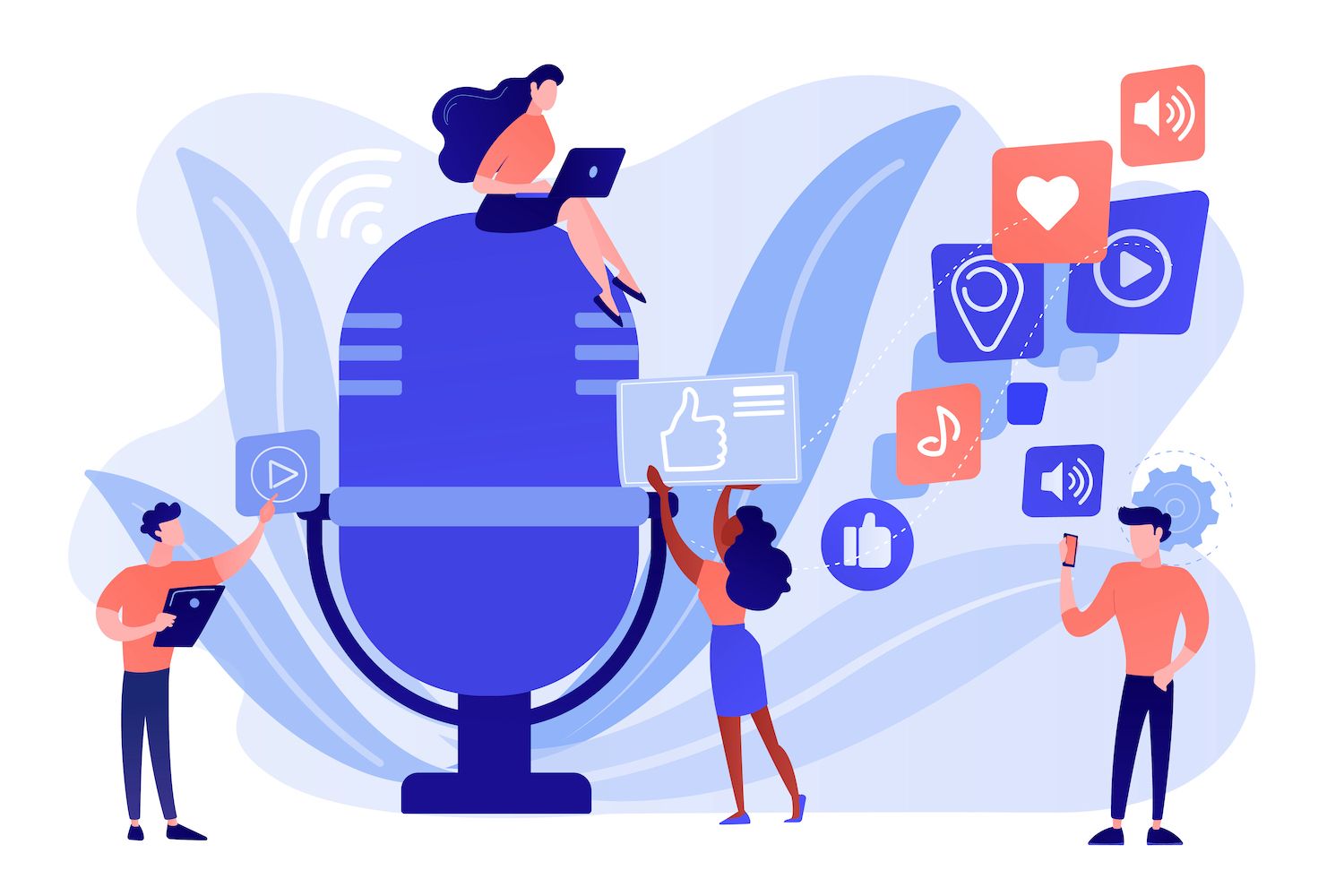
Below, you'll see the ten slowest database queries within your site. When you click a query, you can look at the transaction sample:

So, you'll be able to learn more about the sample, trace timeline, span info and trace stack.
Slow plugins
Though poorly designed plugins could affect your WordPress site's security, they may also affect performance. It is therefore crucial to spot this issue as soon as possible.
Another option is to make use of the APM tool to identify slow plugins. Once you've enabled this tool within your My dashboard, navigate to APMtab. APMtab. Then, switch back to WordPress:

The first part you'll find is Slowest WordPress plugins. The plugins that are the slowest to load are at the top of the section.
For more details about the performance issues To learn more about the performance issues, select one of the listed plugins. It will open the transaction samples that this plugin executed. You'll also be able to view the time stamp, trace timeline, span information, trace timeline, and many more.
Slow Pages
It is also crucial to check WordPress for pages that are slow, as this can result in poor UX. Plus, page speed is an important ranking factor in websites like Google.
After you have enabled APM, it will take a few seconds to load your website's performance metrics. Then, you can go to the transactionstab:

You'll be able look at some information on your site's processing time. But you can also look down the most slow transactionsto look at the PHP processes that take longest to process:

If you choose to select a transaction, you can find out the URL which generates the transaction. After that, you can click this URL to see the Transaction trace timeline:

In this way, you will be able to find the span that is taking up the maximum duration. If the spans you're looking for are deemed as critical for your performance They'll typically be highlighted with red or orange.
Caching
Caching provides a quick and easy method to increase the speed of your site's loading. It is a method of storing duplicates of your web page on a server. In this way, whenever a user requests your page, your server can display the cached version, thus allowing information to be transmitted more quickly.
In your My dashboard, click on WordPress Sitesand select the website you want to use. After that, go to Tools,and under Site cache select Enable:

Put your URL in the URLbox on Pingdom and then select a place. Now, under Response Headers, locate x--cache. If the cache appears to read MISS, then your site is not loading in the cache.
To fix this the issue, run your site through the Pingdom test a few more times. It should result in x--cacheand x-cacheheaders to register as a HTTP. After that, you look through the result, taking note of the large yellow bar that indicates wait time or Time to First Byte (TTFB).
The amount is typically high if a page hasn't been cached. You might want try running your test without cache enabled and another time with cache enabled in order to see clearly the differences.
Content Delivery Network (CDN)
When you create a new website, it is recommended that the CDN is enabled by default. You can confirm whether your CDN is on through My dashboard.
Head to WordPress Sitesand select the website's name. Now, click on the CDNtab and then click enable. If you notice Disable it means that the CDN is running:
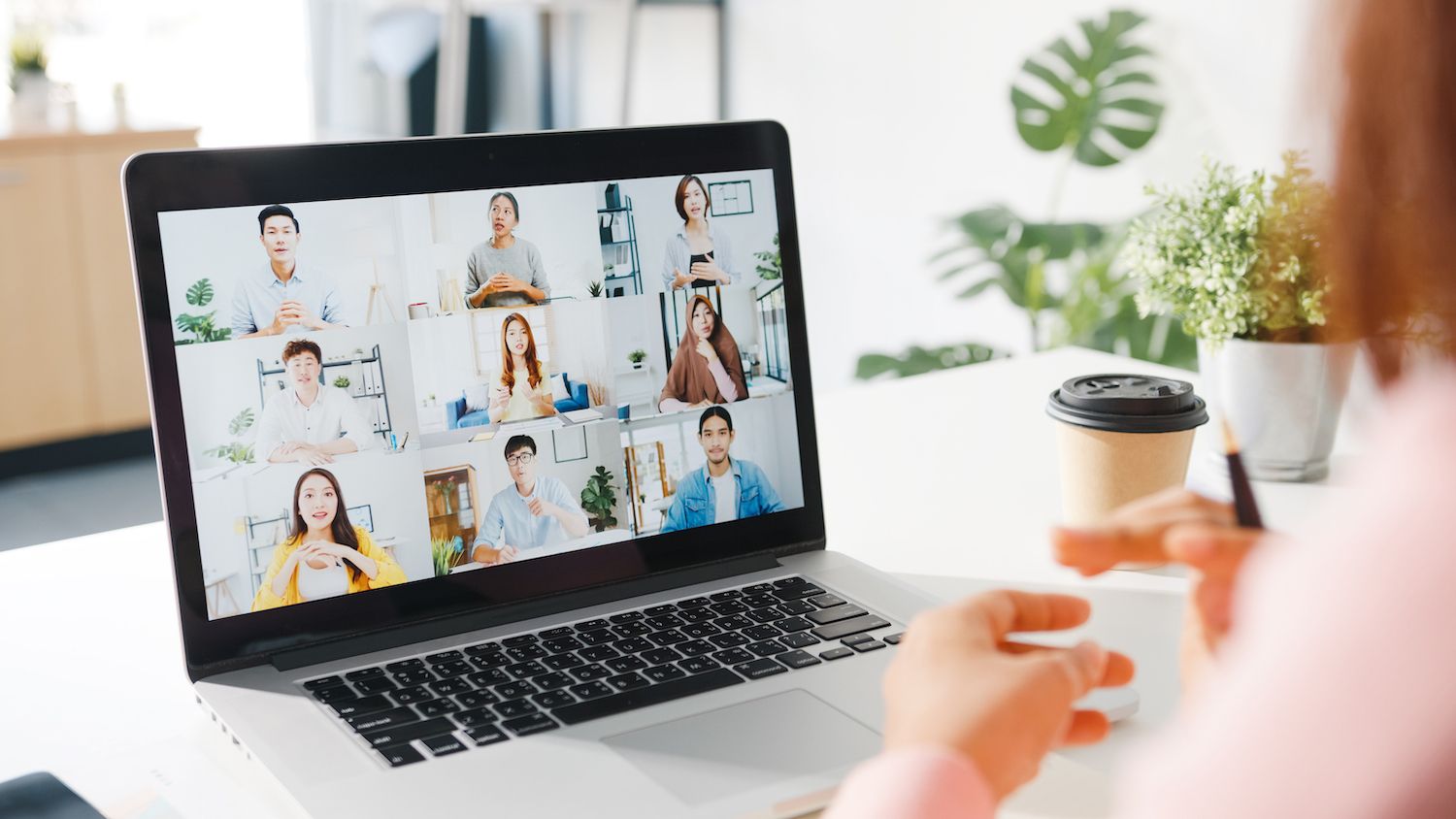
To check the performance of your CDN the best way is to utilize a web speed test tool. First, it may be a good idea to inspect the HTTP headers for a static asset to make sure it's loaded from CDN.

You might like to run the first test after disabling the CDN. Then, you can re-test your website with the CDN disabled to observe the differences. You'll also want to try your CDN from different locations.
Load Test
However, load testing offers a finer level of granularity through speed tests. In particular, it could often be used to measure loading times for certain scenarios, like when your site is affected by a high number of visitors.
How to Test the Security of Your WordPress Site
Also, while testing WordPress is to ensure that all software on your website is safe. Although this concerns the WordPress primary software that runs the platform, it also extends to the security of plugins and themes.
Testing themes and plugins is even more important since they aren't all from an authentic source. When you install themes and plugins from third-party websites, there's no way to verify that the software is undergoing all required security tests.
Core Security
While WordPress is a safe platform, it's also vulnerable from cyber-attacks. So, it's crucial to regularly assess the security of your software.
In any case, when a new WordPress update is released You can ensure the update is safe by testing the update on a test website or in a local area.
It's super easy to do. What you must do is visit WordPress Websitesand select your site from the list. Then, make sure your site is configured to stagingwhen you update.
If you're confident that the latest WordPress version is secure, go back to the screen, and then click the Push environment> "Push to LIVE"to apply the change:

Make your choice (choosing from databases or files) and confirm your choice when you click Push to live.
Theme Security
If you come across a fresh theme that you would like to use, the ideal way to go about it is to activate the theme in an environment for development locally or on your staging site. The same goes for any time a theme that is already installed that you have installed on your website releases an update.
Most theme updates come with updates for security concerns. You could also hit a bad update that interferes with other software that is on your website.
In the meantime, if it's a theme that you've never used before (and you're not familiar with the creators) installing it in a local environment is a lot safer. This means that even if the theme fails to work on your website and your website is not working, the live site remains unaffected.
So, if you're a buyer then you're able to create a staging site. Or, if your website doesn't have a hosting provider Dev, you can get started using Dev, where you can create an environment for development locally.
When you've opened Dev on your PC then go to the Site Infopage. Click on WP Admin:

Then, install and activate the theme the way you would normally do it in WordPress. In general, it's recommended to put off installing the theme for minimum of a week before installing the theme to your site (same applies to running a new theme update).
But, if you're trying to determine the security level of an existing theme for your site, the simplest method to accomplish this is to use a security scanner. WPScan can be a great option that will detect any vulnerabilities in the security of your WordPress themes.
Plugin Security
The plugins could also be an attack on your site's security. It's why it's important regular checks on your plugins' security.
We have discussed this before, you can install an entirely new plugin (or perform a plugin update) in a local environment or on a staging site. If something goes wrong, your live site will not be affected.
However, like with themes, it can be helpful to set up the vulnerability scanner, such as WPScan. It is totally free to use. The only thing you have to do is create an account. After that, you'll be able to connect the API token to your WordPress site.
After the scanner has been linked to your website, head to the WPScan> Settingswhere you are able to configure scheduled daily or hourly scans:

You can also click the Reporttab to test manually. After the test is completed, scroll down to the pluginssection:

Below, you'll find a a full list of all plugins you have on your website. If your plugins are secured there will be the checkmark next to each of the plugin names. In the event that they aren't, you'll see some information listed in the vulnerabilitycolumn.
Security and Speed are Best If You Choose the Best Hosting
You can certainly make your site more efficient and take all the necessary security measures to run a successful site. But, in the end, the most effective way to ensure your site is safe and efficient is to utilize a quality web host.
Our priority is speed and security:
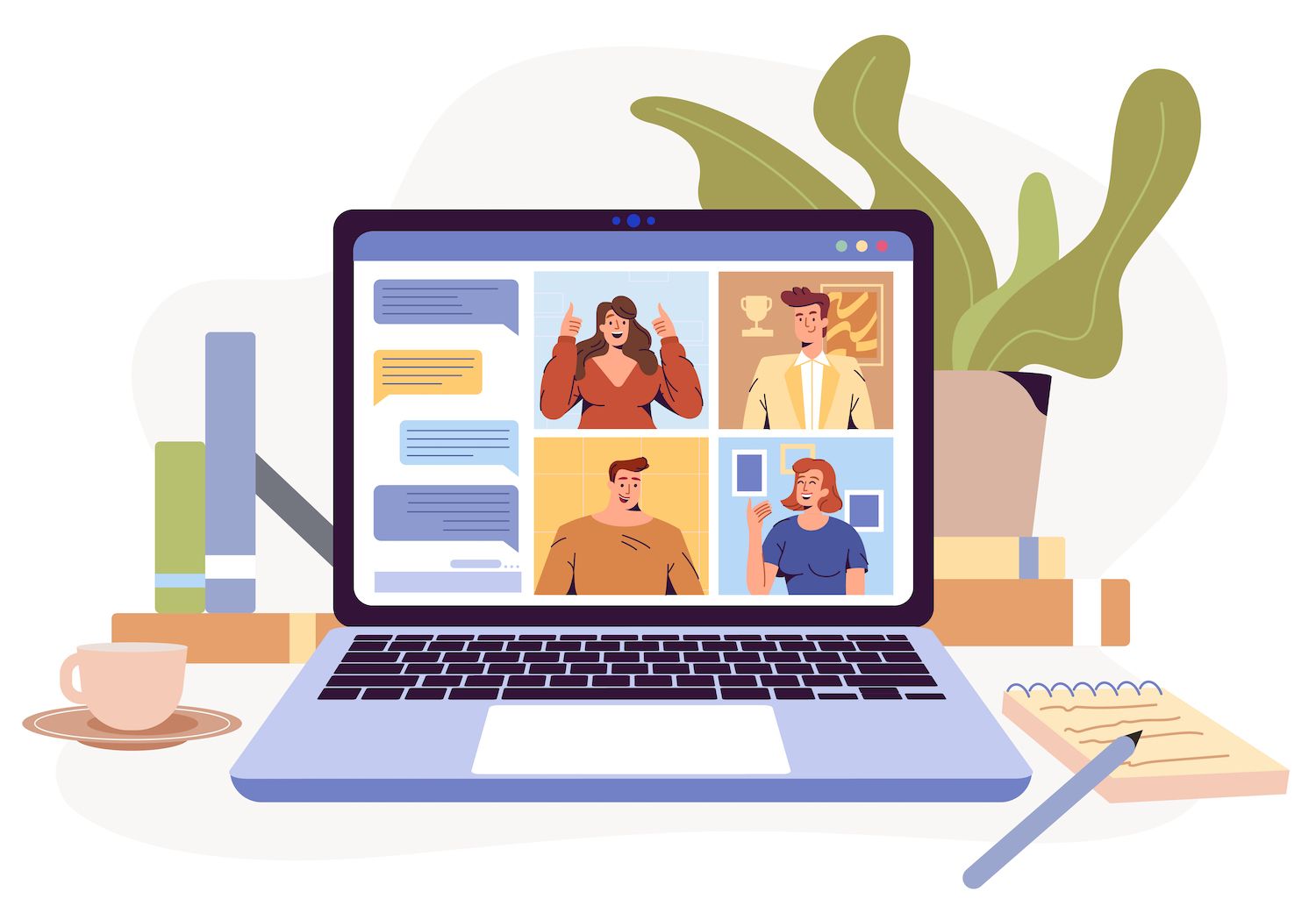
All of our plans are run on top-of-the-line processors that have global accessibility. In addition, you'll have access to 's Cloudflare-powered CDN that has servers across more than 275 locations.
Summary
If you don't test your WordPress website, you won't fully understand how visitors experience your website. For example, users using certain browsers might encounter issues when using your menu. In addition, mobile users may have long wait times. This is why it's crucial to ensure you test your WordPress website.
