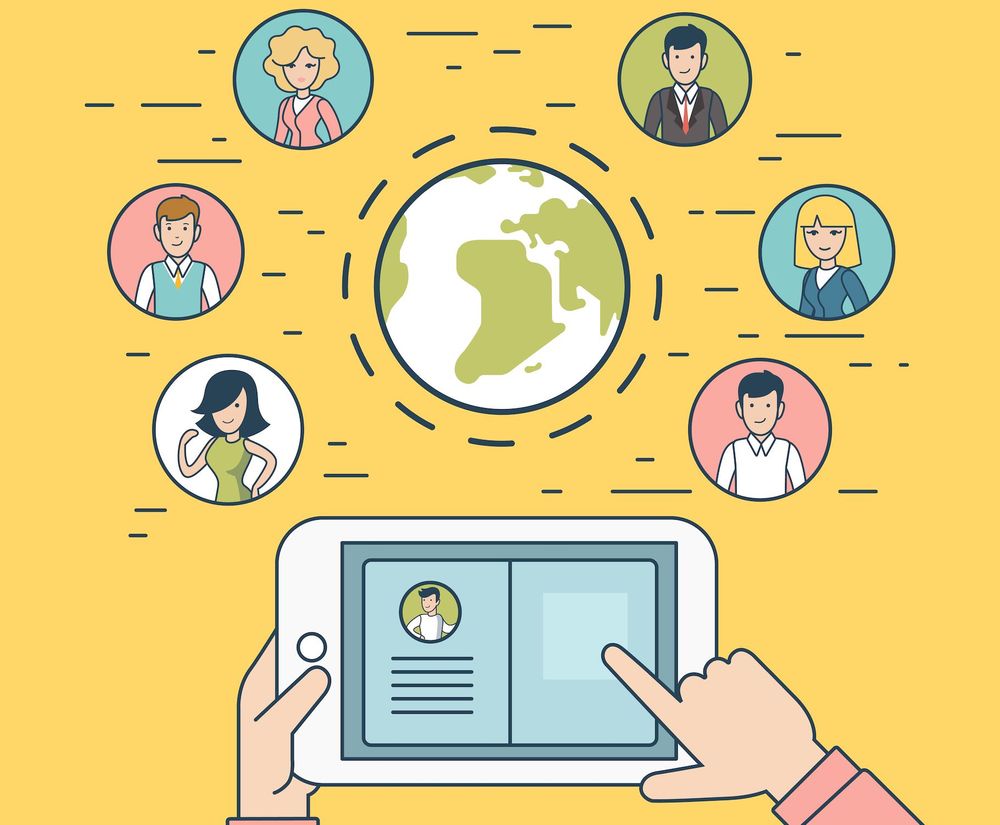WordPress Maintenance Mode Troubleshooting and Customizing
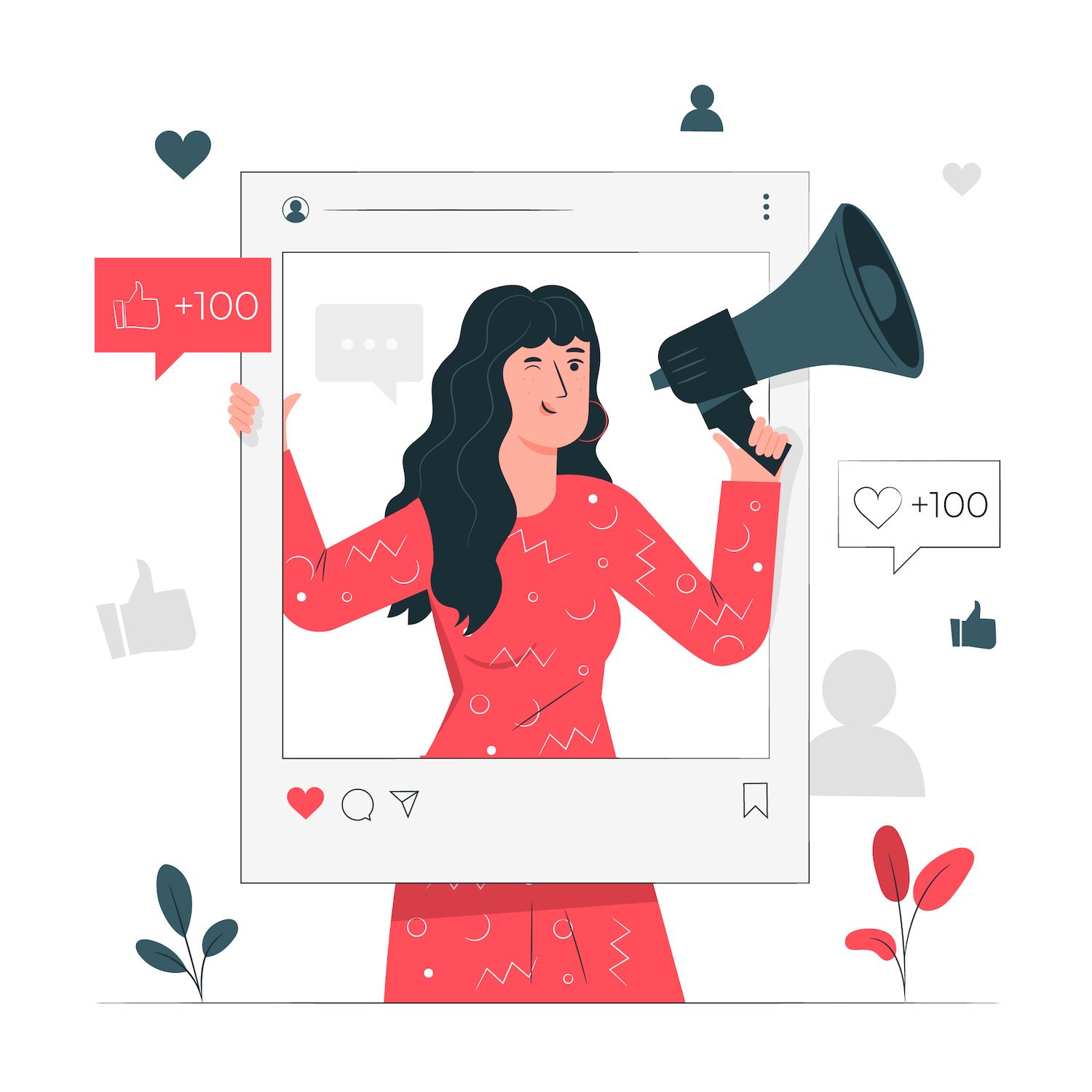
Share on
This WordPress maintenance mode page is an automatic page that's shown to visitors temporarily when you make updates on your site, such as changing themes, plugins, or even the core. This prevents things appearing out of sync while files are being patched.
There are, however, a couple of issues with this.
The first is that sometimes your WordPress website could be stuck on maintenance. The effect is that it shuts the entire site offline until you manually fix it.
The second is that the maintenance message/page default to you doesn't have a style, is rather unpleasant, and has a limited scope in the way it communicates to visitors and customers. This might not be ideal for branding or your reputation. Today we'll explore some ways to address these concerns.
Take a look at our Video Tutorial on WordPress Maintenance Mode:
What exactly is WordPress Maintenance Mode?

During the update and installation process, some backend processes are halted for a short amount of time (usually just a couple of minutes, based on the frequency and magnitude of updates). WordPress utilizes the wp_maintenance()function and creates a temporary .maintenance file on your site which contains the alert you see above. After the updates have completed and the file has been deleted, it is taken off and your website goes back to normal.
Is Your WordPress Website stuck in Maintenance Mode?
How to Avoid Getting Stuck in Maintenance Mode
Being stuck in maintenance mode is usually the result in the event of an issue, in which case the .maintenance file could think there are still pending operations and or updates needing to be completed. It results in the file remaining and never removing itself.
Do not refresh or navigate away from your screen during an update
One of the most common causes of a site getting locked in maintenance mode occurs when the updates screen is updated or removed after an update.
One of the best ways to prevent this is to avoid the urge to perform any activity during the time that updates are taking place. You must make sure to wait until the updates are complete before refreshing or navigating away from the screen as well as scrolling down to verify that plugins further down the screen are updated.
Don't Update Multiple Plugins at the same time
Why is this happening? Based on our experiences, we experienced this when the user clicks "update immediately" for a range of different plugins in the speed of light. WordPress by default staggers updates in order, but in the event of just a few milliseconds of delay between the connections it could trigger sudden conflicts, which could trigger the"stuck maintenance" mode.
To make sure this doesn't occur, simply select the filter "Update Available," and then click "Update" from the dropdown of bulk actions. Then click "Apply." This will start the update according to order and make you more likely to avoid conflicts.
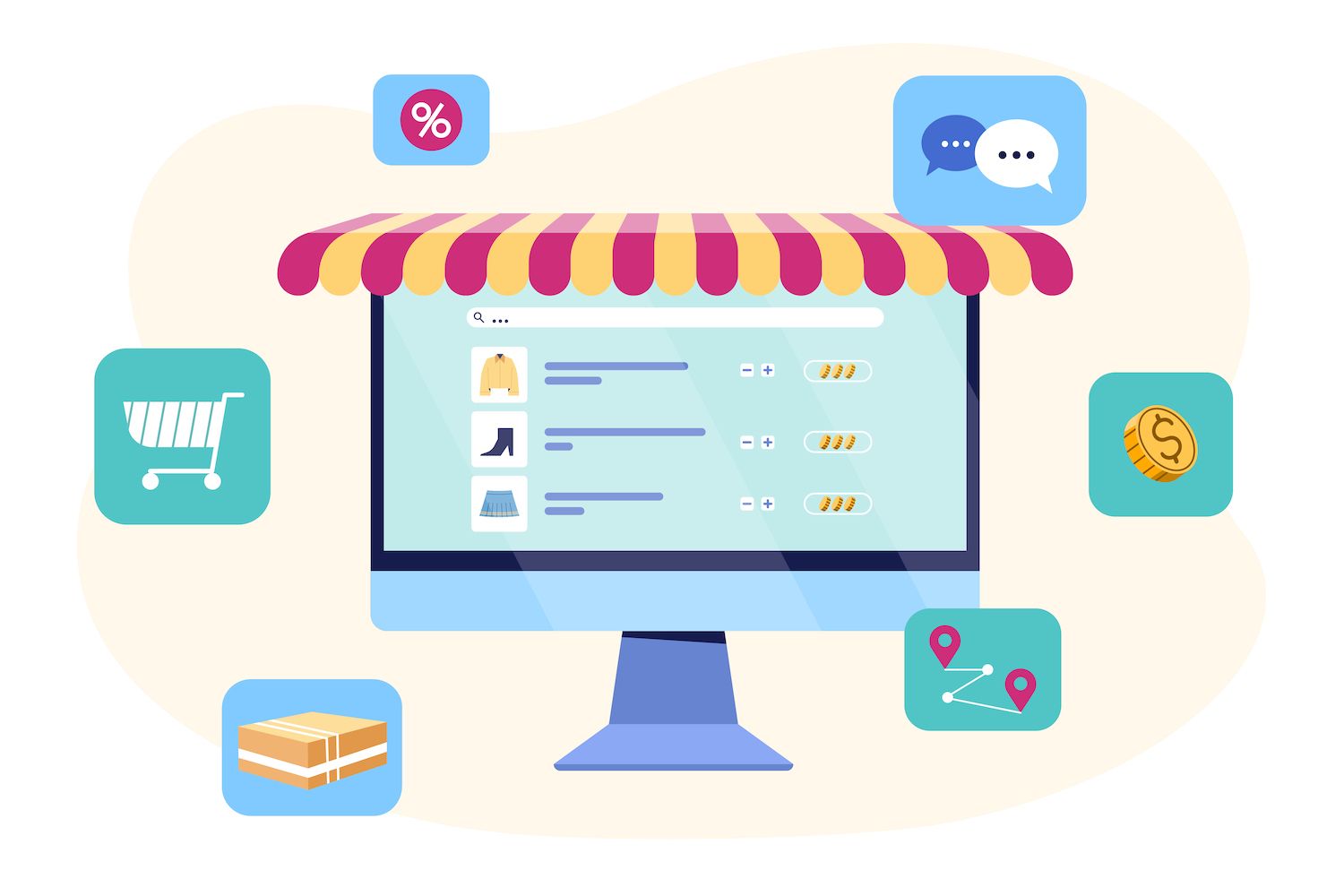
Install Your Plugins and Update them as they're Updated
Automatically Update plugins
If you don't have time to regularly update your plugins, or you think you'll forget, you can use a plugin to automatically upgrade them or alter the WordPress settings to do this.
How do I Fix WordPress Website that is stuck in Maintenance Mode
If you find that your WordPress site is currently stuck in maintenance mode, it is quite simple to switch out and return your site to its normal. You simply need to delete the .maintenance file created.
Step 1.
Step 2.
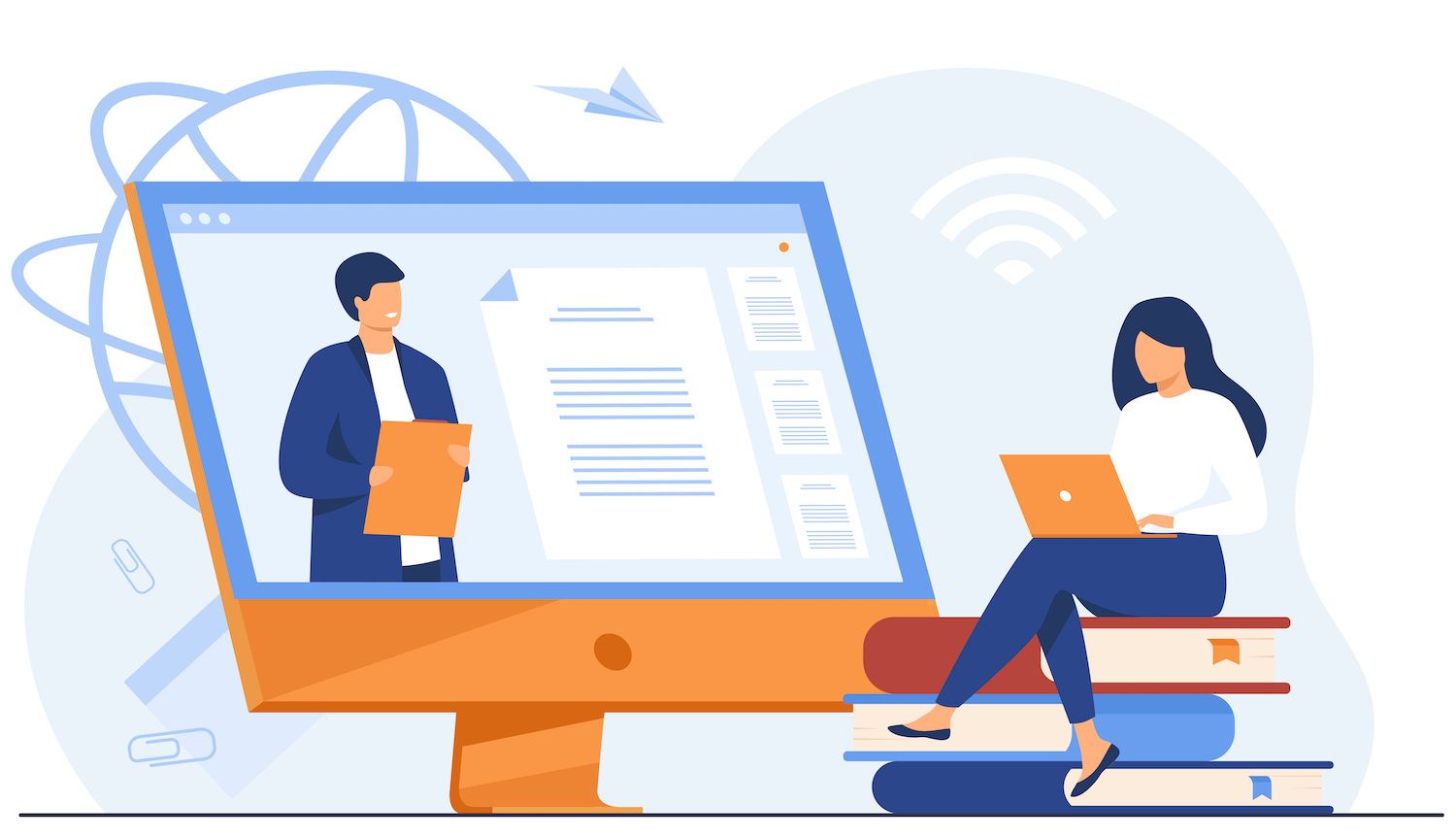
Once it's been removed You can then refresh your website in your web browser. Your website should return to normal. Also, it is suggested to clear your cache of your WordPress website.
How to fix it the fastest way your WordPress site Stuck in Maintenance Mode
Extending The Life of Your WordPress Maintenance Mode
Another reason why you might require a better maintenance mode page, besides running updates, is that perhaps you are migrating changes over to production manually.
We always recommend testing on a development site first however there will be times where you'll require putting up an update page for your production website in a matter of an hour or so.
Manually Extending WordPress Maintenance Mode With Code
The default maintenance screen can't be customized (it is also dynamically generated) which means you'll want to style it in line with the branding and appearance of your site. This is a great trick to design a customized page.
When you upgrade WordPress core, themes, or plugins it will use the updated file with the customizations you've made, not. The check for this file is already in the load.php file, which is located in /wp/includesthe directory, so you don't need to add anything else. The format is as follows:
if ( file_exists( WP_CONTENT_DIR . '/maintenance.php' ) )
require_once( WP_CONTENT_DIR . '/maintenance.php' );
die();
Utilizing using WordPress Maintenance Mode plugin
Coming Soon Page, Maintenance Mode & Landing Pages created by SeedProd
Much of it has to do with the fact that there's two versions: a paid and free. There are times when having two versions guarantees you get more update options.
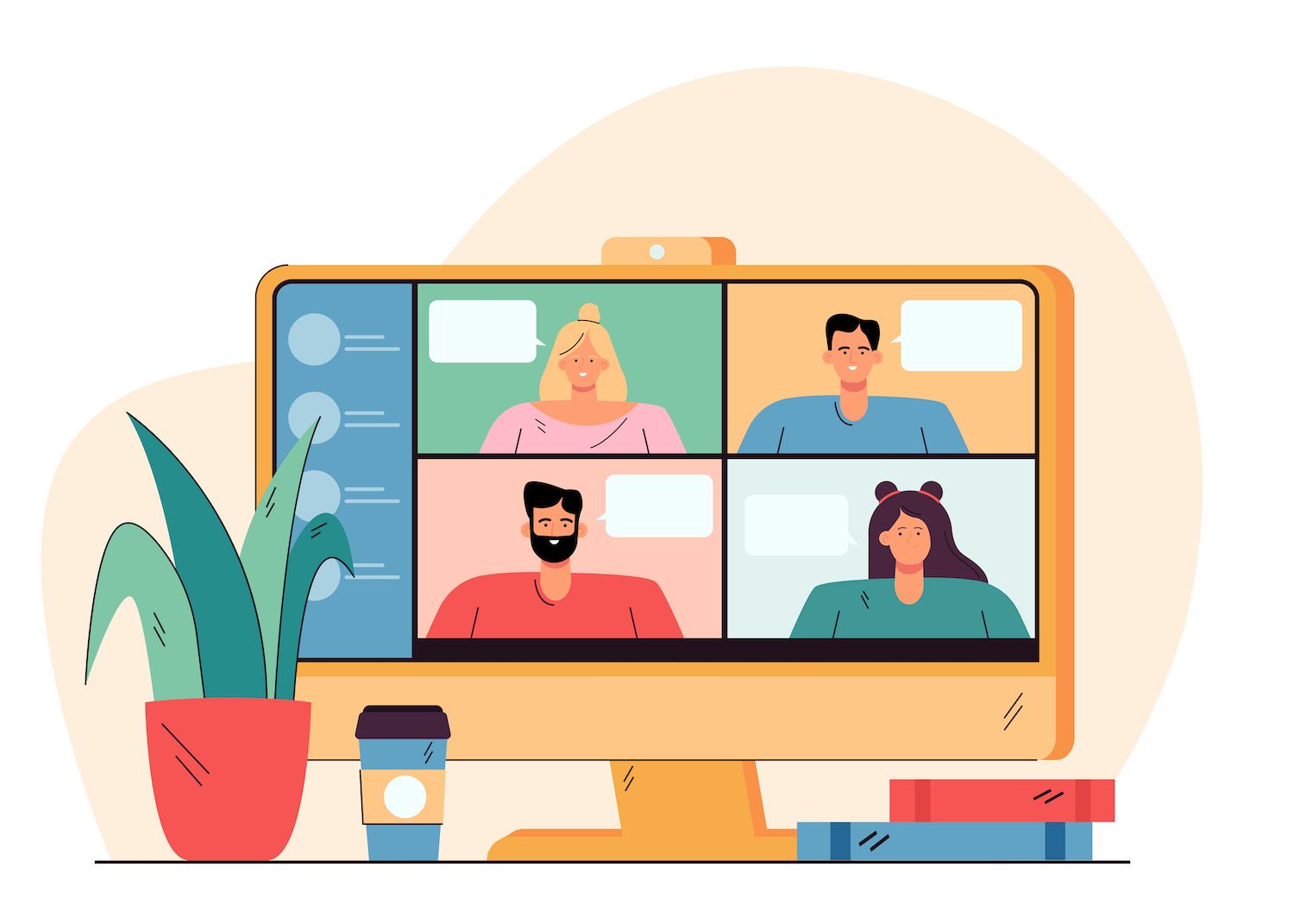
It currently has over 1 million active installs with an impressive 5 out 5 stars rating. It is possible to download the Coming Soon page and Maintenance Mode via the WordPress repository, or search for it within the WordPress dashboard under "Add New" plugins. Additional functions are:
- Works with any WordPress theme, and responds to any request.
Modify the style and look
- Simply add CSS and HTML
- Multisite and BuddyPress Support
WP Maintenance Mode
WP Maintenance Mode is one of the highest downloaded plugins in terms of putting the most simple and fast maintenance mode message to your WordPress website. It is completely free and was developed by the team over at Designmodo which is a well-known web design blog.
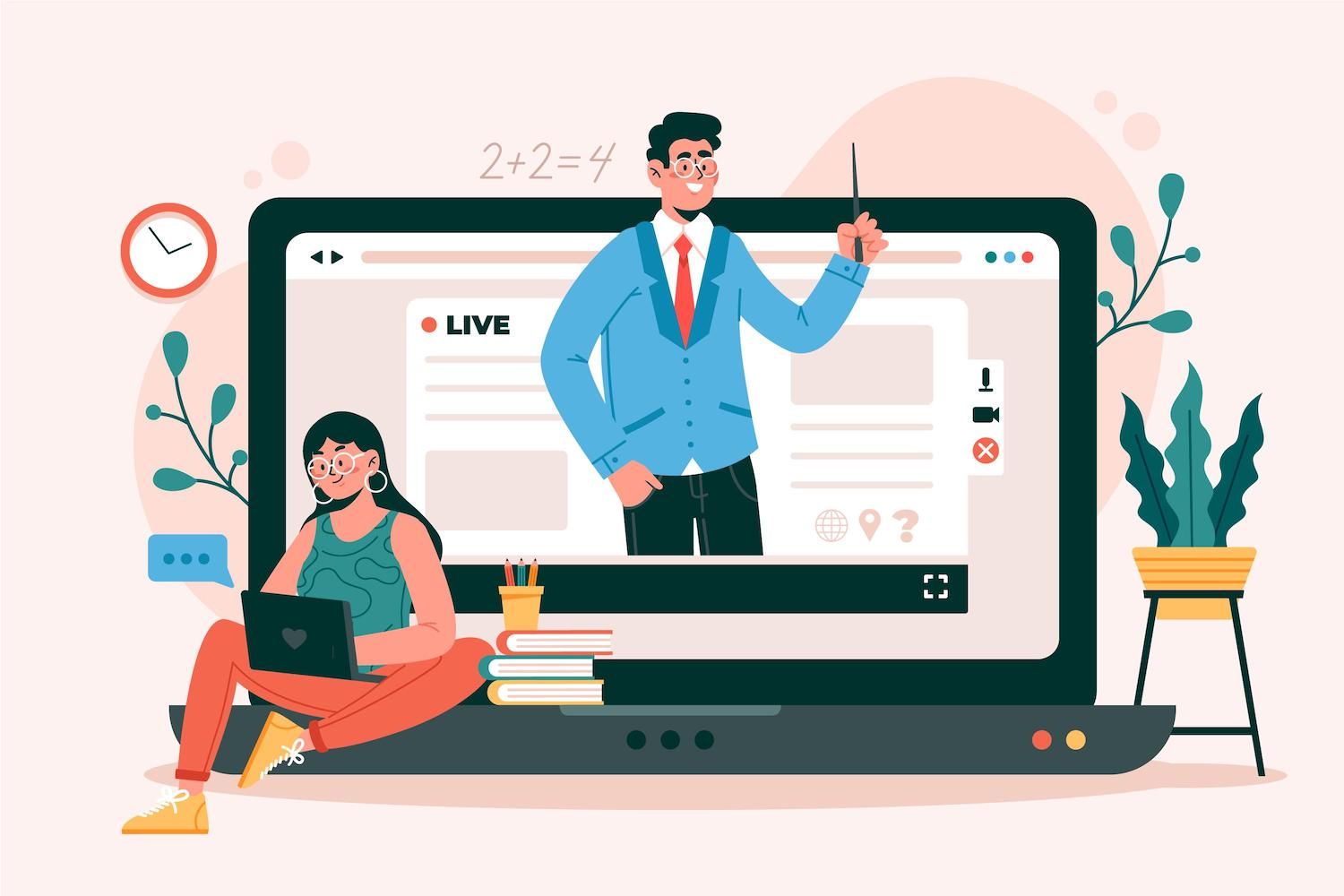
There are currently more than 700,000 active installations and has the 4.5 from a 5-star rating. It is possible to download WP Maintenance Mode by visiting the WordPress repository, or search for it within the WordPress dashboard, under "Add New" plugins. Some of its additional features include:
- The ability to alter colors, text, and backgrounds
- Contact form, subscription form, and timer
- The templates are included in the landing page.
CMP - Coming Soon & Maintenance
CMP - Coming Soon & Maintenance plugin CMP - Soon Soon & Maintenance plugin is available for over 100,000 downloads and an average of five stars. The plugin hasn't been translated to English however it will function with a website that's English-speaking as it's only the backend of the site that's translated into English, not the maintenance screen itself.
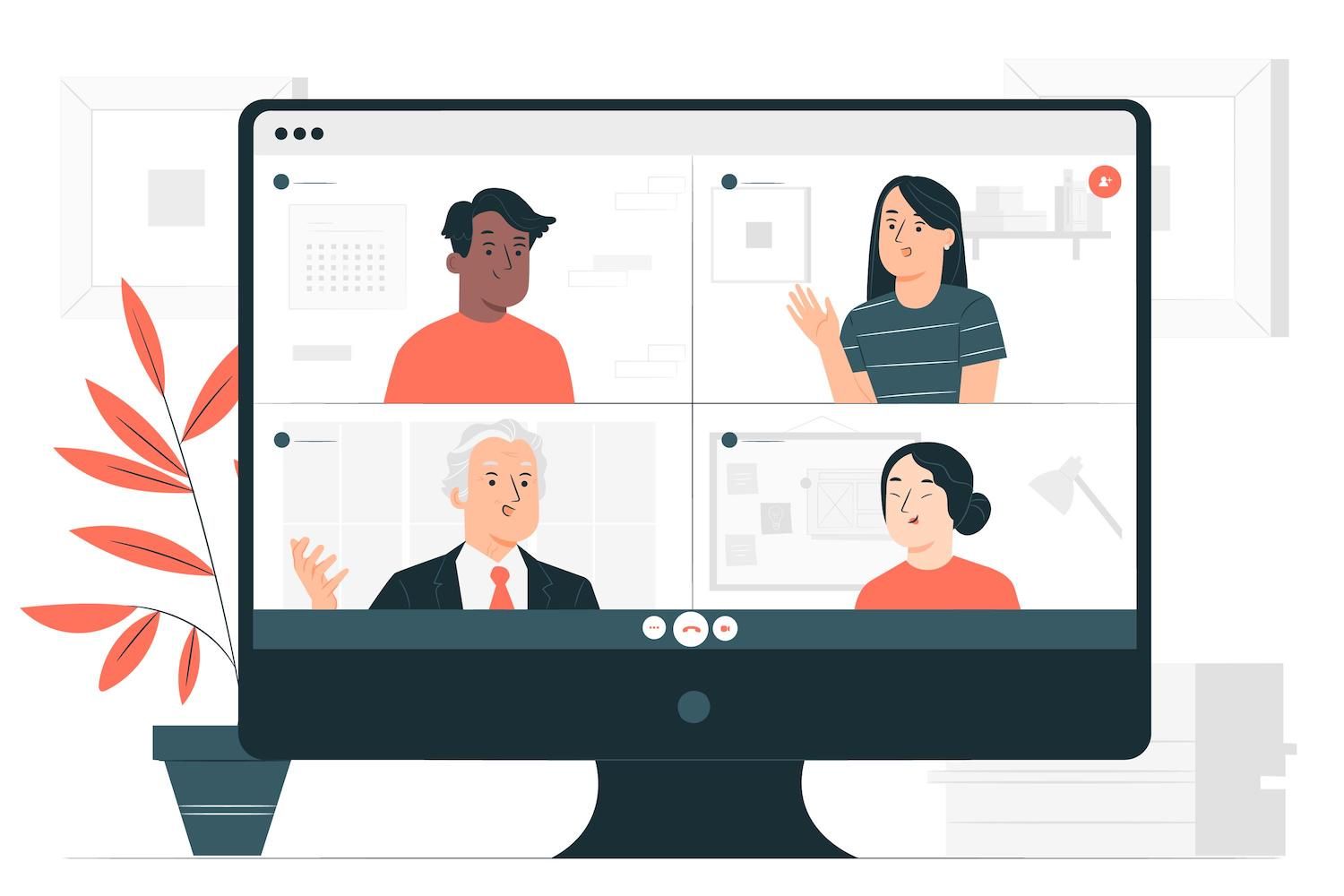
For a free plugin It comes with a dazzling array of features that allow you to create a customised maintenance page without the need to purchase a premium plugin.
The features include:
- The themes are bundled in three bundles, plus additional premium themes you can download
- Stock photos are available for purchase.
- Custom subscribe form to collect email addresses
- Redirect to a different website
- The ability to define Search engine response codes
Slim Maintenance Mode
This Slim Maintenance Mode plugin does exactly what you'd expect. It creates exactly the same sort of webpage that we explained how to implement above with code. Simply activate the plugin, and only administrators are able to access the site. If you're looking for a plugin which is fast, free and light, you must look into this plugin.
It doesn't have any additional settings and nothing for you to do except turn on the light - at that the point, your website will become visible only to administrators. However, it isn't possible to customize the messages.

There are currently over 1000 users with an active installation and has 5 stars out of 5 score. As of writing this, it doesn't have a single bad review! It's because it works. You can download the Slim Maintenance Mode from the WordPress repository or by searching for it within the WordPress dashboard in the section called "Add New" plugins. The additional functions are:
- Small, simple, lightweight
- There are no additional settings to fret about, just activate then you're ready to go
- Works with any WordPress theme
- Backend message as a reminder that you know it is active
- Response to HTTP 503 header
- Supported by well-known caching plugins
WP Maintenance
The maintenance plugin has over 30000 installations and an 4.5-star average score. It's not been translated to English yet but will still be a great addition to sites that are English-friendly, since every word that is read by visitors can be inputted by you.

The plugin includes various personalization and customization options, like:
- Choice of colors and fonts to your page of maintenance
- Logo or image upload and the possibility to add the slider
- Countdown timer
- Link to social media and google analytics
- Edit access using user role
Minimal Coming Soon and Maintenance Mode
The Minimal Coming Soon & Maintenance Mode WordPress plugin was developed by the web factory team. Web Factory, who also manages the well-known blog WP Loop. They currently maintain 5+ plugins in the repository. They they aren't newcomers when it comes to creating needed solutions for WordPress.

The plugin currently has more than 90,000. It has just five-star rating. You can download the minimal Coming Soon and Maintenance Mode to WordPress by visiting the WordPress repository, or search for it within your WordPress Dashboard under "Add New" plugins.
The plugin is updated regularly.
Other features are:
- Works perfectly with works with all WordPress themes and plugins.
- Ability to change every single aspect you are seeing, such as the background color, images for the cover and fonts.
- Preview the maintenance page before activating
- The caching plugin has decent support.
- Works with custom login URLs
- Visible to only non-logged in Users. Only visible to non-logged in
- Google Fonts
Making use of this WPBuffs Maintenance Service

WPBuffs will keep your site up to date and make sure updates are happening during times when your website is its least busy - and they'll ensure your site doesn't get locked in maintenance mode while it's being updated.
How to redirect users to WordPress Maintain Mode Screen
The following maintenance plugins will provide an alternative maintenance page that you could manually turn on if you're currently working on your site and which will also be in place whenever WordPress is running maintenance.
In this way, instead of seeing the dull default screen, users will see an impressive maintenance screen that you are able to personalize and brand through the plugin interface.
How To customize your Maintenance Mode Display in WordPress
How do you enable and disable WordPress Maintenance Mode
Sometimes you might want to enable maintenance mode manually in WordPress when you're working on your site however you aren't necessarily performing updates to plugins and themes. If this is the case, WordPress won't automatically trigger maintenance mode so you need perform it manually.
There are two ways to do it: with code or with the help of a plugin.
How to Manually Enable WordPress Maintenance Mode with Code
It is possible to enable this WordPress maintenance mode manually with codes by putting the following into the functions.php file. Better yet, you can implement it using your custom plugin.
// Activate WordPress Maintenance Mode
function wp_maintenance_mode()
add_action('get_header', 'wp_maintenance_mode');The result will be the display of a message in front of your site to visitors who have not signed in. Administrators are still able to access the dashboard because it's using the integrated user_logged_in() function.

If you want to develop something more intricate however, keep in mind that since you aren't accessing your theme's stylesheet, any styles added to your design must be added to your code.
How to Manually Enable WordPressMaintenance Mode with a Plugin
It is also possible to activate maintenance mode using our plugins listed in the previous paragraphs. For example:
- With Coming Soon and Maintenance Mode by Seedprod it is possible to turn the maintenance mode off and on and customize the maintenance screen, as well as creating "coming soon" or landing pages to let users know when the website will go live and gather their email addresses.
- Through WP Maintenance Mode you are able to set up the custom screen of maintenance for users other than the admin.
- With CMP - coming Soon and Maintenance, you'll be able to design an entirely custom-designed maintenance screen with their themes, and you can enable it manually at times you require.
- With Slim Maintenance Mode, just activate the plugin and enable a stripped-down maintenance screen.
- With WP Maintenance, you can make a maintenance site featuring a countdown clock and customizable fonts and colors or manually enable it through the user interface for the plugin.
- With Minimal Coming Soon & Maintenance Mode, it is possible to build a totally customized maintenance mode webpage, connect it to your analytics software or manually activate it.
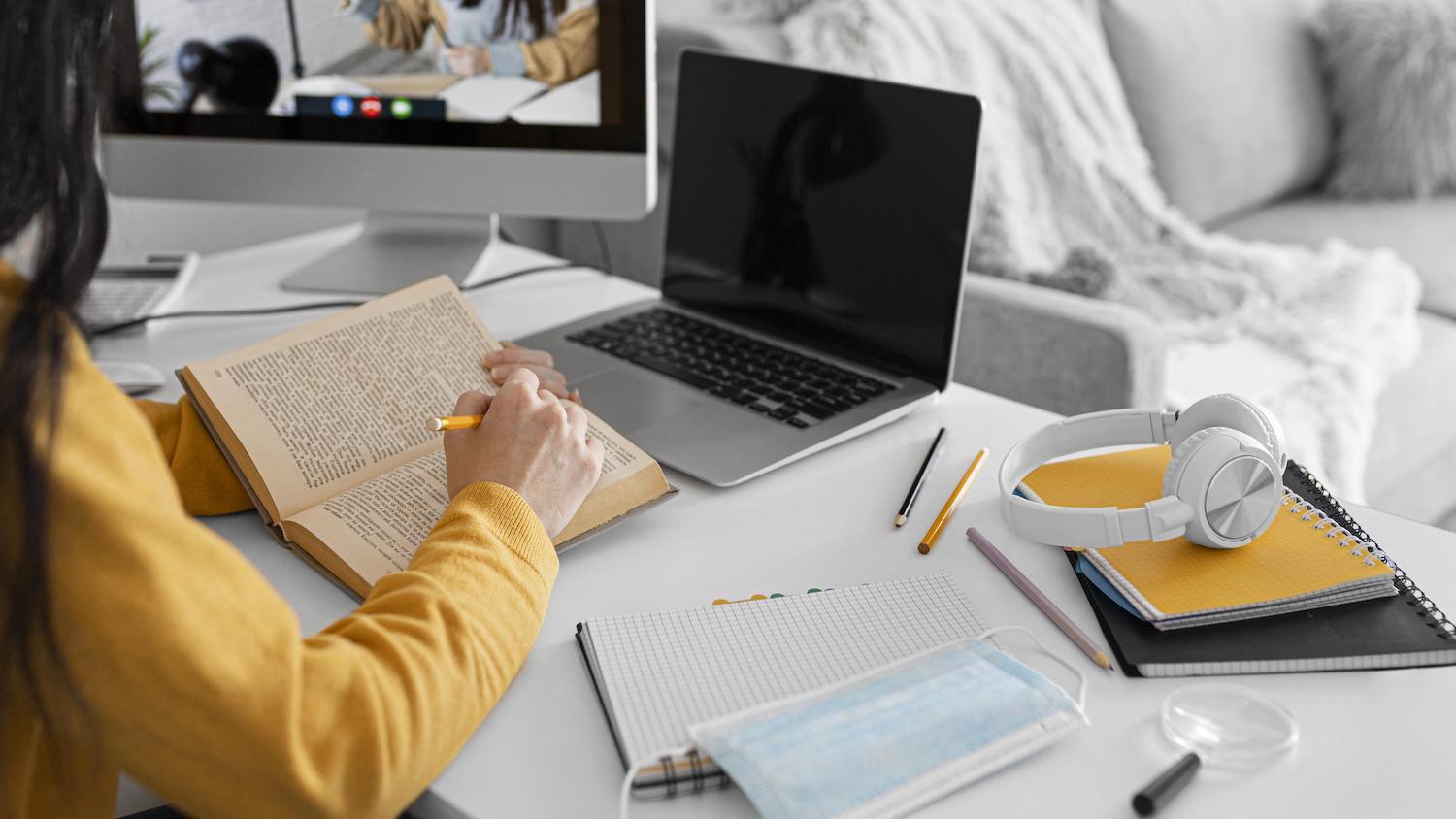
All of these plugins let you manually turn maintenance mode on, and also make your website secure. The difference between them lies in the simplicity with which they enable this to do and how customizable the maintenance screen.
What is the best time to use WordPress Maintenance Mode
When should you be using the maintenance mode?
This is when you'll most likely need it.
- When you're making edits to your content that you don't would like people to read.
- When your site is in construction, prior to its launch or launched, you may want to use maintenance mode. A plugin could be used to make a coming soon page that is more useful and better in terms of SEO.
Maintenance mode can be useful and not only when you're running an update. That's why it's important for you to know how to enable it.
Summary
You can see that as you can see, the WordPress maintenance mode built into the core version is fantastic. It can however be expanded and modified to fit your brand.
Do you have other tips in regards to the WordPress maintenance mode?